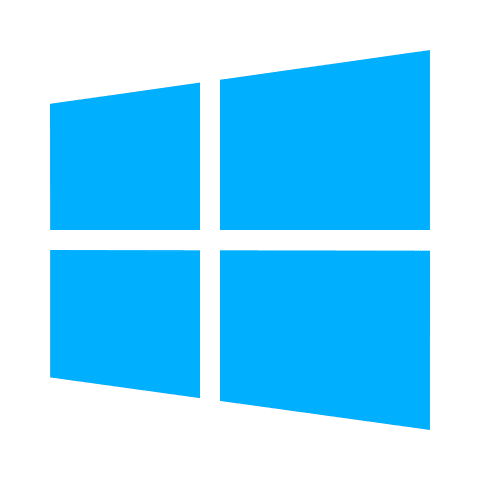本ページでは、Google ChromeでWEBサイトのID・パスワードを保存する方法と削除する方法を解説します。
Google Chrome や Microsoft Edgeなどの各種Webブラウザには、サイト上で初回ログイン時に入力したユーザIDやパスワードの情報を保存し、次回ログイン時以降に入力を省略できる機能があります。
また、初回ログイン時に保存しなかった場合にも、設定画面から再度保存を有効化させること(初回ログイン前の状態に戻す)や、逆に保存したパスワードの情報を削除することも出来ます。
Google Chromeにパスワードを保存する
まずはパスワードを保存させる方法からです。手順は以下の通りです。
初回ログイン時
サイトへログインします。(画像はGoogleへログインした場合)
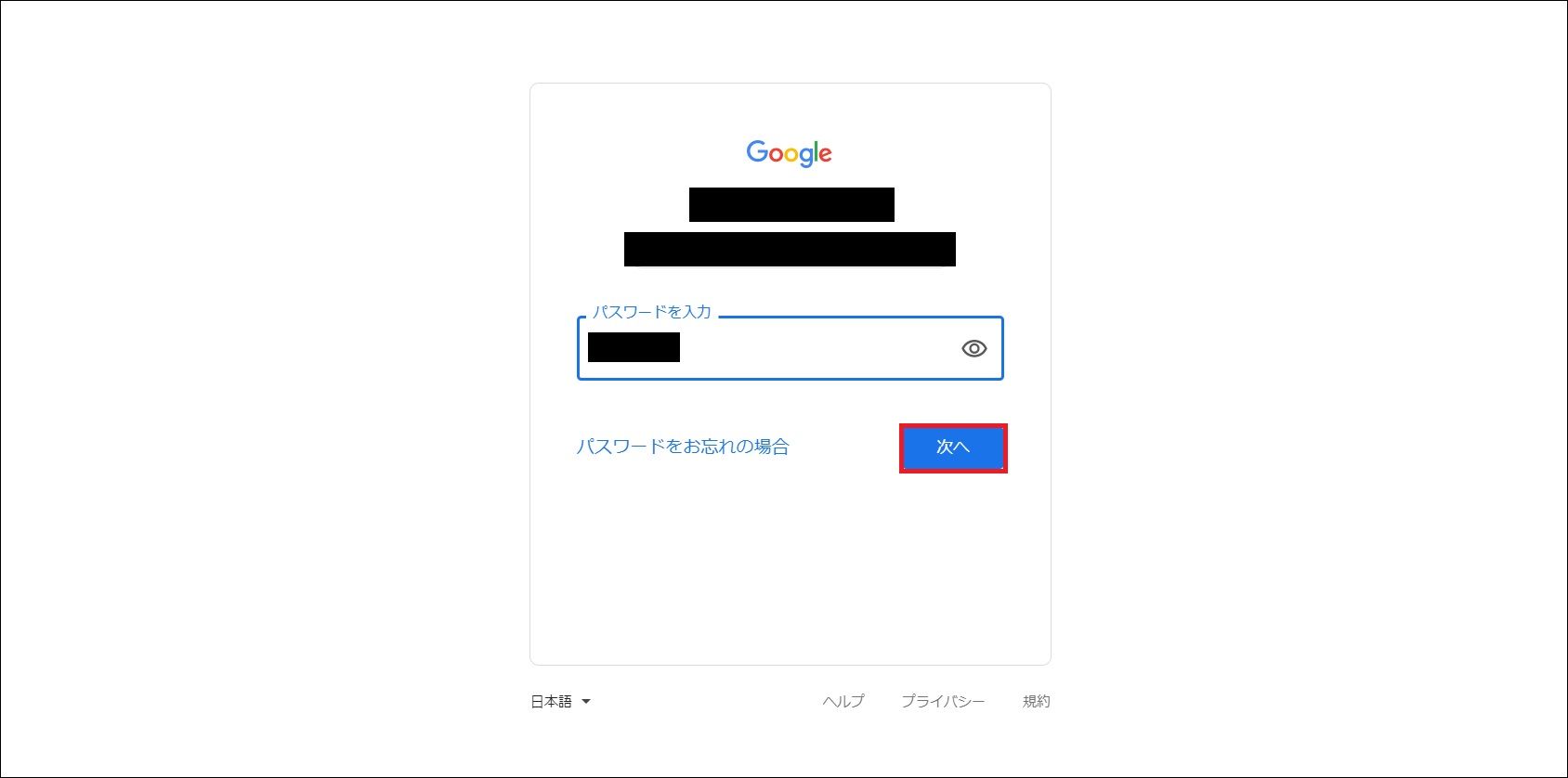
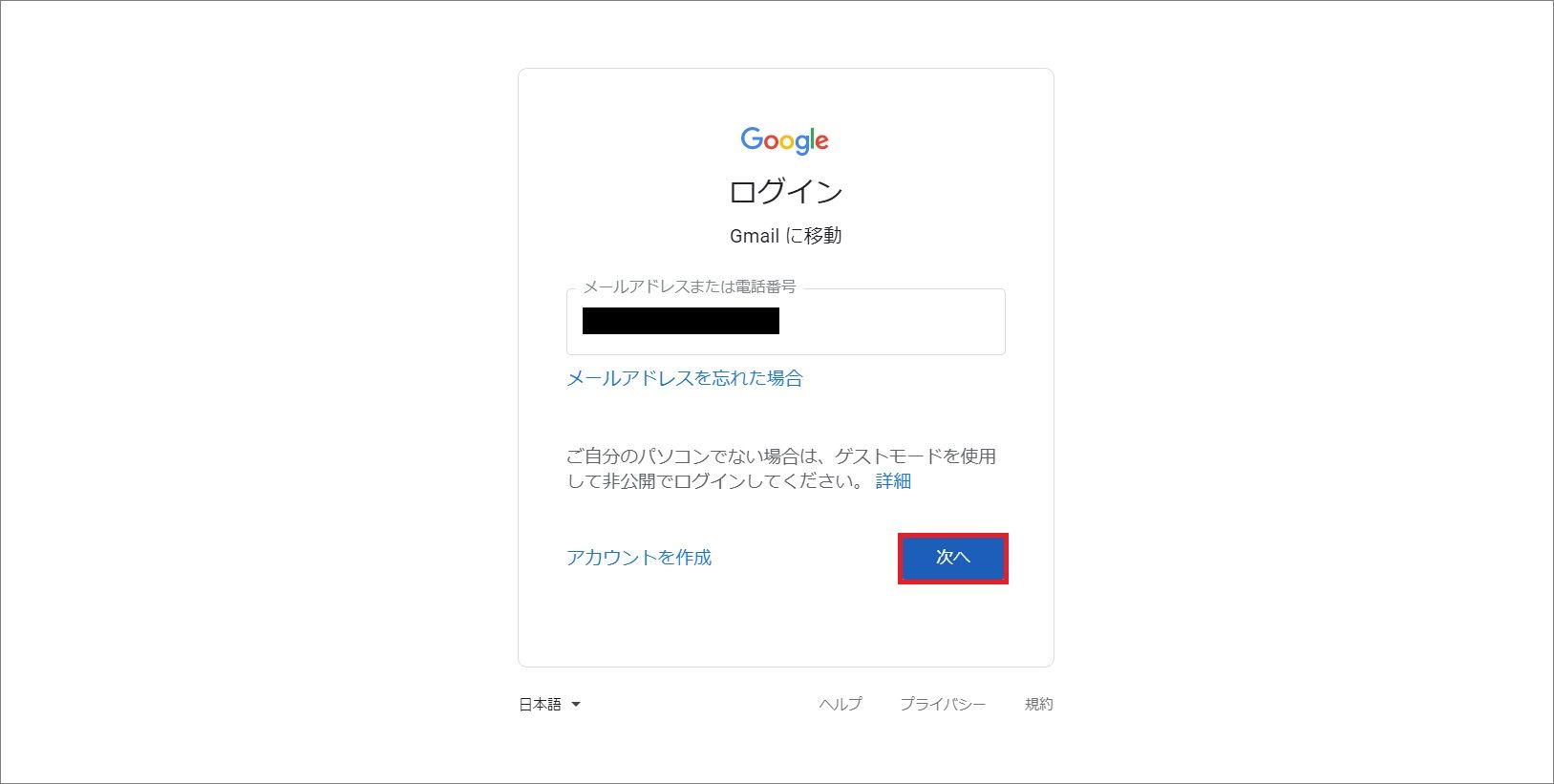
画面上に「パスワードを保存しますか?」と表示されたら、情報を保存したい場合は「保存」(1)を、保存したくない場合は「使用しない」(2)のいずれかをクリック。
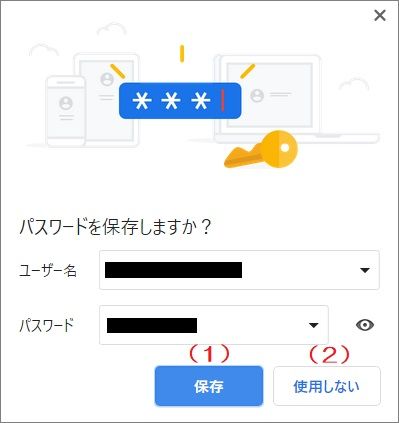
保存された情報は「保存されたパスワード」内で確認が出来ます。アドレスバーの右上にある「…」(1)⇒「設定」(2)の順に選択。
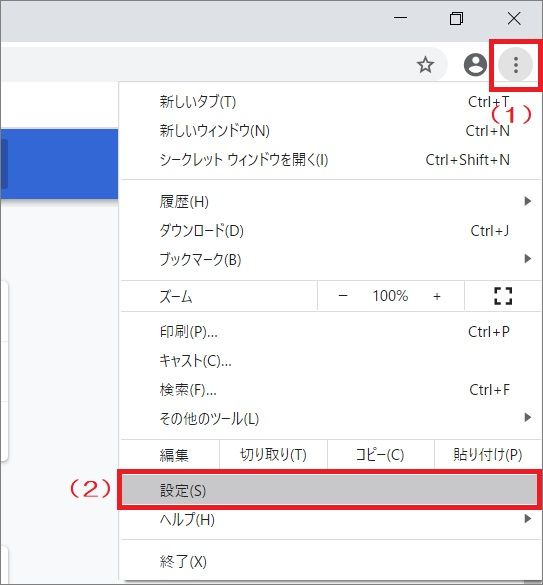
「自動入力」内の「パスワード」を選択
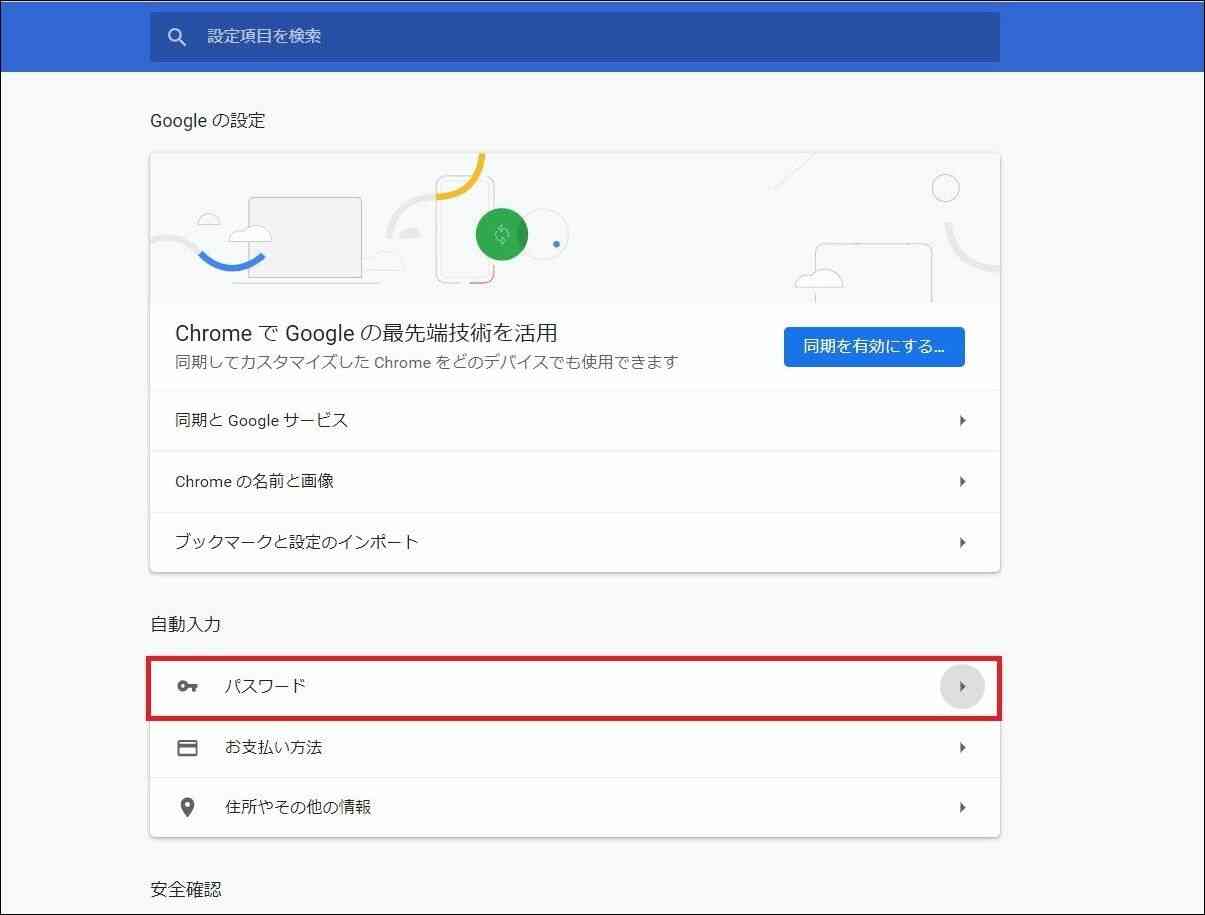
「保存されたパスワード」内に、先ほどログインしたGoogleアカウントの情報が保存されていることを確認。 ※『使用しない』選択時は『常に保存しない』内に保存されていることを確認
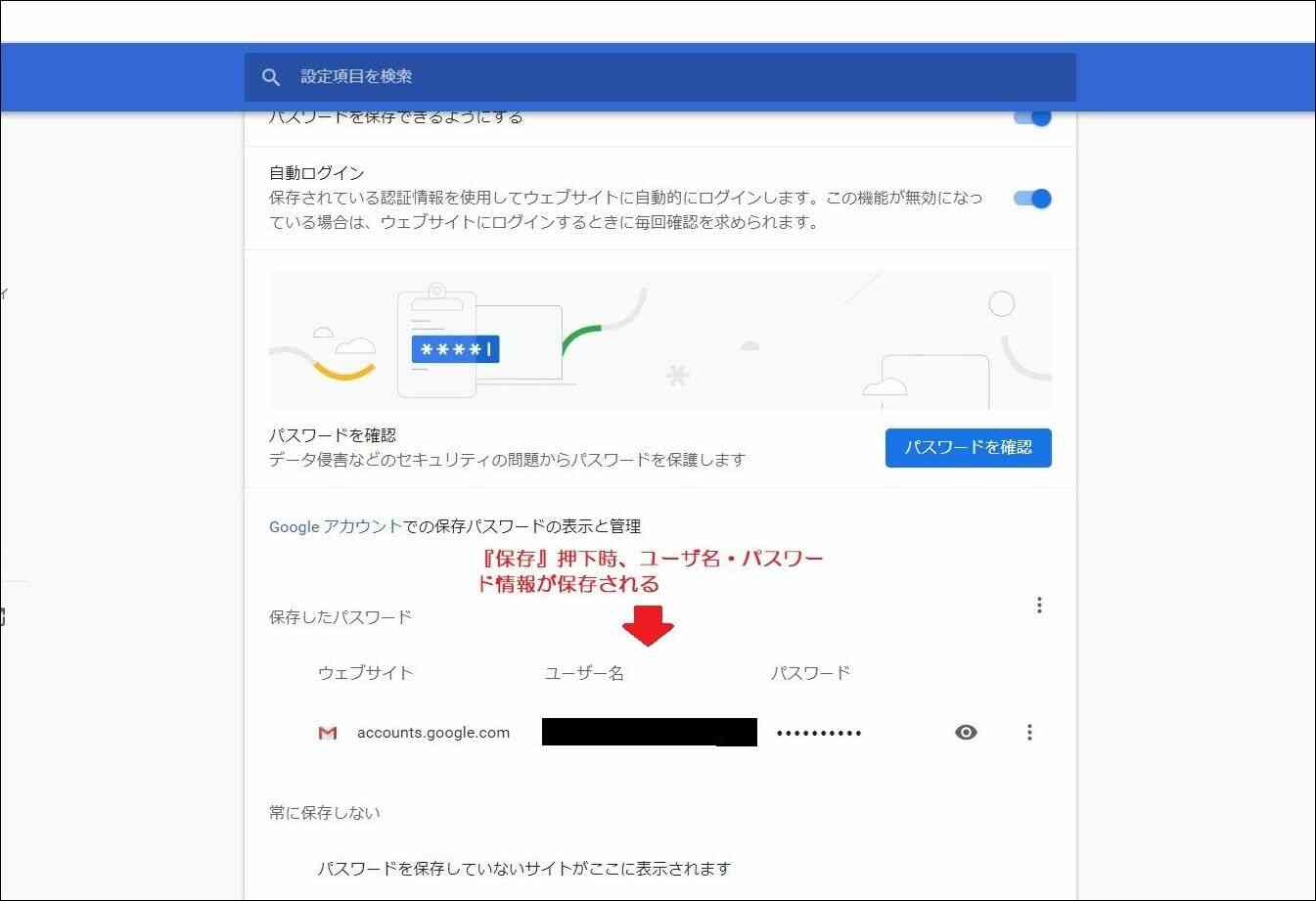
『保存』選択時
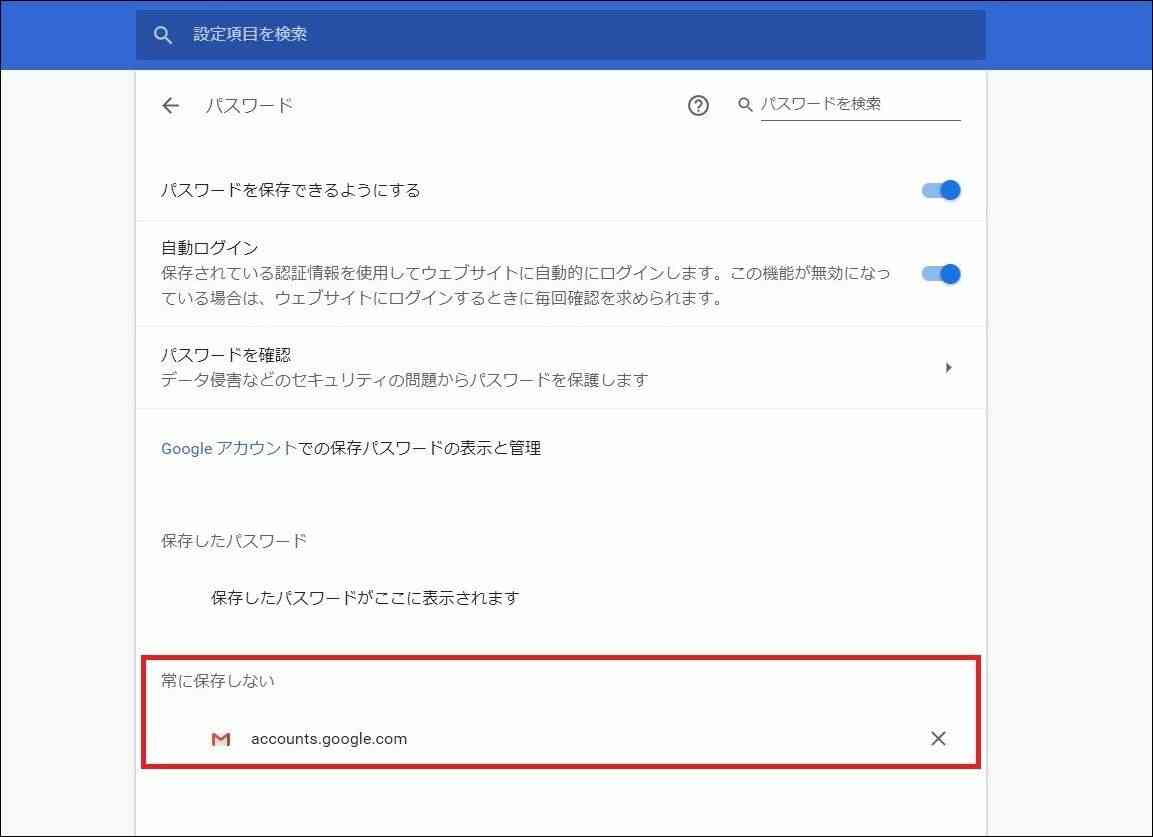
『使用しない』選択時
初回ログイン時以外
初回ログイン時に保存しない選択をした場合は、設定画面から『常に保存しない』一覧に登録されているサイト情報を削除し、再度ログインをすることで(初回ログイン時の状態に戻すことで)情報を保存することが出来るようになります。
アドレスバーの右上にある「…」(1)⇒「設定」(2)の順に選択。
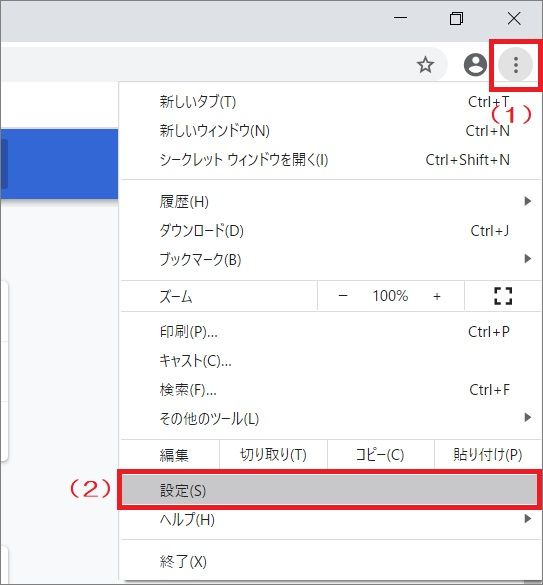
「自動入力」内の「パスワード」を選択
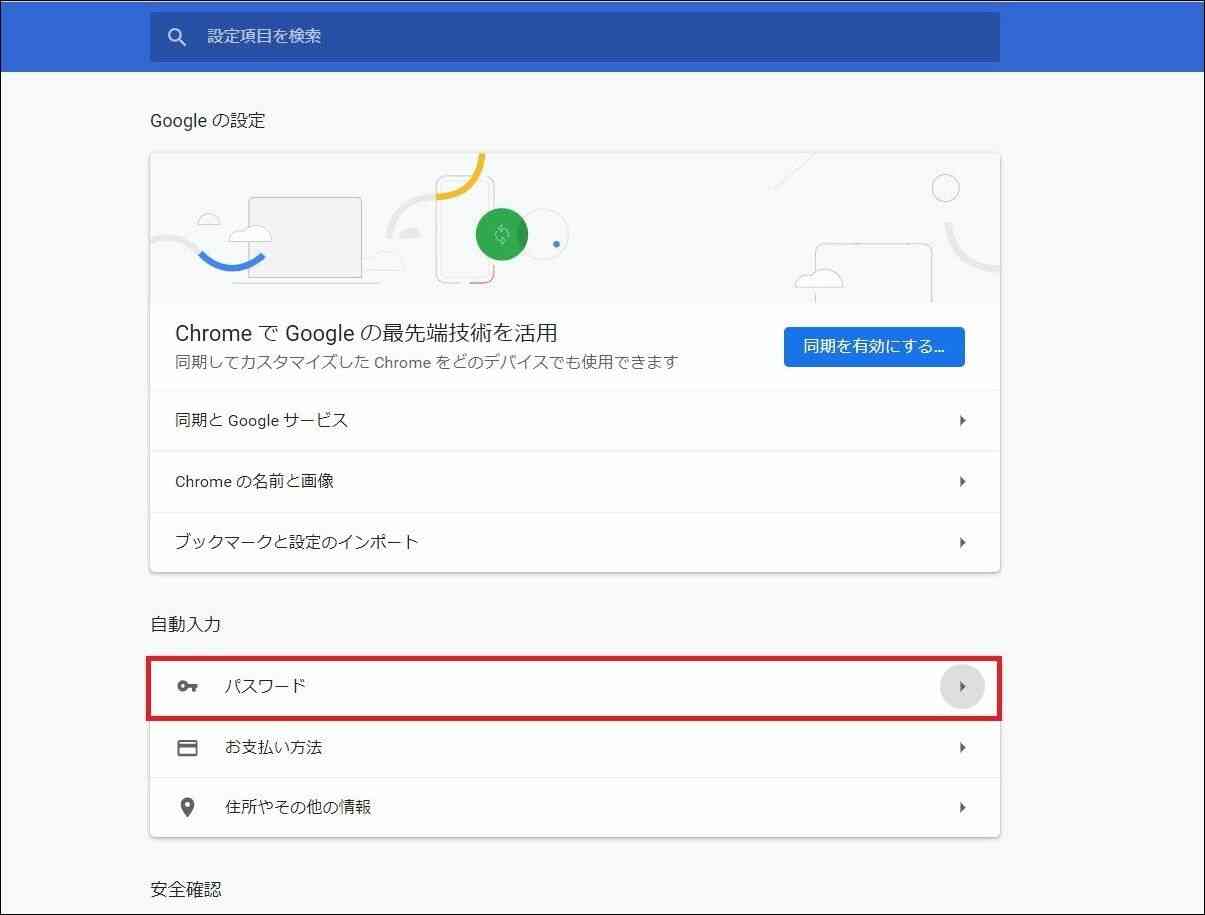
「常に保存しない」にある情報から、削除したい情報の右にある「×」をクリック。
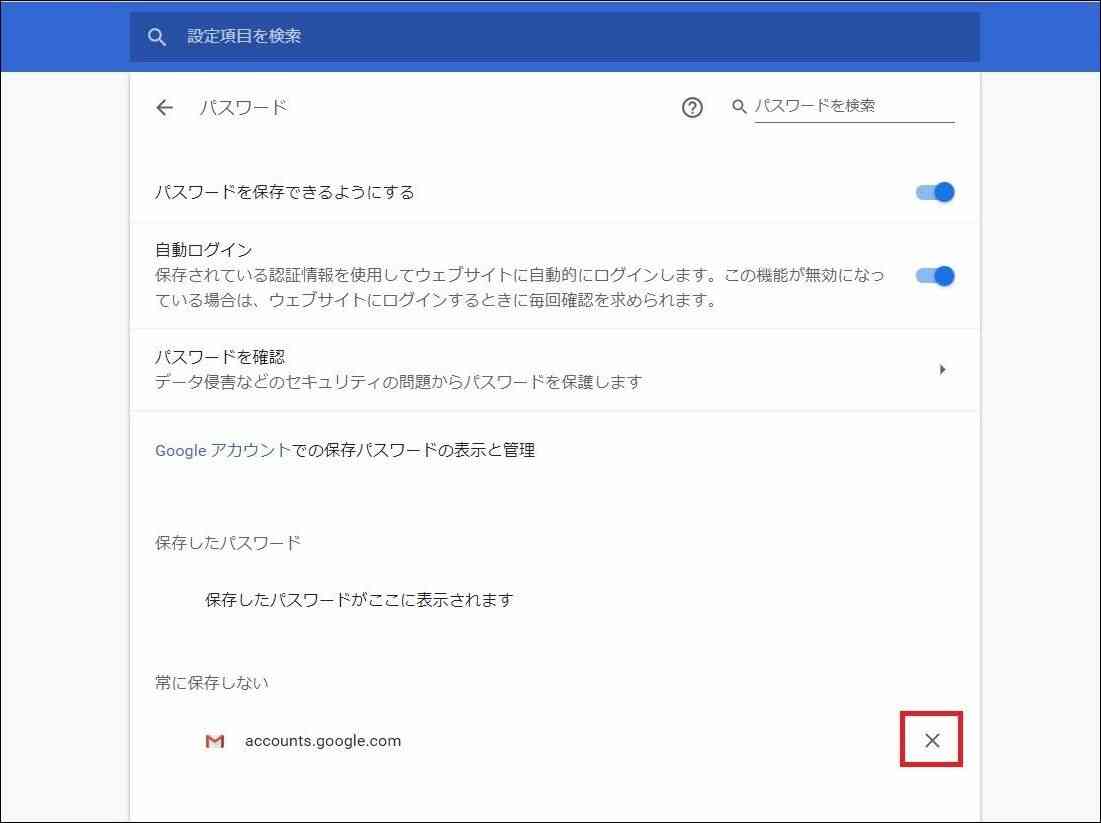
「常に保存しない」の一覧から削除されたことを確認します。これで初回ログイン時以前の状態に戻りました。
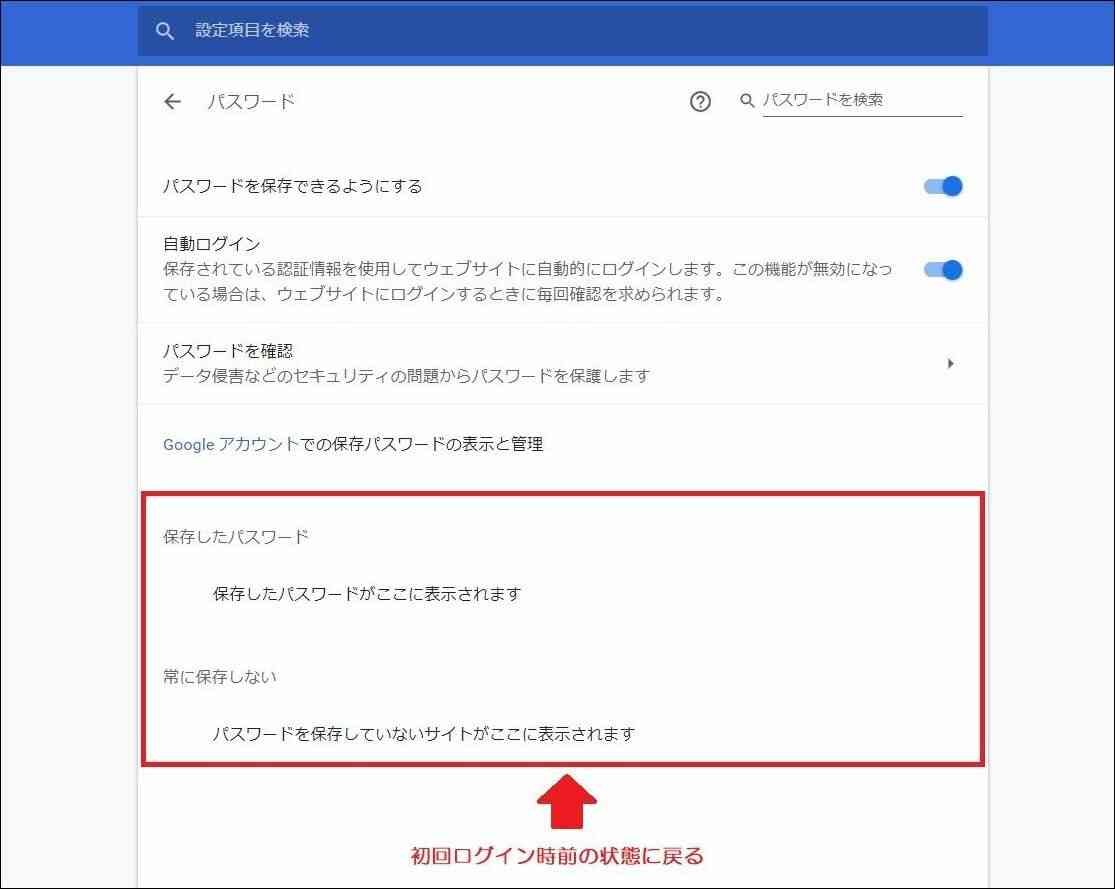
ID・パスワードを入力してログインします。(画像はGoogleでログインした場合)
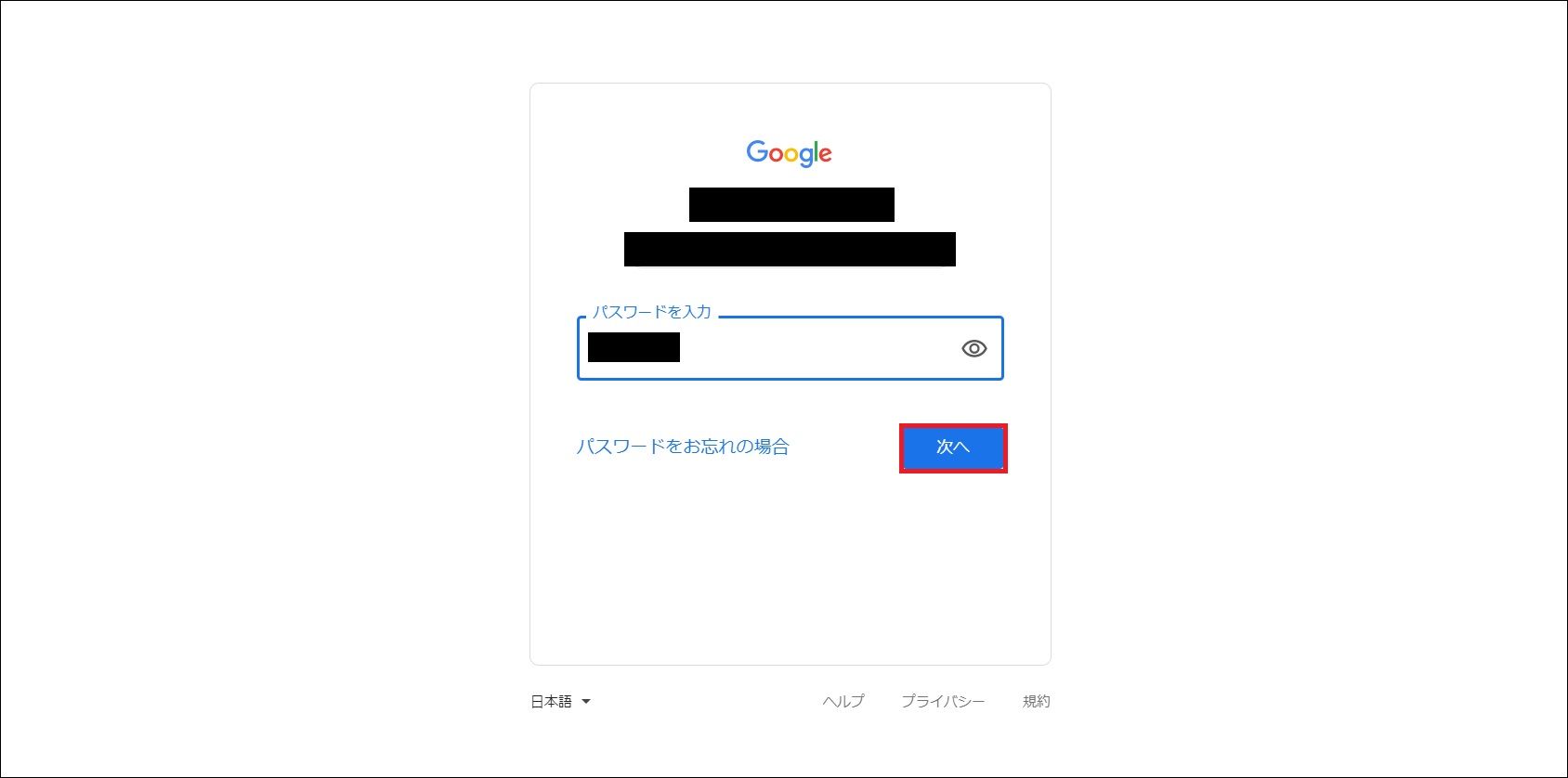
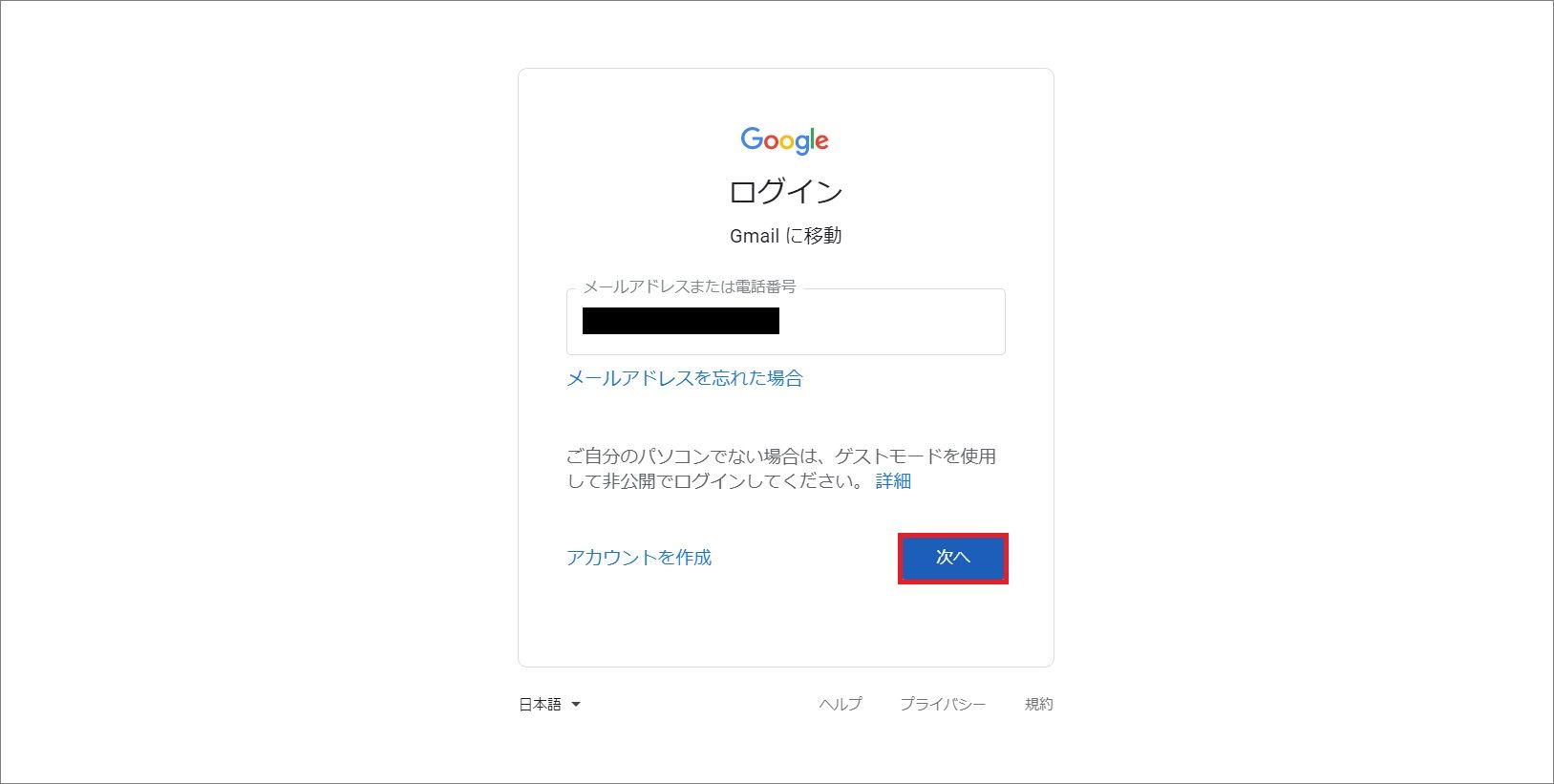
「パスワードを保存」ポップアップウィンドウが画面上に表示されるので、情報を保存したい場合は「保存」(1)をクリック(※保存したくない場合は「使用しない」(2)をクリック。)
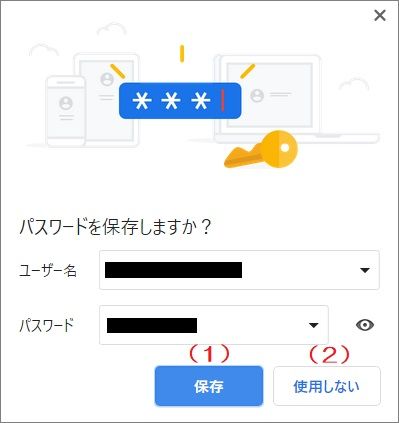
保存された情報は「保存されたパスワード」内で確認が出来ます。アドレスバーの右上にある「…」(1)⇒「設定」(2)の順に選択。
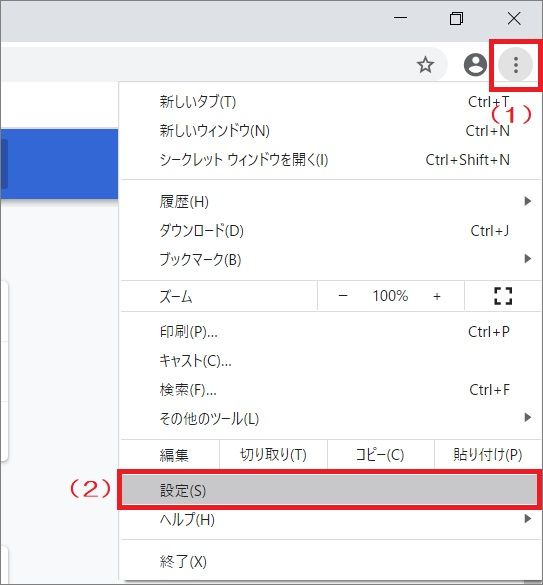
「自動入力」内の「パスワード」を選択
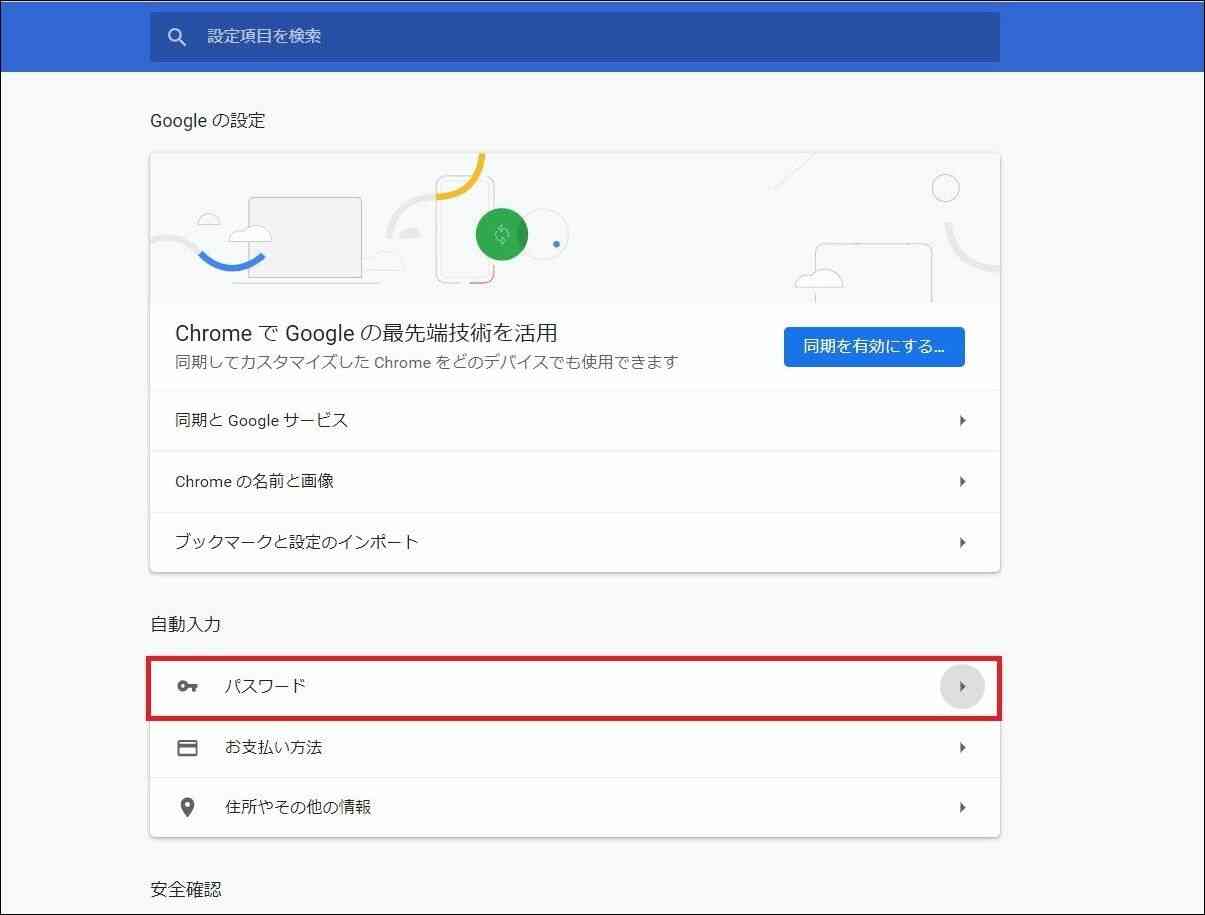
「保存したパスワード」内に、先ほどログインしたYahoo IDの情報が保存されていることを確認。
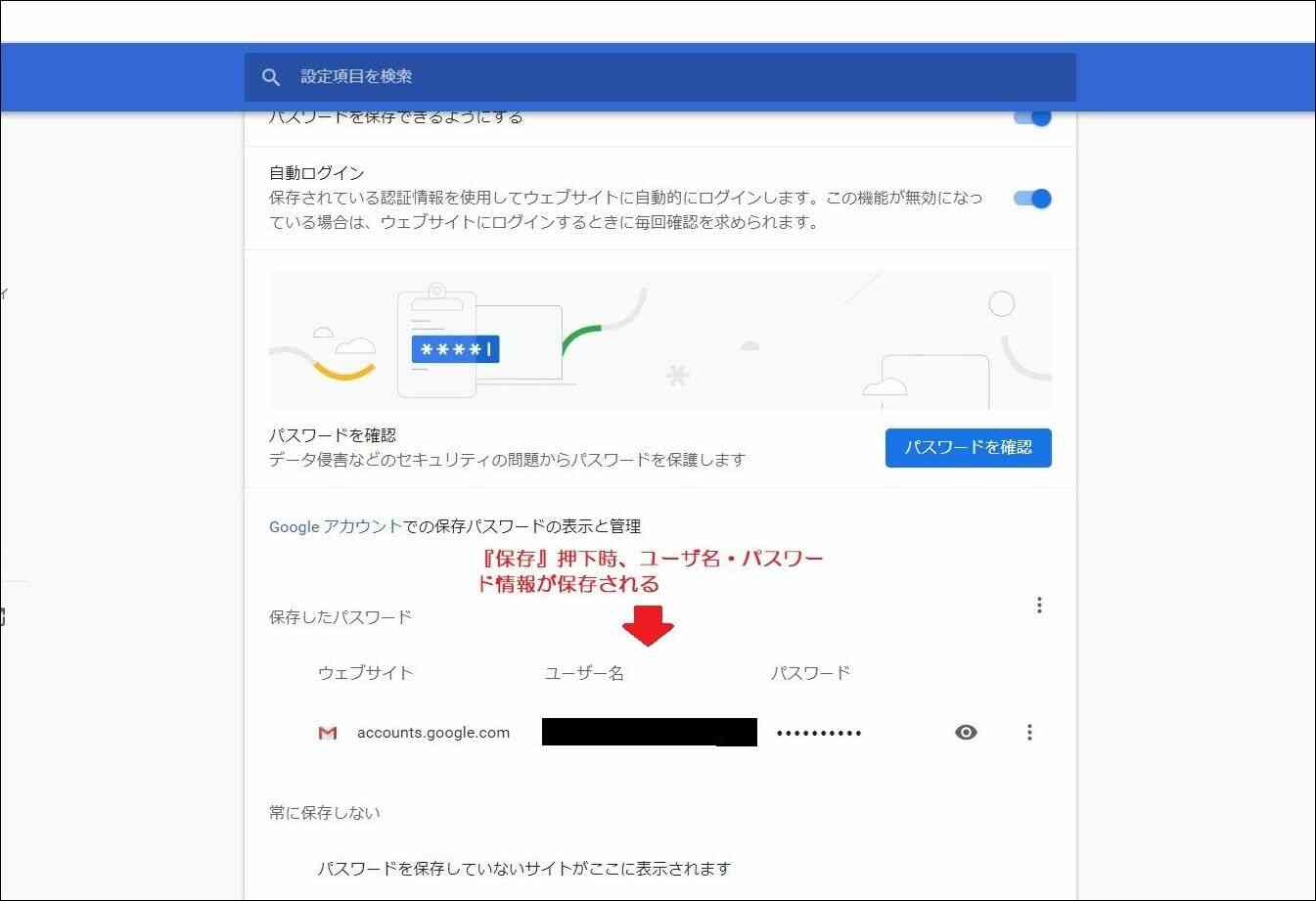
保存されたパスワードを確認する
保存済みのパスワードを確認したい場合、以下の手順で行います。(Windowsパスワードが必要です。)
アドレスバーの右上にある「…」(1)⇒「設定」(2)の順に選択。
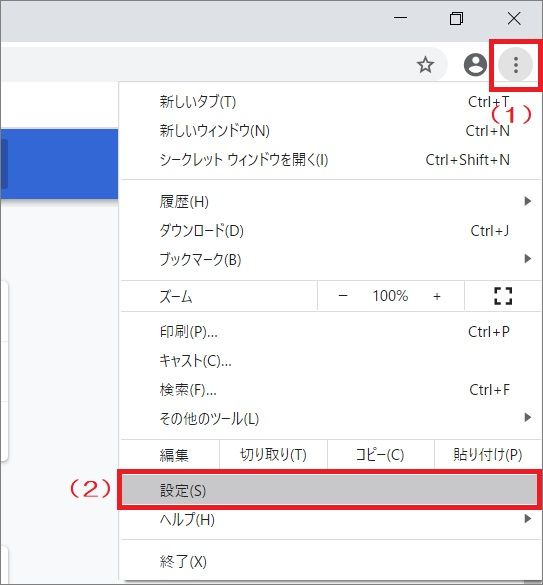
「自動入力」内の「パスワード」を選択
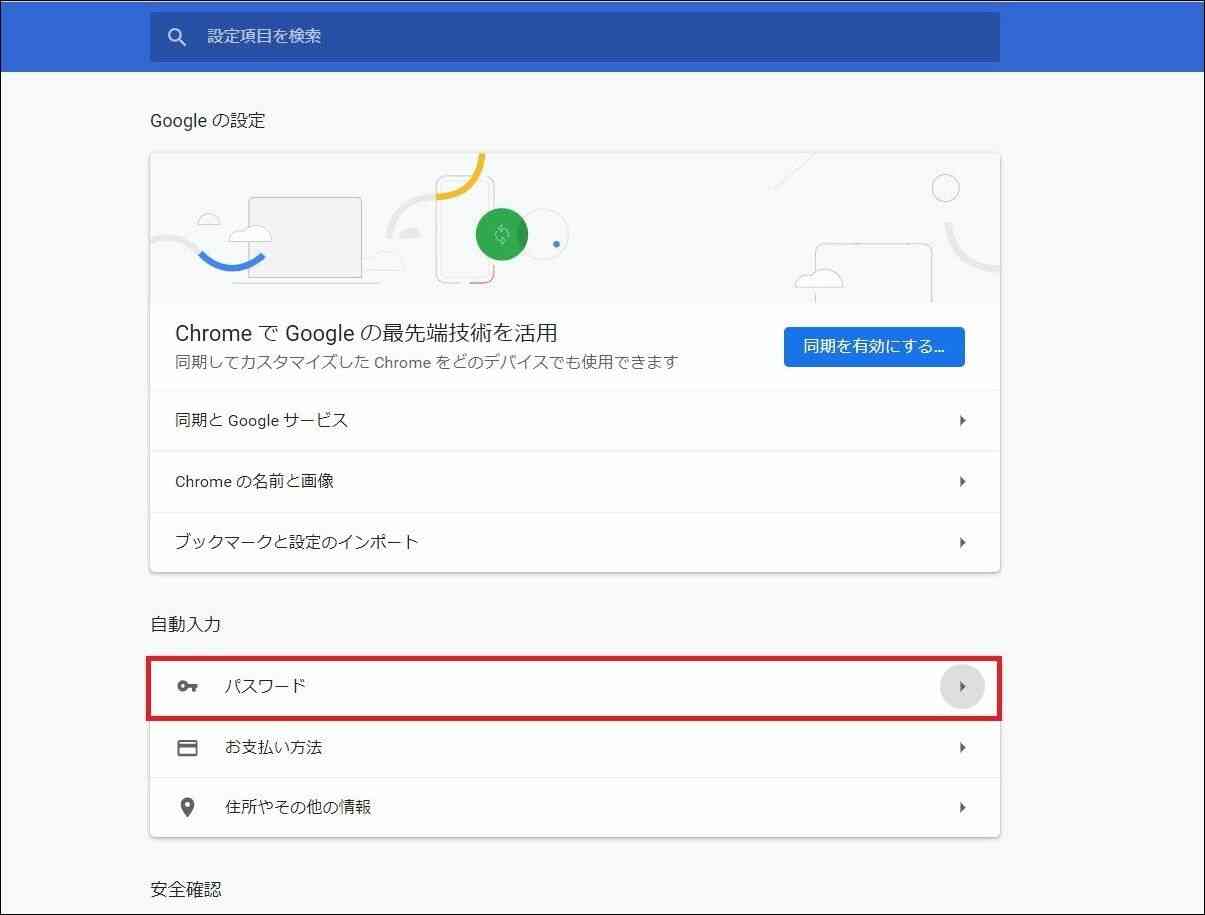
「保存したパスワード」内にあるログイン情報から、パスワードを確認したいサイトの右にある目のマークを選択。
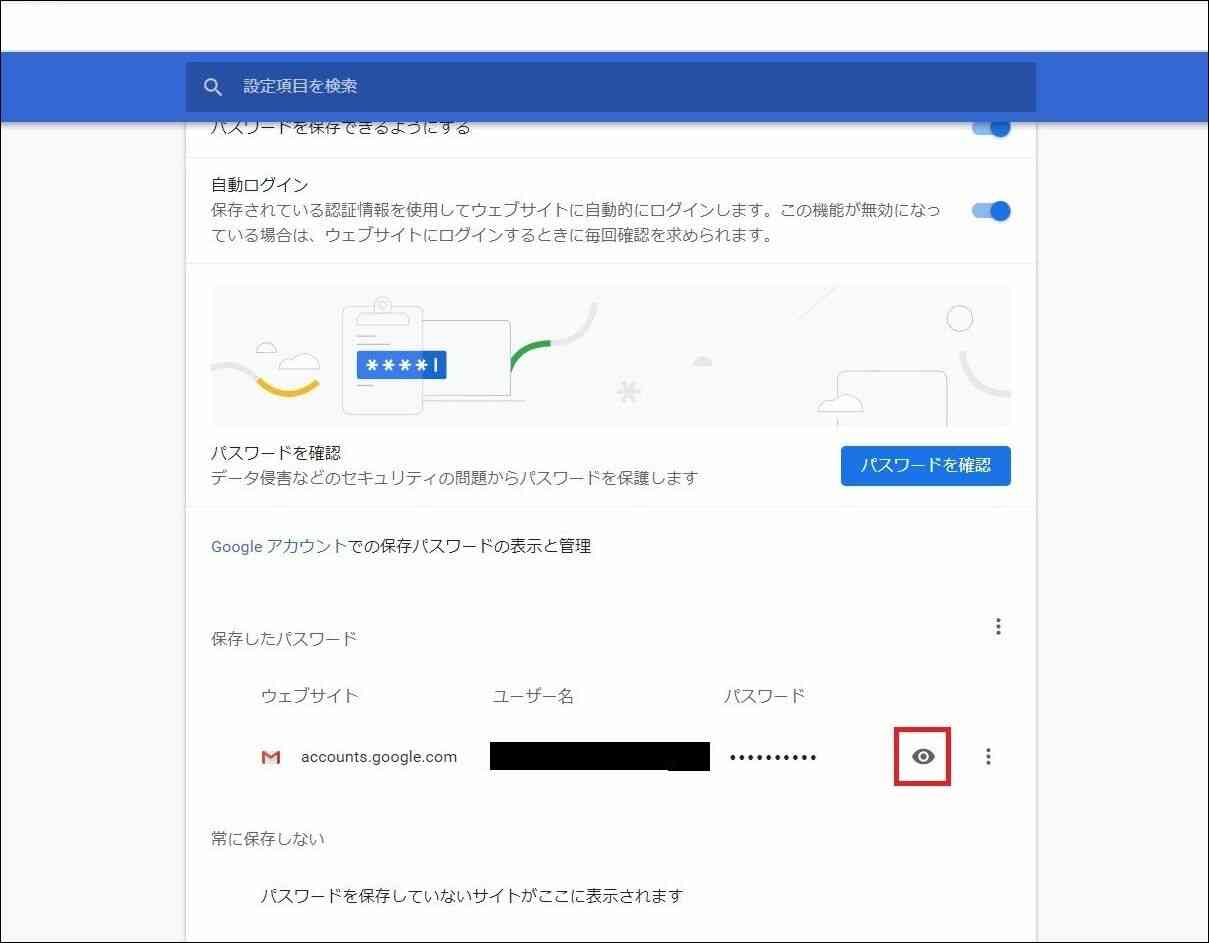
「Windows セキュリティ」画面が表示されるので、Windowsのログインパスワードを入力、 ※WEBサイトのパスワードではありません。
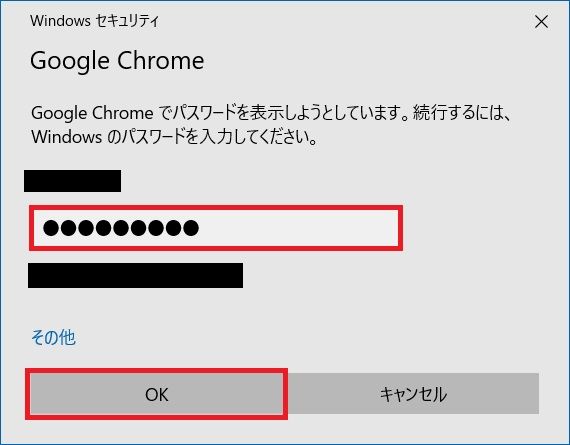
ログインパスワードを正しく入力すると、画面上にパスワードが表示されます。
パスワード情報を削除する
パスワード情報を削除したい場合は、設定画面から行います。
アドレスバーの右上にある「…」(1)⇒「設定」(2)の順に選択。
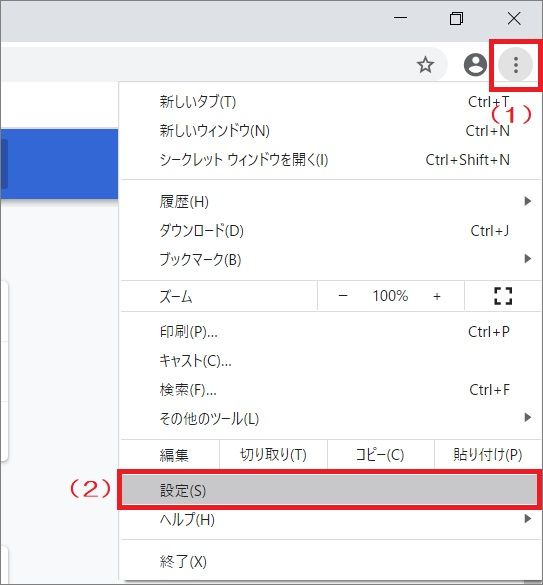
「自動入力」内の「パスワード」を選択
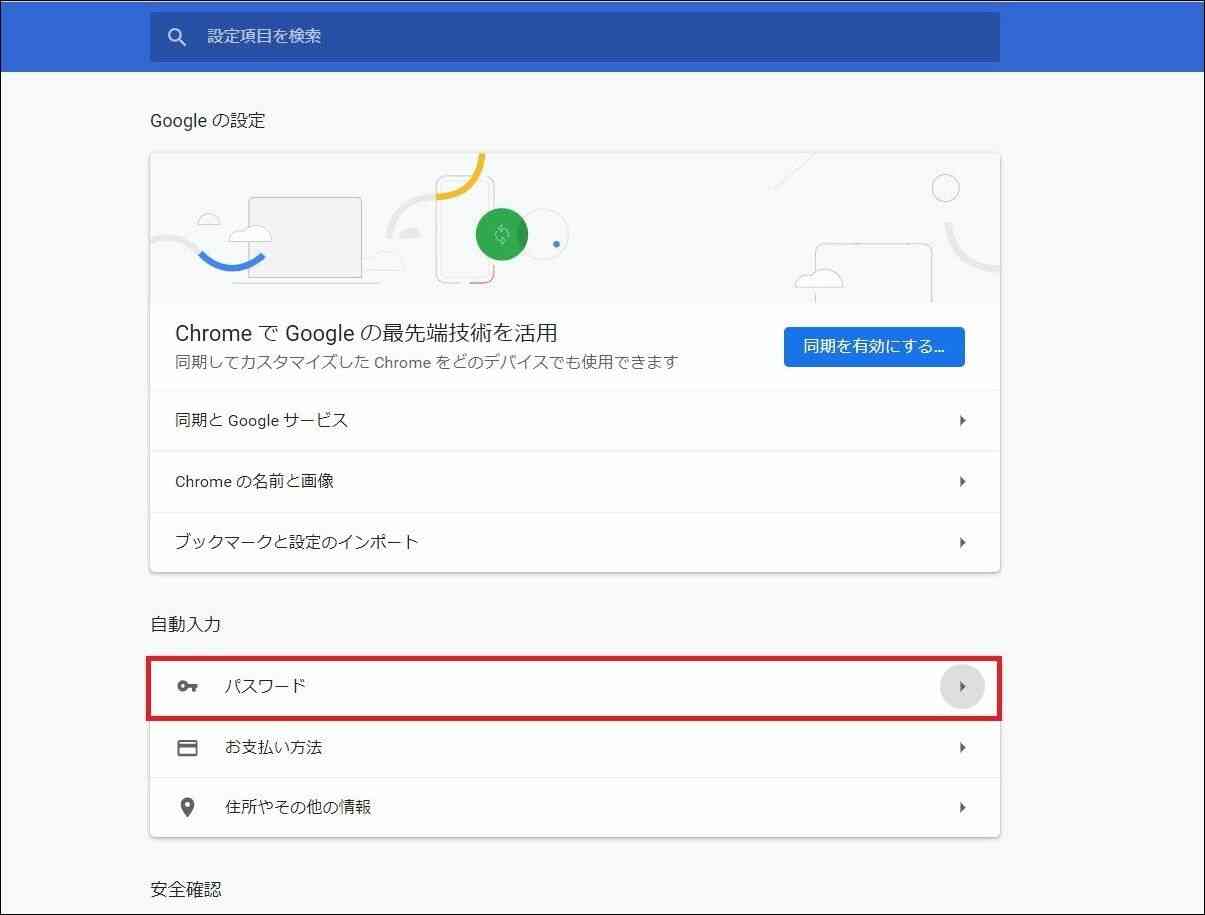
「保存したパスワード」内にあるログイン情報から、パスワードを確認したいサイトの右にある「×」を選択。
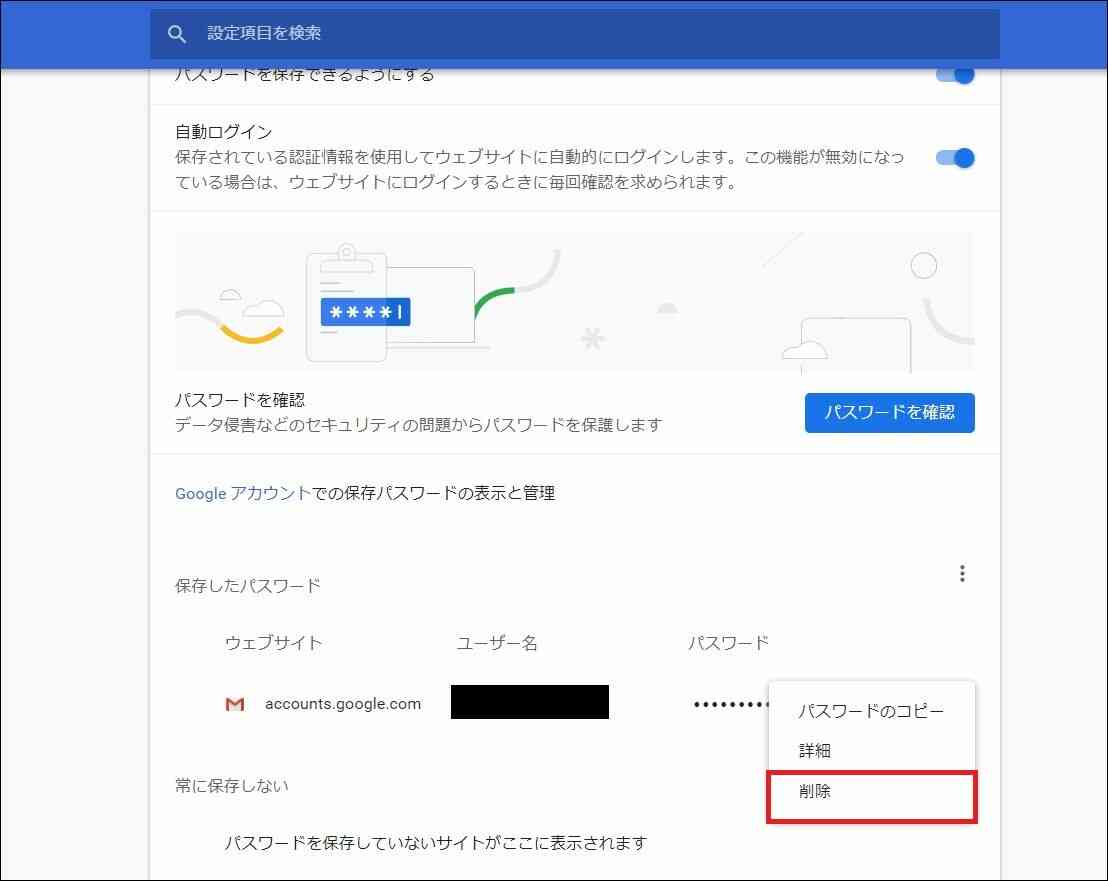
「保存したパスワード」内の一覧から削除されたことを確認します。(削除をキャンセルしたい場合は「元に戻す」を選択 ※削除時に左下に表示されます。)
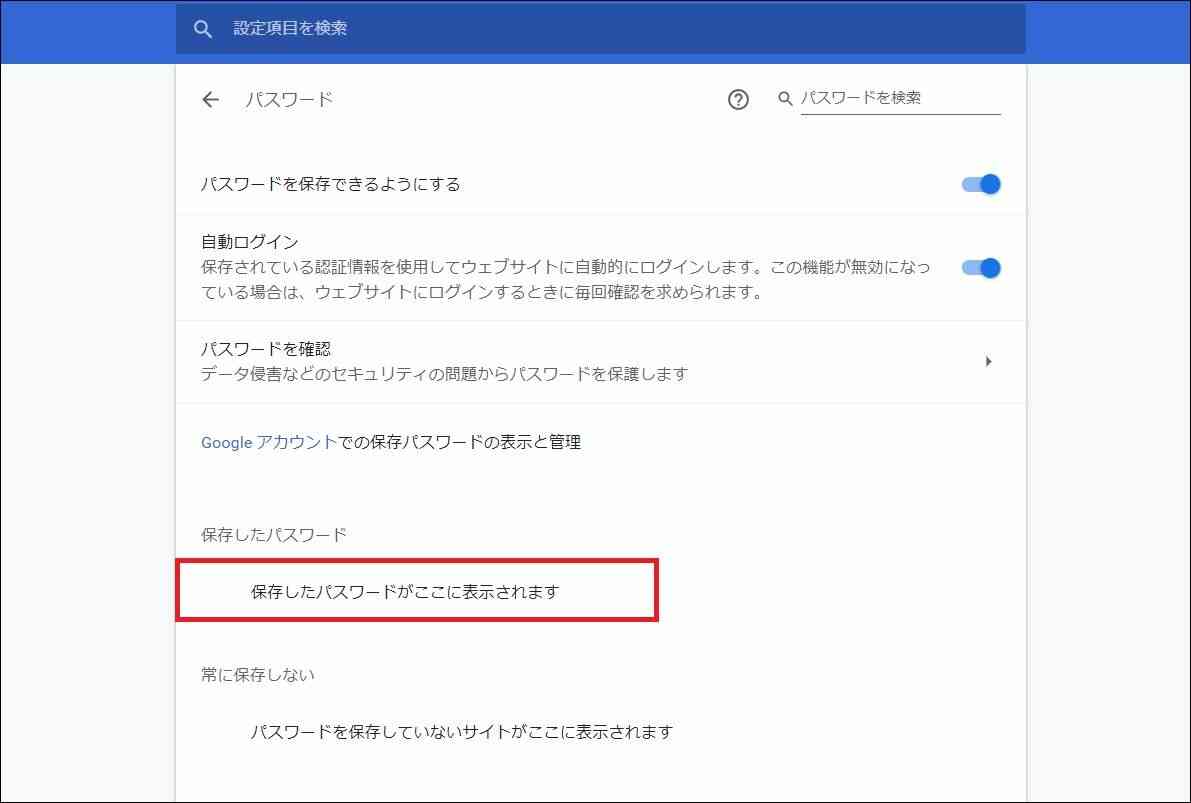
以上がIDとパスワードをWEBサイト上で保存する方法または削除する方法です。本ページが参考になれば幸いです。