自宅でiPhoneをネットで使う際、大多数の方が固定回線のWi-fi利用かと思いますが、そのWi-fiが突然つながらなくなった場合のトラブルシューティングです。
事前準備
トラブルシューティングをスムーズに進めるため、あらかじめ以下の準備はしておきましょう。
- ルーターのセットアップマニュアル。ルーターの再起動や接続設定の確認等で使用する可能性があり。
- 利用しているISP(インターネット・サービス・プロバイダ)の設定情報(ユーザ名とパスワード) ※使うことはまずないと思うが念のため ⇒ インターネットの接続確認または再セットアップで使用する可能性がわずかにあり。
- Wi-Fi利用している『SSID』『パスワード』確認。これらは、ルーター本体の側面で基本確認が可能なはず。もし確認ができなかった場合、ルーターの管理画面上から確認が可能です。
以下はBuffalo製の無線LANルーター『WXR-1900HP』での確認方法です。管理画面上からの確認方法は、利用しているルーターの取扱説明書・セットアップマニュアルを参照してください。
【参考】確認方法の例(Buffalo製:WXR-1900HPの場合)
以下の手順はパソコンまたはスマートフォンやタブレットPC(iPhone、Android)で操作が出来ます。
アドレス欄に『192.168.11.1』と入力。以下の画面が表示されたら、『ユーザ名』『パスワード』を入力してログインします。 ※上記アドレスはBuffalo製のルーターのIPアドレスです。IPアドレスは各メーカーによって異なります。

『無線LAN』を選択
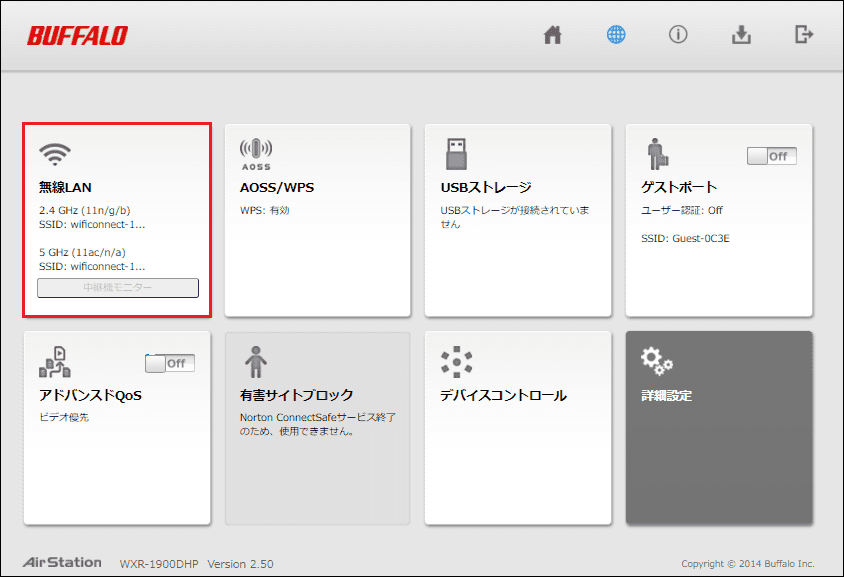
『SSID』(1)と『暗号化キー』(2)を確認しておきます。
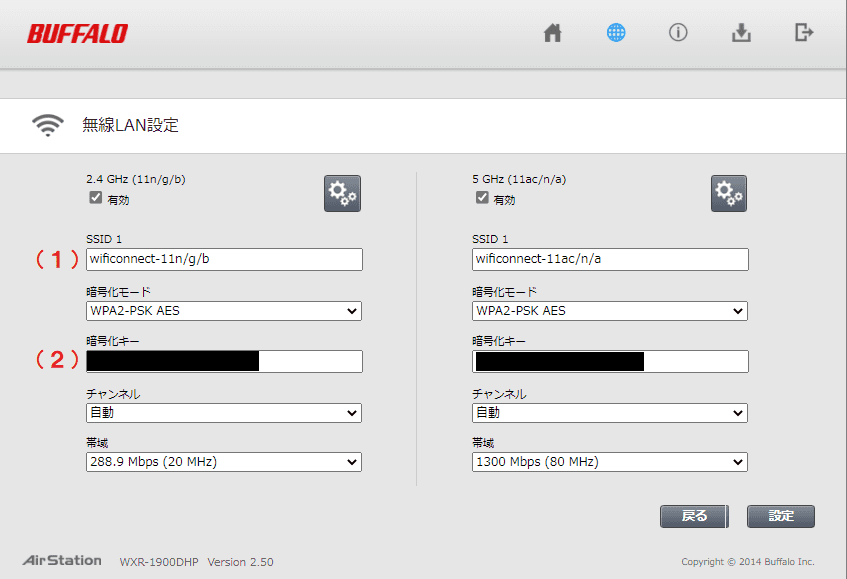
ルーター ⇔ 端末間のネットワークの疎通が出来ていない可能性があります。
ルーター ⇔ 端末間でネットワークの疎通が出来ている場合は、ルーター本体のIPアドレスを確認する事が出来ます。ルーターのIPアドレスが確認出来なかった場合(何も表示されていなかった場合)、対処方として端末およびルーターの再起動により改善する(IPアドレス情報が表示される)場合があります。
Wi-fiのオフ/オン(iPhone側で操作)
- 『設定』をタップ。
- 『機内モード』をオン(1)にします。少したったら、機内モードをオフ(2)にします。Wi-fiの再接続が始まるので、ホームページが閲覧できるか確認してください。(復旧したらここで終了。以降は実施しません。)
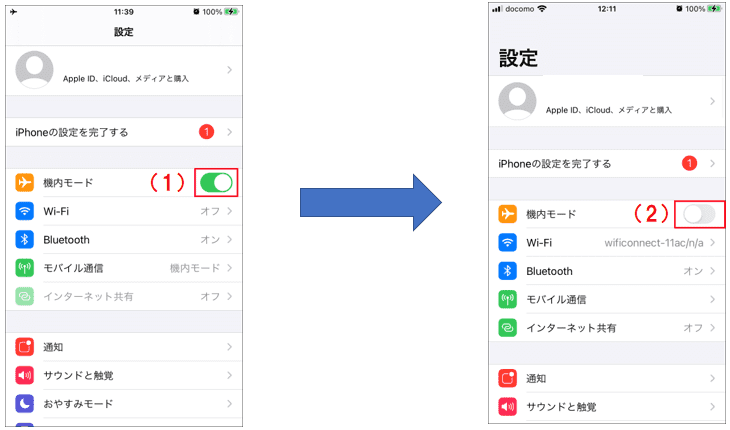
アクセスポイントの切断/再接続
- 改善しなかった場合、アクセスポイントの切断/再接続を行います。まずは『設定』をタップ
- 『Wi-Fi』(1)をタップ。現在接続されている(チェックが入っている)アクセスポイントの右にある『!』(2)をタップ ⇒ 『このネットワーク設定を削除』(3)をタップ。
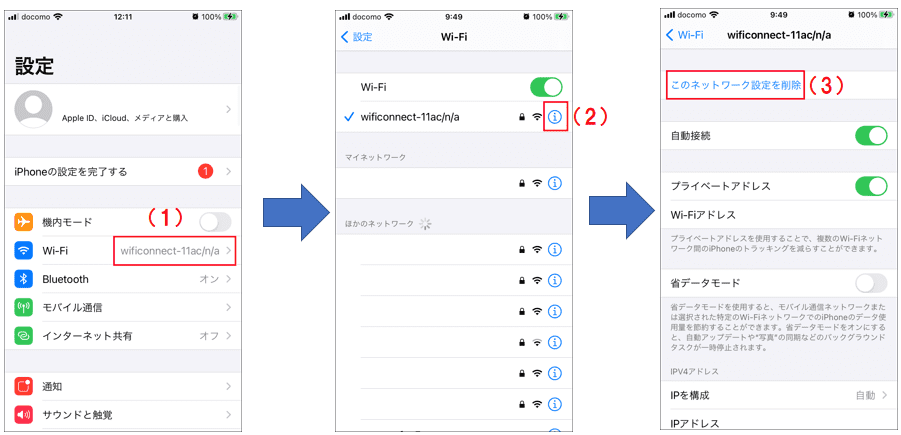
- 『Wi-Fiネットワーク″*****************″を削除しますか?』というウィンドウが表示されたら、『削除』をタップ(画面左)。削除したSSIDが無いことを確認(画面右)
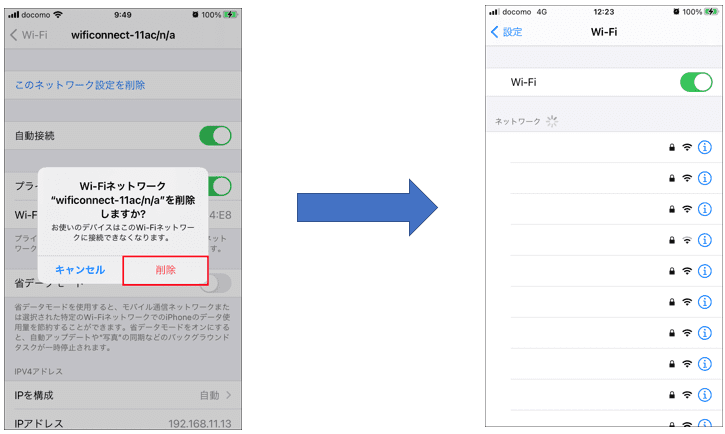
- 削除したら、画面下にスクロールさせて先ほど削除したSSIDを探して右にある『!』(1)をタップ。⇒ 『このネットワークに接続』(2)をタップ。
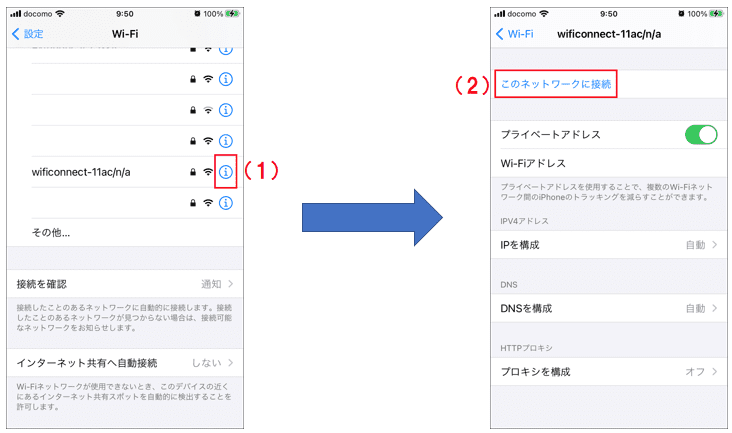
- 『パスワード』(1)にSSIDのパスワードを入力して右上の『接続』(2)をタップ。⇒ 右の画面の通り(チェックが入っている状態(3))となっていれば接続完了。
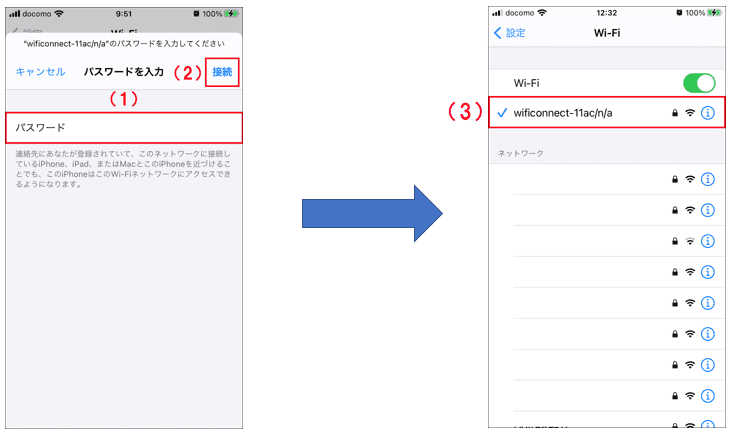
- この状態でホームページの閲覧が出来るか試してください。(復旧が出来たらここで終了。以降は実施しません。)
別のアクセスポイントに接続
事象が改善出来なかった場合、別のネットワークへ接続するという方法もあります。まずは『設定』をタップ
- 『Wi-Fi』(1)をタップ。現在接続されている(チェックが入っている)アクセスポイントの右にある『!』(2)をタップ ⇒ 『このネットワークに接続』(3)をタップ。
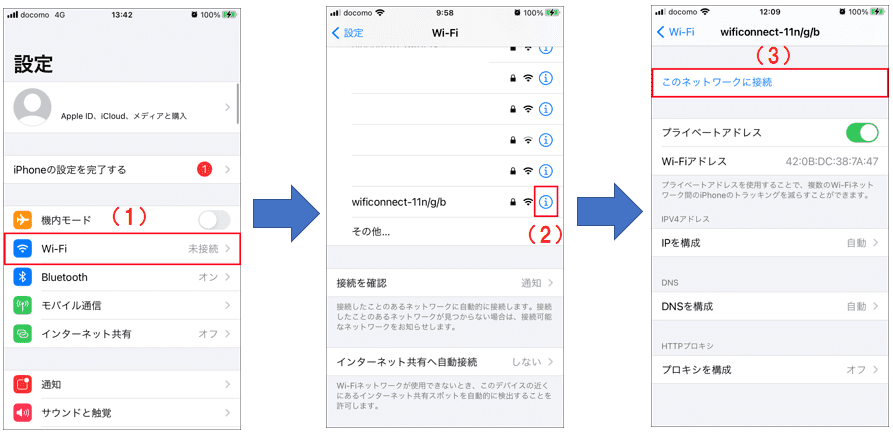
- 『パスワード』(1)にSSIDのパスワードを入力して右上の『接続』(2)をタップ。⇒ 右の画面の通り(チェックが入っている状態(3))となっていれば接続完了。
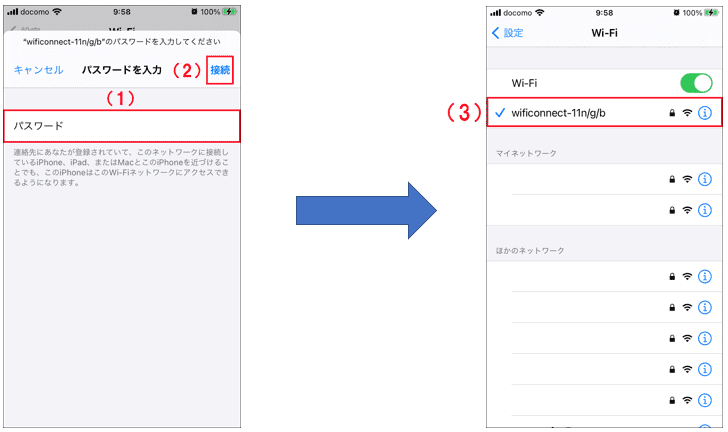
- これで別のアクセスポイントへの接続は終了です。ホームページの閲覧が出来るか試してみてください。
接続が出来ない場合
上記を試しても接続が出来ない場合、iPhone、無線LANルーター、ONU(光回線終端装置)のいずれかで不具合が起きている可能性があります。
原因の切り分けとして、以下を試してみてください。
別の端末で接続出来るか
iPhone以外の別のデバイス(Windows PC または macOS)がある場合、接続が出来るかを試してみてください。 ※インターネットに繋がるかどうかを確認するだけなので、有線、無線接続どちらでも構いません。
他のデバイスで接続が出来た場合
他のデバイスで接続が出来た場合、原因がルーターやONU(光回線終端装置)の不具合ではなく、iPhone本体にある可能性があるため、以下を確認または実施した上で接続が出来るかを確認してください。
- Wi-FiがONになっているかを確認
- 接続先アクセスポイントに間違いはないかを確認
- iPhone本体の電源OFF/ON実施
他のデバイスでも接続が出来なかった場合
ルーターやONU(光回線終端装置)に不具合が発生している可能性があります。この場合、機器の再起動で復旧する可能性がありますので、まずは以下の順番で電源を一旦OFFにしてください。
- iPhone
- 無線LANルーター
- ONU(光回線終端装置)
OFFにしたら、数分程度時間を置いた上で再度電源をONにします。以下の順番で機器の電源をONにしてください。
- ONU(光回線終端装置)
- 無線LANルーター
- iPhone
再起動が終わったら、接続が出来るかを試してみてください。
再起動でもダメだった場合
再起動でもダメだった場合は、インターネットの接続設定を確認してみましょう。(特にPPPoE接続で利用している場合。セットアップマニュアルが必須)
Webブラウザ経由で無線LANルーターの管理画面へアクセスし、ISP(インターネットサービスプロバイダー)の接続用ユーザIDとパスワードが設定されている事を確認してください。
接続用ユーザIDとパスワードが不明な場合は利用しているISP(インターネットサービスプロバイダー)へ、接続設定確認の手順が不明な場合はルーターのメーカーへそれぞれ問い合わせてください。

