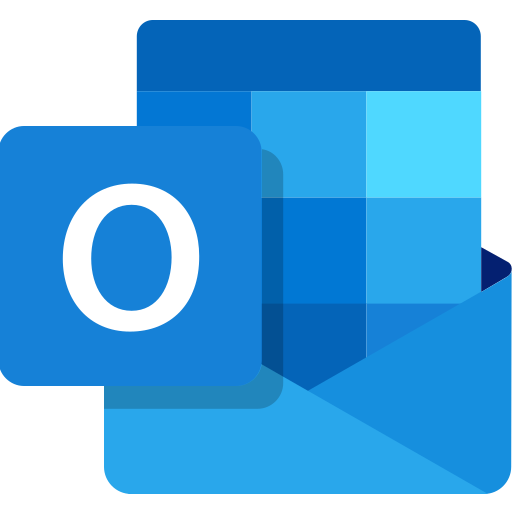本ページでは、iOS版のOutlookにメールアカウントを設定する方法を解説します。
iOS版Outlookではマイクロソフトの「Outlook.com」や「hotmail.com」などをはじめ、「iCloud.com」や「yahoo.co.jp」「gmail.com」などのフリーメールなど各種メールサービスのアカウントを設定する事が出来ます。
手順は以下の通りです。
マイクロソフト社のメールを設定する
新しいアカウントの作成
まずは新しいアカウントの作成から。
メールアドレスの指定
- 『Outlook』を起動後、以下の画面が表示されたら『新しいアカウントの作成』(1)をタップ。
- 画面左側に任意のアドレスを指定し、右側のプルダウンメニューで『Outlook.jp』『Outlook.com』『hotmail.com』のいずれかから選択。(2)
- 終わったら『次へ』(3)をタップ。
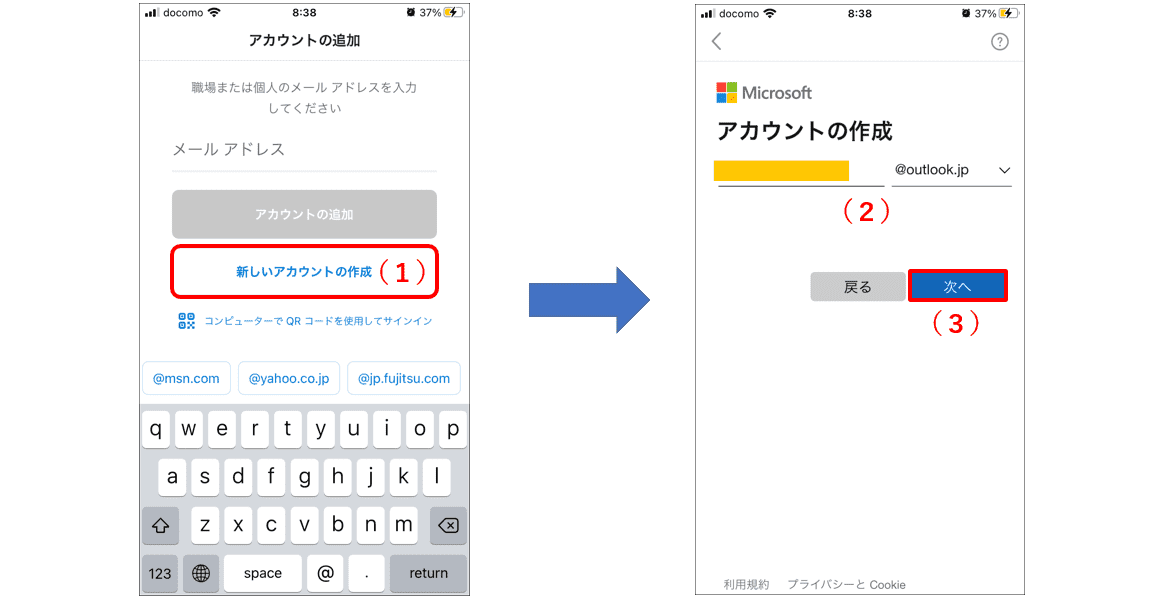
パスワードの指定・ロボットでは無い事の証明
- アドレスの指定が終わったら、『パスワードの作成』画面でパスワード(1)を指定します。パスワードを任意で指定し『次へ』(2)をタップ。
- 『ロボットではない事を証明するために~』画面が表示されたら『次へ』をタップ。
- 以下の画面で表示された画像(4)を正しい向きにして『次へ』(5)をタップ。 ※全て正解するまでやり直しです。

詳細の指定
- 『姓』『名』(1)『生年月日』(2)『国』(3)をそれぞれ指定して『次へ』(4)をタップ。⇒ 『年齢をご確認ください』と表示されたら『次へ』(5)をタップ。
- 受信トレイに戻ったらメールアドレスの新規取得が完了です。
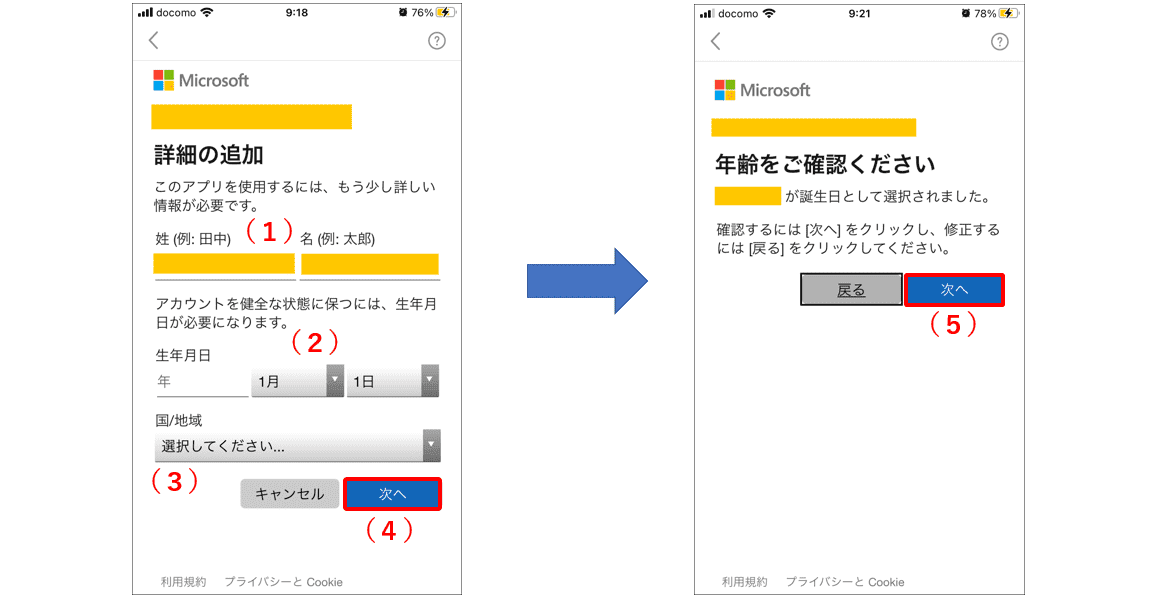
以下の画面が表示されますが、『次へ』(1)、『同意する』(2)、『Outlookの使用を続ける』(3)をそれぞれタップ。
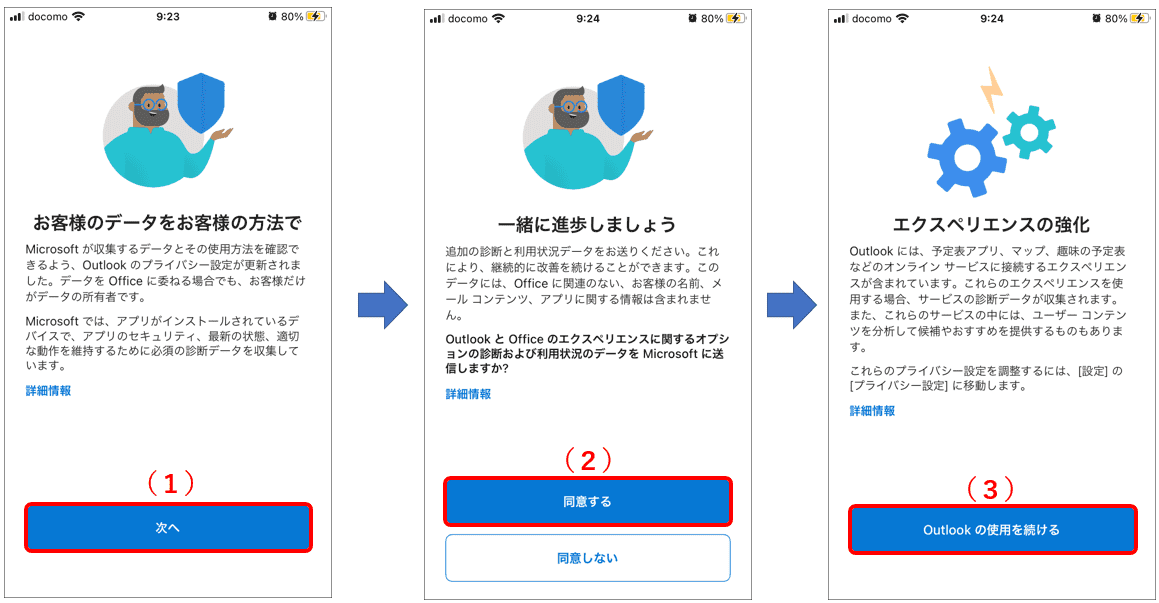
メールアドレス作成完了
- 『別のアカウントを追加』と表示された場合は、追加したい場合は『追加』を、しない場合は『後で』をそれぞれタップ。(1) ※下の画像では『後で』をタップしています。
- 『通知を有効にする』では利用環境に合わせて『いいえ』『有効にする』のいずれかをタップ。(2)
- 『“Outlook”は通知を送信します。よろしいですか?』と表示されたら、利用環境に合わせて『許可しない』『許可』のいずれかをタップ。(3)
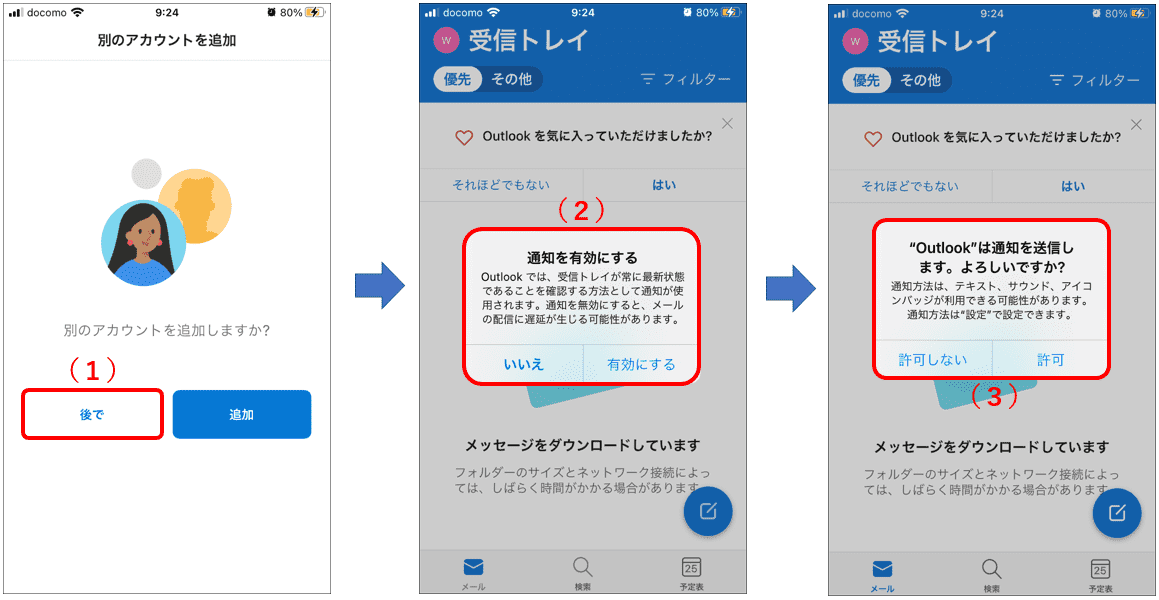
既存アカウントを設定
すでにアカウントを持っている場合は以下の通り行います。
サインインする
- 『Outlook』を起動後、以下の画面が表示されたら追加したいメールアドレスを入力(1)して『新しいアカウントの追加』(2)をタップ。 ⇒ 『パスワードの入力』画面で、パスワードを入力(3)して『サインイン』(4)をタップ。
- 受信トレイが表示されたら設定完了です。
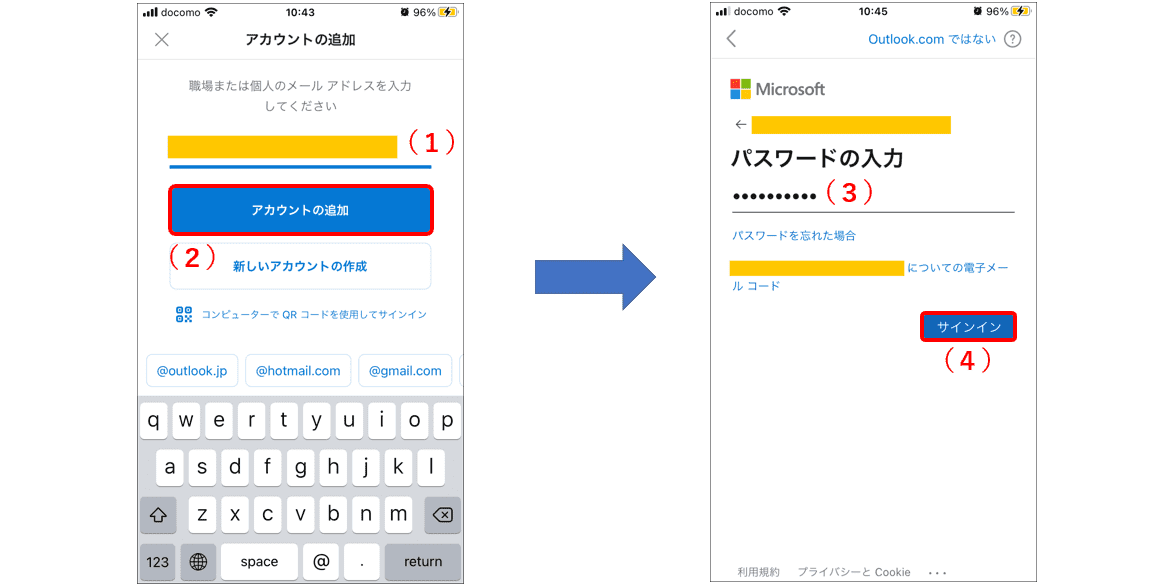
各種フリーメール(iCloud、Yahoo、Gmail)を設定する
iCloudメール
- 『ログイン』画面が表示されたら、『メールアドレスまたは電話番号』内にGmailアドレスを入力して『次へ』をタップ。
- 『パスワードを入力』でAPPパスワードを入力して『次へ』をタップ。 ※APPパスワードはApple ID のページであらかじめ生成する必要があります。
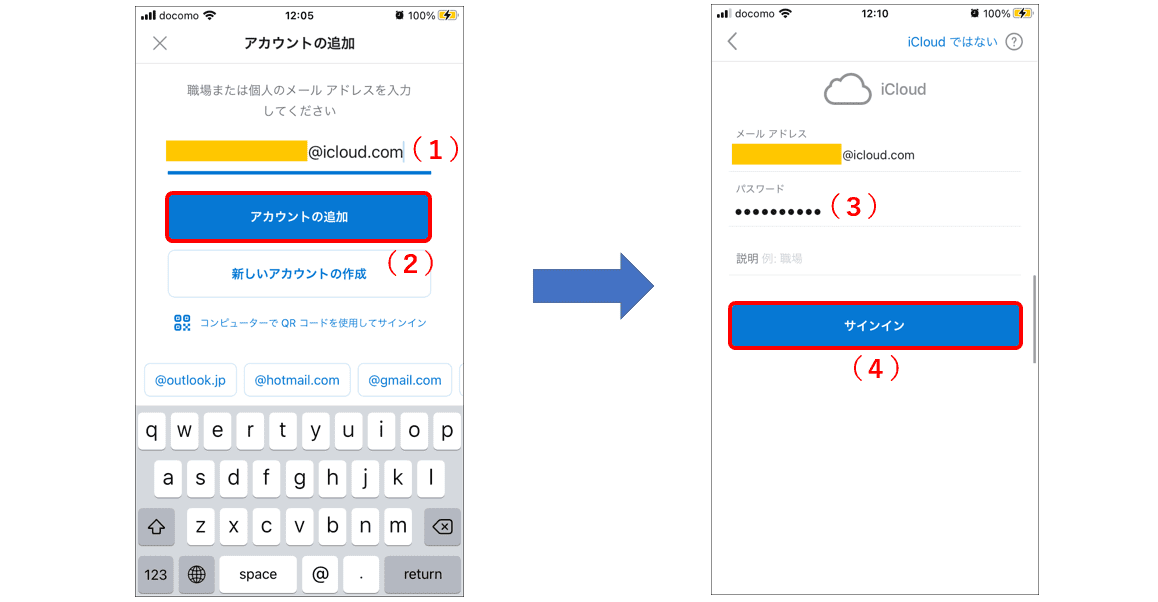
Yahooメール
Yahooメールの場合は自動設定ではなく手動での設定となります。
- 設定したYahooメールアドレス(1)を入力して『アカウントの追加』をタップ。(2)
- 『ログイン』画面が表示されたら、左上の『〈 』(3)をタップして前画面に戻ります。
- すると、一番下に『手動でアカウントを設定する』(4)ボタンが追加されているので、それをタップ。
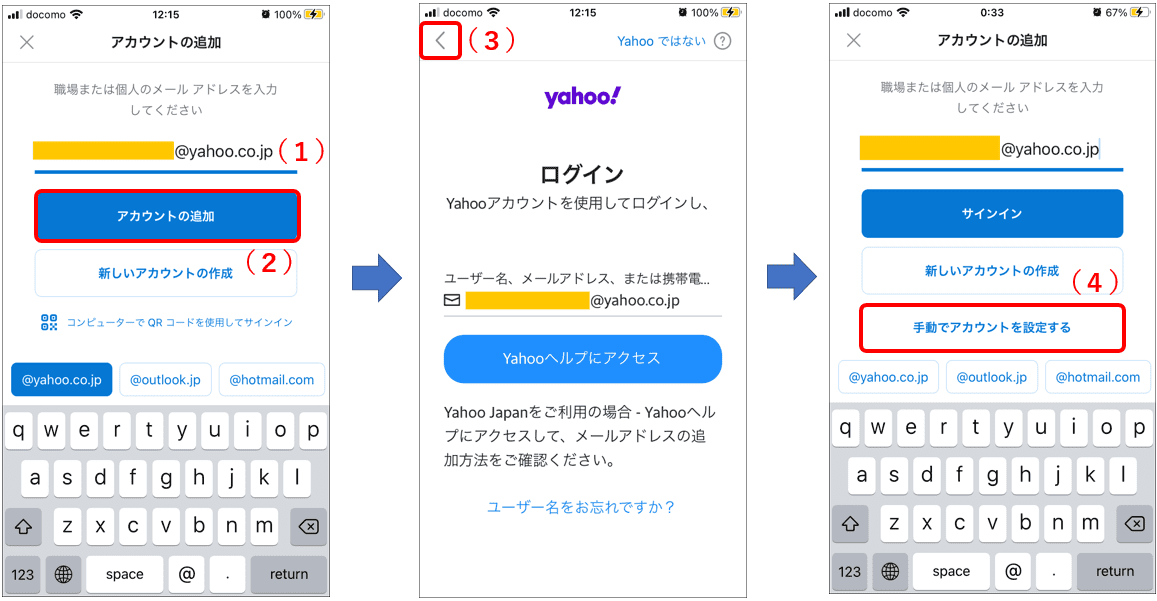
- 『Yahoo! メール(1)』を選択。
- 『メールアドレス(2)』『IMAP 受信メール サーバー(3)』『SMTP 送信メールサーバー(4)』の各項目ごとに設定情報を正しく入力して『サインイン』(5)をタップ。
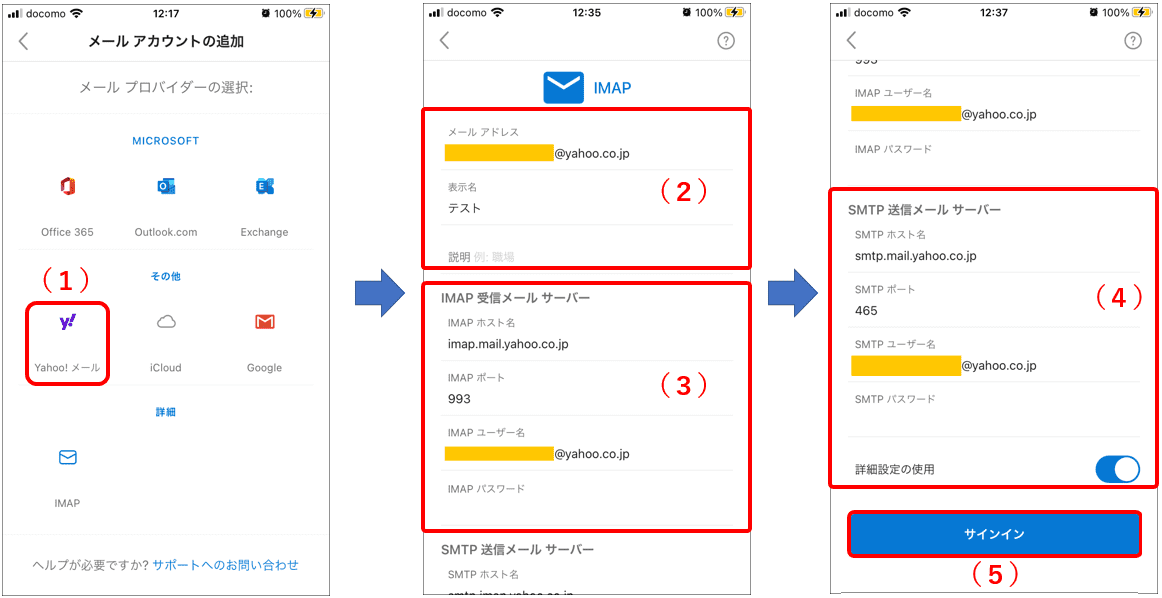
『Yahoo! メール』アカウント設定情報は以下の通り。
- メールアドレス:メールアドレス
- 表示名:任意(空欄可)
IMAP 受信メールサーバー
- IMAP ホスト名:imap.mail.yahoo.co.jp
- IMAP ポート:993
- IMAP ユーザー名:メールアドレス(「@」以降も入力)
- パスワード:Yahoo JAPAN IDのパスワード
SMTP 送信メールサーバー
- SMTP ホスト名:imap.mail.yahoo.co.jp
- SMTP ポート:465
- SMTP ユーザー名:メールアドレス(「@」以降も入力)
- パスワード:Yahoo JAPAN IDのパスワード
Gmail
Gmailアドレスを入力して『アカウントの追加』をタップ。
- 『ログイン』画面が表示されたら、『メールアドレスまたは電話番号』内にGmailアドレスを入力(1)して『次へ』をタップ。(2)
- 『パスワードを入力』(3)でパスワードを入力して『次へ』(4)をタップ。
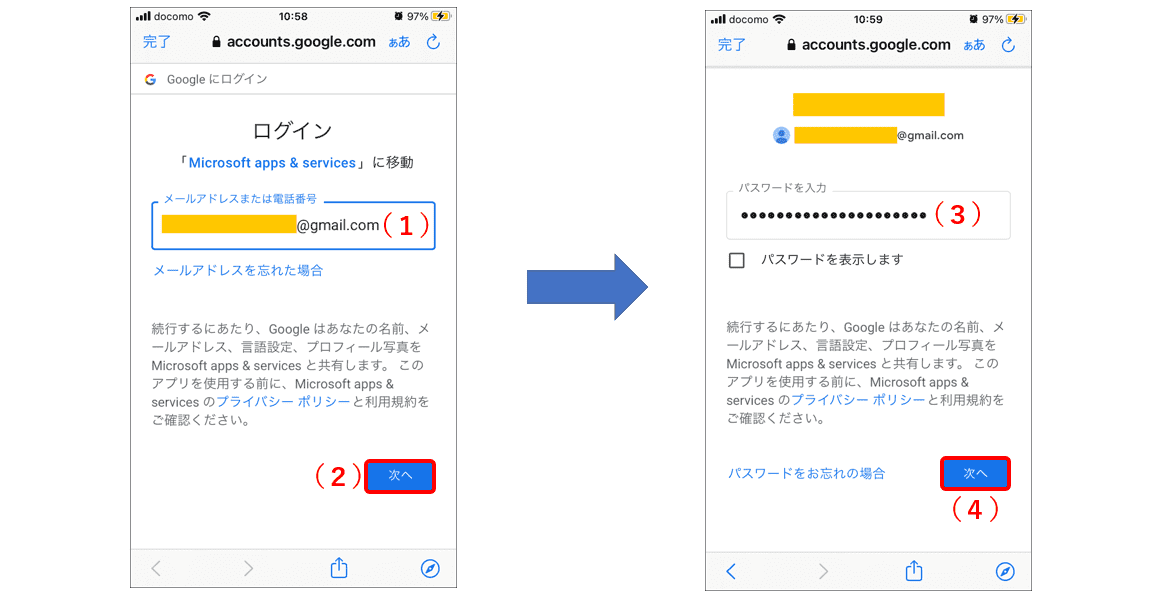
- 『2段階認証プロセス』画面。今回はSMSで確認コードを取得する方法で行います。 ※環境によっては別途料金が発生する場合あり。
- 『G-』以降に6ケタの確認コードを入力(1)して『次へ』(2)をタップ。
- Googleアカウントが追加されている事が確認出来たら設定完了です。
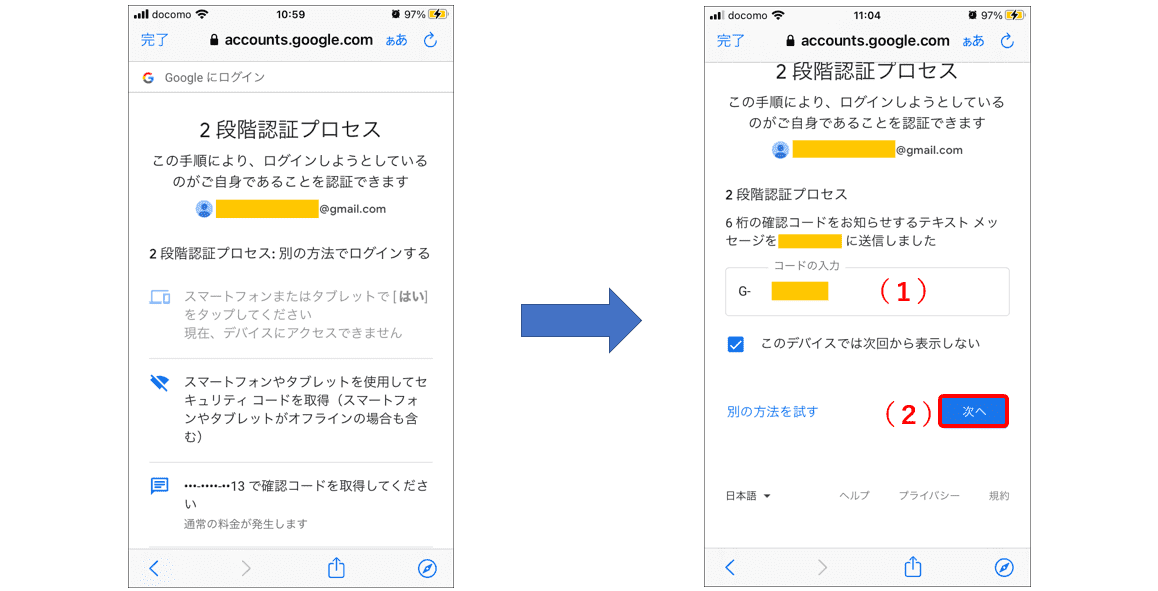
「POP3」アカウントを設定したい
iOS版のOutlookでは、アプリの仕様上『POP3』アカウントの直接設定は出来ません。
POP3アカウントのメールを受信したい場合は
- 他のメールサービス(OutlookやGmailなど)上にプロバイダーのアカウントを設定した上でログインする
- iPhone標準の『メール』アプリを利用する
のいずれかとなります。
【ご案内】『駅ホーム降車位置情報』について
当サイトでは、『駅ホーム停車位置情報』というページを公開しています。
このページは、首都圏をはじめとした関東エリアを中心に、一部駅を除いた北海道から九州までの各エリアの新幹線ホーム、北海道の札幌圏の一部駅など各駅ホームの改札口や階段・エスカレーター・エレベーターなどそれぞれに一番近い号車とドアの位置の情報(停車位置の情報)を紹介しています。
『駅ホーム停車位置情報』概要
このページは
というのをあらかじめ確認しておく事で、駅ホームから改札口への移動または他線(新幹線や他社線など)への乗り換えをスムーズに行う事が主な目的です。
対応エリア
対応している主なエリアは
- 一部を除く全国各地の新幹線各駅
- 首都圏中心の関東エリア(東京県・埼玉県・神奈川県など)のJR各在来線、地下鉄、私鉄、第三セクター各駅
が中心となっており、他には
- 千葉県・茨城県・栃木県・群馬県の各県から東京方面へ行き来できる一部のJR線各駅
- 北海道の札幌圏一部駅(JR線、札幌市営地下鉄)
- 新千歳空港や羽田空港、成田空港各駅および、関西空港駅などをはじめとした一部エリアの空港アクセス駅
に対応しています。
JR各新幹線(JR北海道・JR東日本・JR東海・JR西日本・JR九州各エリア)
一部駅を除いた全国各地の新幹線各駅ホームの停止位置情報(号車とドアの位置)が確認できます。
- 北海道新幹線(新函館北斗駅、木古内駅、新青森駅)
- 東北新幹線(全駅)
- 上越新幹線(上毛高原を除く各駅)
- 北陸新幹線(安中榛名を除く各駅)
- 東海道新幹線(全駅)
- 山陽新幹線(全駅)
- 九州新幹線(全駅) ※西九州新幹線は除く
北海道地方(JR北海道・札幌市営地下鉄)
新函館北斗駅(北海道新幹線)と快速エアポートの停車駅を中心とした札幌圏の一部JR線や、『大通』駅を中心とした札幌市営地下鉄の一部駅ホーム停止位置情報(車両とドアの位置)が確認できます。
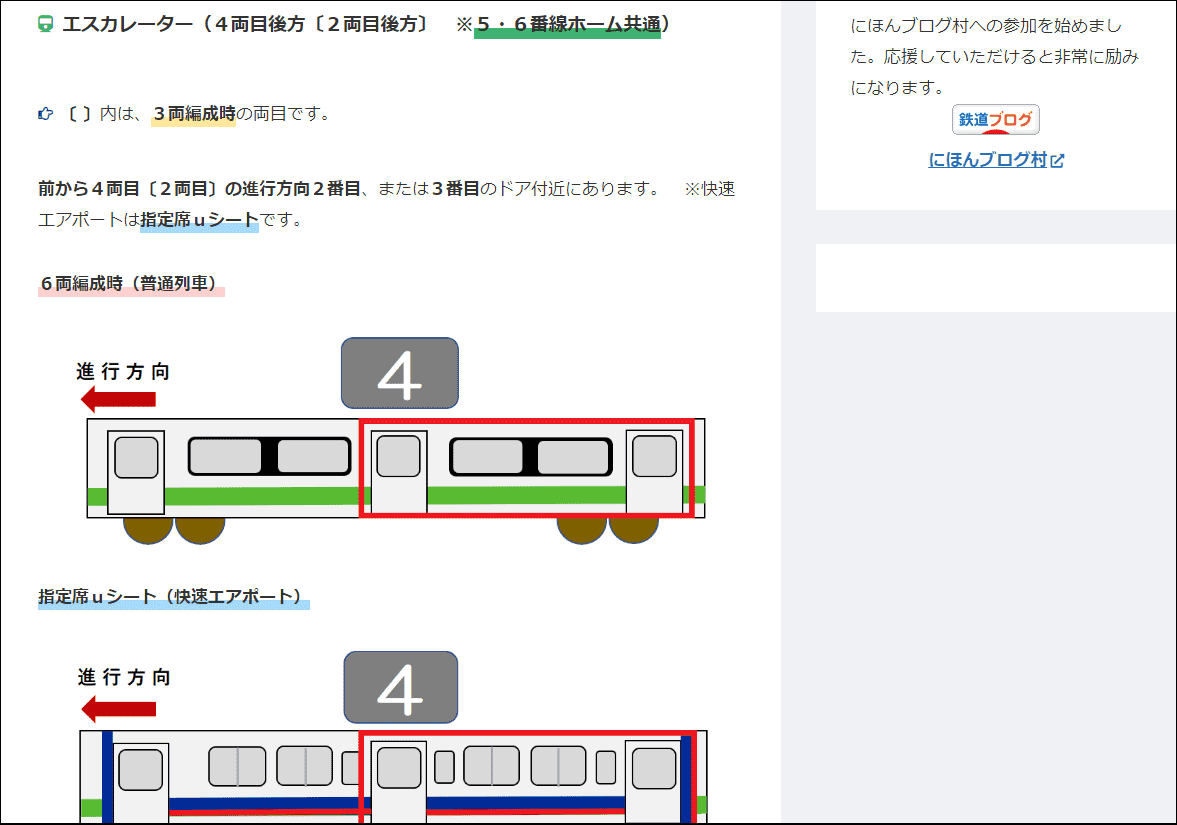
東日本地方(新幹線・在来線・私鉄・東京モノレールなど)
首都圏とその周辺エリアを中心とした関東エリアの各新幹線や、一部の特急列車を含んだJR線および、地下鉄、私鉄各社の各駅ホームの停止位置情報(号車とドアの位置)が確認できます。
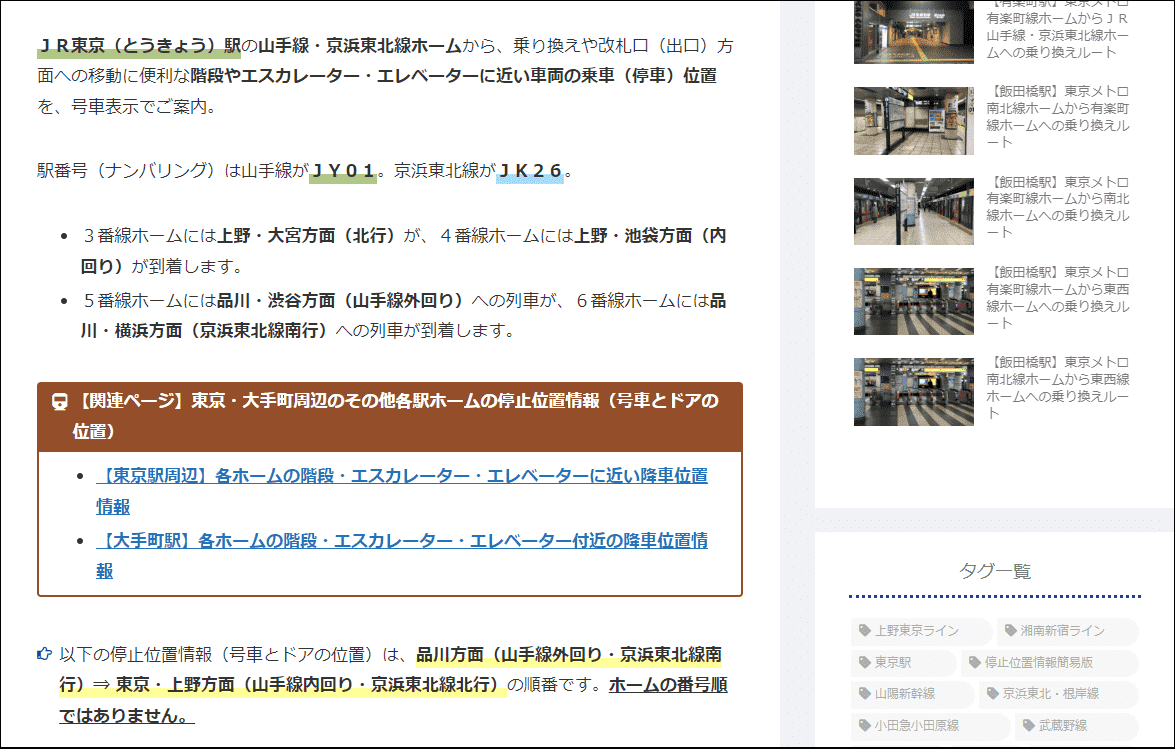
空港アクセス(新千歳空港駅・羽田空港・成田空港各駅、関西空港駅など)
新千歳空港駅や成田空港・羽田空港各駅および、関西空港駅など、一部の空港直結の駅ホーム停止位置情報(号車とドアの位置)が確認できます。
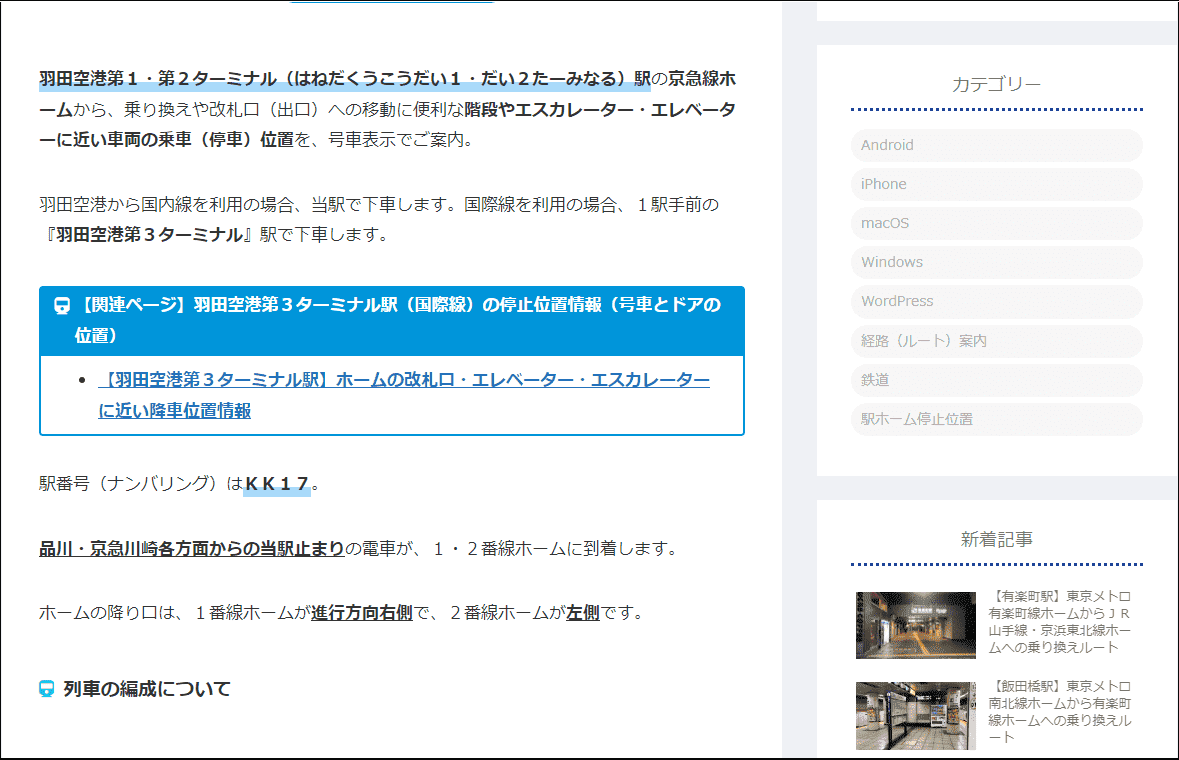
スポーツ観戦・商業施設・イベントホール最寄りなど
野球場や陸上競技場(サッカーなど)、大型商業施設やイベントホール(コンサート会場など)、観光スポットなどの最寄り駅ホームの停止位置情報(号車とドアの位置)の確認が出来ます。 ※情報は随時追加予定です。
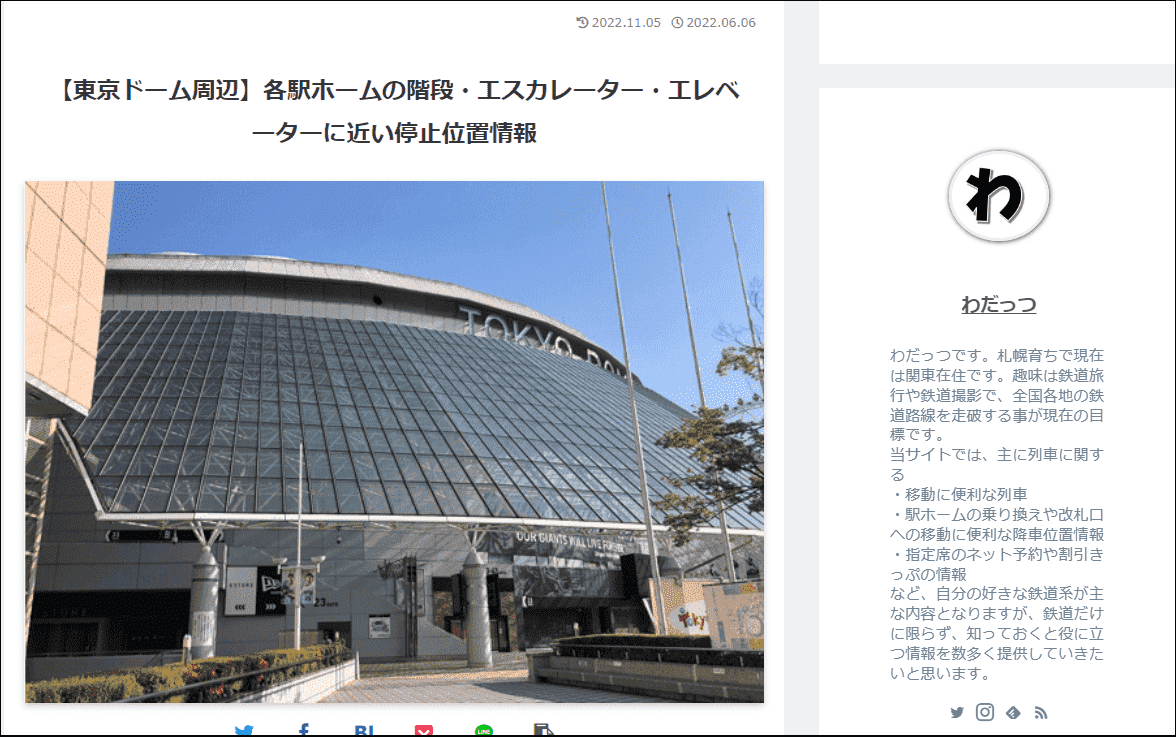
検索ボックス
ページ下には駅名を検索出来る検索ボックスを設置しています。探したい駅の鉄道会社や路線名が分からない場合等に活用が出来ます。
ドア番号(○号車○番ドア)の併記について
首都圏の路線を中心にドアの位置の部分にドア番号『(○号車○番ドア)』を併記しております。号車とドアの位置とドア番号の情報を正しく確認出来れば、改札口から目的地までの移動または他社線などへの乗り換えまでがスムーズに出来ます。
『駅ホーム停車位置情報ページ』の詳細は↓↓こちらから↓↓