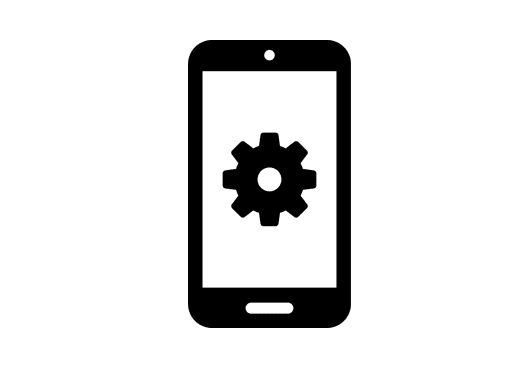このページでは、スマートフォンのWebブラウザやアプリを活用してよく見るページまたはあとで見たいページに手軽にアクセスする方法を以下の通り紹介します。
この方法を活用する事により、ポータルサイトから検索して見つけたい情報を探すといった手間を省くことが出来ます。
方法として、以下の3点を紹介します。
- ホーム画面へのページ追加・削除
- お気に入り(ブックマーク)へ追加
- 『Pocket』アプリの活用
ホーム画面へのページ追加・削除
まずは、スマートフォン(iPhone、Android)でWebページをホーム画面へ追加する方法と追加したページを削除する方法を解説します。
当サイトをホーム画面上に保存する事により、アプリと同じ感覚で利用ができ、目的のページまで少ないタップ数でアクセスが出来ます。
以下のページ内リンクから、『iOS・iPadOS(iPhone・iPad)』での操作手順または『Android(Google Pixel、Xperiaなど)』での操作手順の選択が出来ます。
iOS・iPadOS(iPhone・iPad)で操作
まずはiPhone・iPadでのホーム画面追加・削除方法です。
ホーム画面にページを追加
まずはホーム画面にページを追加する方法です。
- 保存したいページへアクセスします。(『駅ホーム停止位置情報トップ』『路線別一覧ページ』など任意)
- アクセスしたら、「アクション」アイコンをタップします。(画面下の(1))⇒ 画面下にスクロールして『ホーム画面に追加(2)』をタップします。
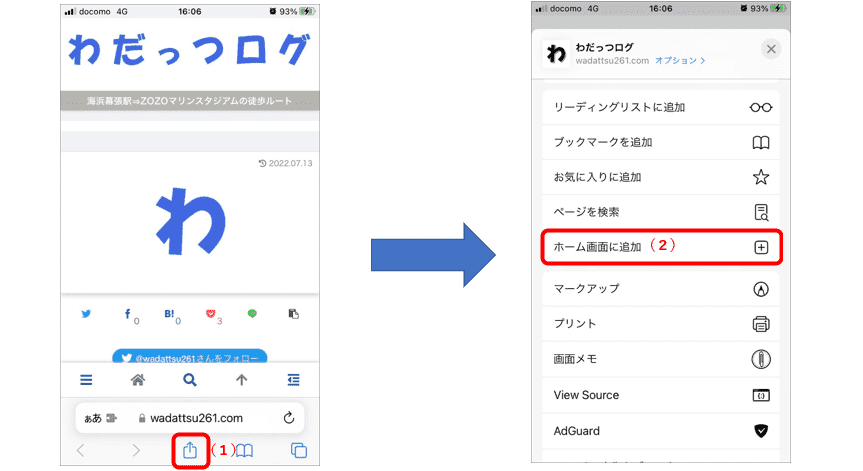
- 名前を任意で設定して画面右上の『追加(1)』をタップします。
- ホーム画面にアイコンが追加されたら保存完了です。(2)
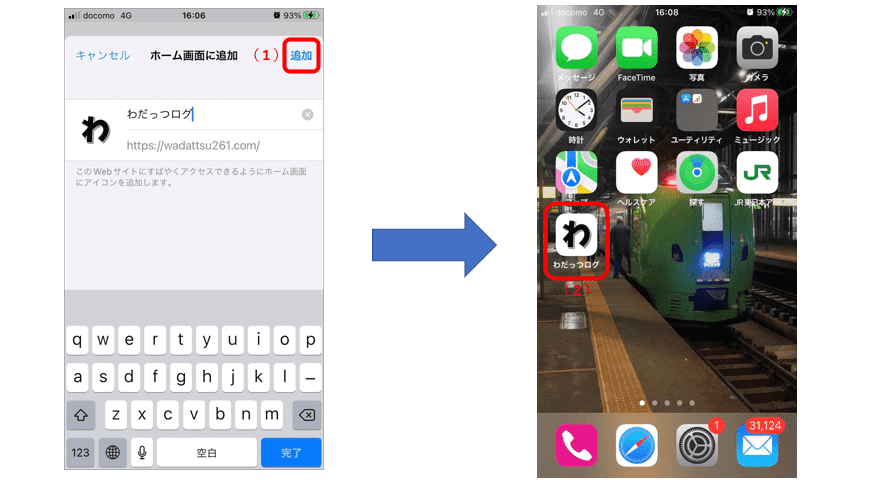
ホーム画面に追加したページの削除
続いて、追加したページを削除する方法です。一度削除すると、復元は出来ず再度登録が必要となりますので注意。
- ホーム画面から削除したいページを長押しします。(1)⇒『ブックマークを削除』をタップします。(2)
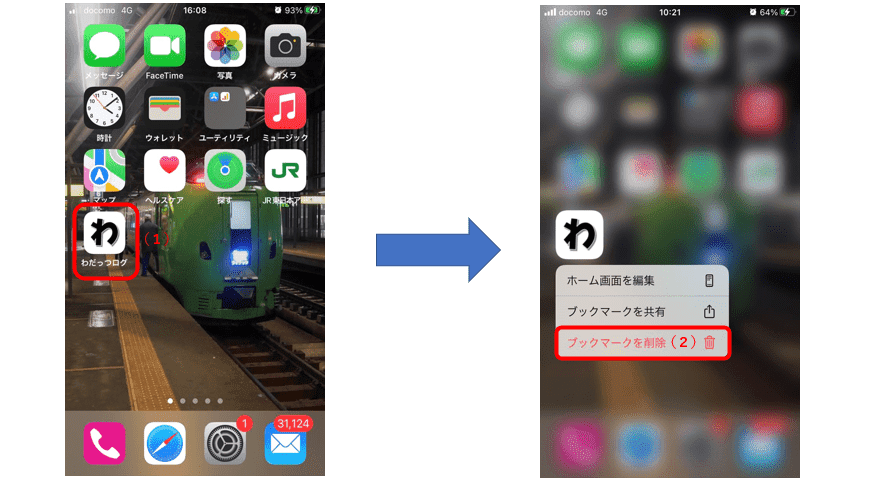
- 『ブックマークを削除』ポップアップウィンドウが表示されますので、『削除』をタップ ⇒ ホーム画面からアイコンが削除されます。
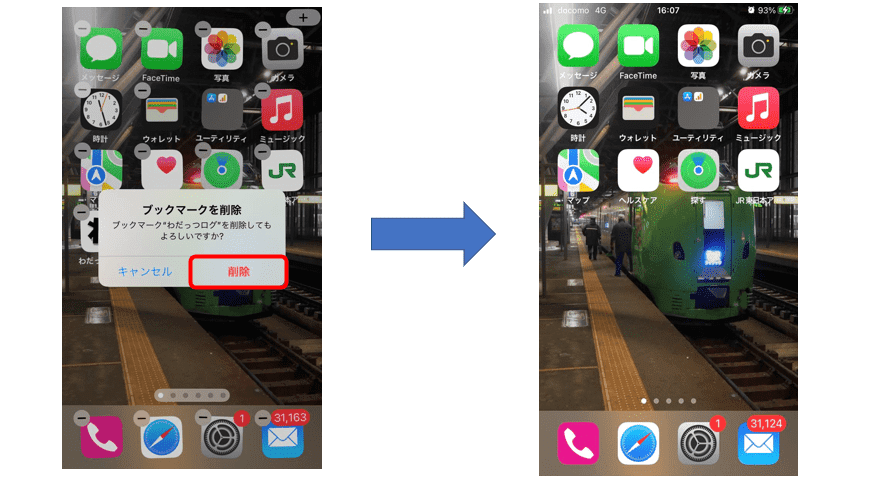
以上でホーム画面からの削除は完了です。
Android(Google Pixel、Xperia など)で操作
Androidスマートフォンでのホーム画面追加・削除方法です。Webブラウザは『Chrome』でのアクセスを前提としています。
ホーム画面にページを追加
まずはホーム画面にページを追加する方法です。
保存したいページへアクセスします。(『駅ホーム停止位置情報トップ』『路線別一覧ページ』など任意)
- アクセスしたら、画面右上の赤枠のアイコン(1)をタップします。
- 画面下にスクロールして『ホーム画面に追加』をタップします。
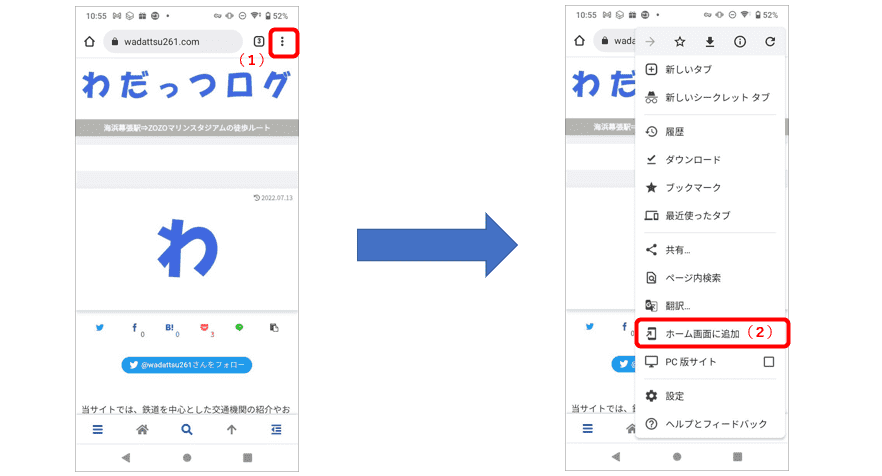
- 『ホーム画面追加』ポップアップウィンドウが表示されたら、名前を任意で設定(1)して『追加』(2)をタップします。
- ホーム画面にアイコン(3)が追加されます。以上で完了です。
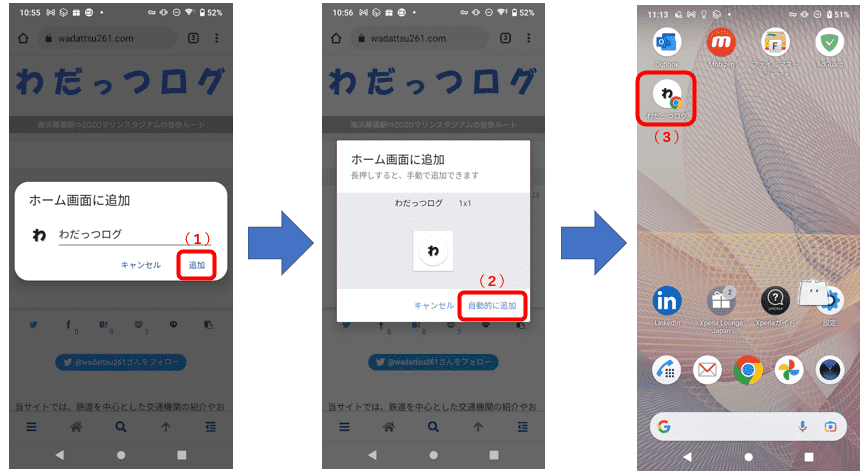
ホーム画面に追加したページの削除
続いて、追加したページを削除する方法です。一度削除すると、復元は出来ず再度登録が必要となりますので注意。
- ホーム画面から削除したいページを長押しします。(画面左の赤枠)
- 削除したいアイコンを画面上の『× 削除』まで持っていきます。(画面真ん中の赤枠)
- ホーム画面からアイコンが削除されます。以上で削除完了です。(画面右)
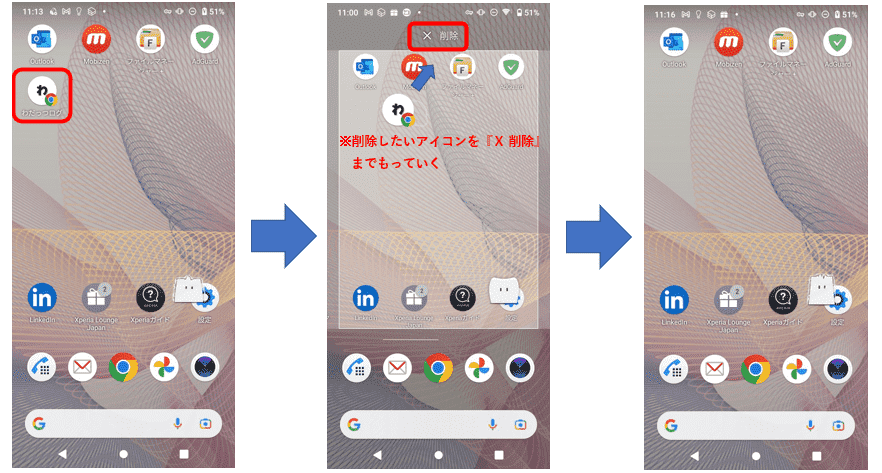
お気に入り(ブックマーク)に追加
次に、『お気に入り(ブックマーク)』に追加する方法です。iPhoneの『Safari』やAndroidの『Chrome』など各種Webブラウザには、あとでゆっくり見たい場合など表示したページを保存して見たいタイミングで見る事が出来るようになっています。
以下のページ内リンクから、『iOS・iPadOS(iPhone・iPad)』での操作手順または『Android(Google Pixel、Xperiaなど)』での操作手順の選択が出来ます。
iOS・iPadOS(iPhone・iPad)で操作
まずは『iPhone』『iPad』での操作方法から解説します。
お気に入りに追加する
画面下にある『アクション』アイコン(1)をタップ。⇒ 画面を下にスクロールさせて『お気に入りに追加』(2)をタップします。
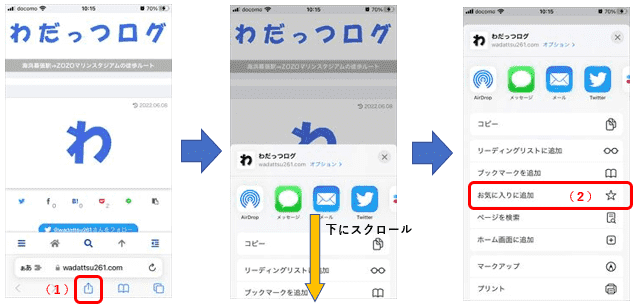
『保存』(1)をタップして『完了』(2)をタップします。
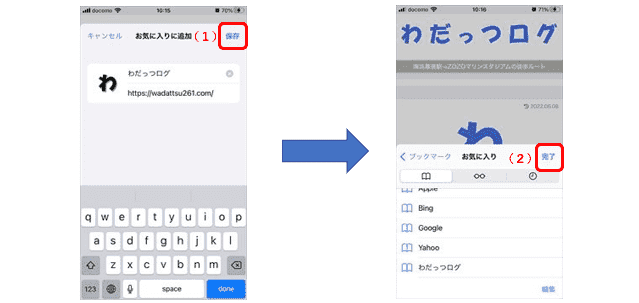
お気に入り追加はこれで完了です。
お気に入りに追加したページをフォルダ分けする
以下の手順は、追加したページをフォルダ分けしたい場合の手順です。
- 画面下にある『アクション』アイコン(1)をタップ
- 『編集』(2)をタップします。
- 『新規フォルダ』(3)をタップします。
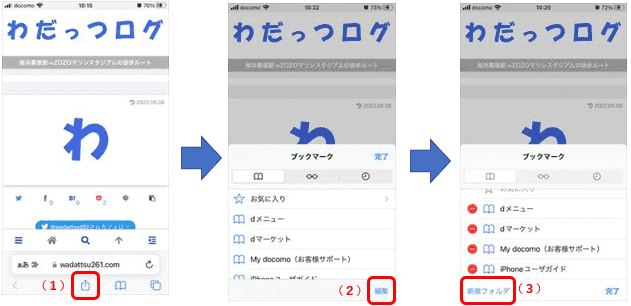
- フォルダ名を任意で指定します。(1)
- 『ブックマーク』(2)⇒『お気に入り』(3)にチェックします。
- チェックしたら、『すべて』(4)をタップします。
- 画面右下の『完了』(5)をタップします。
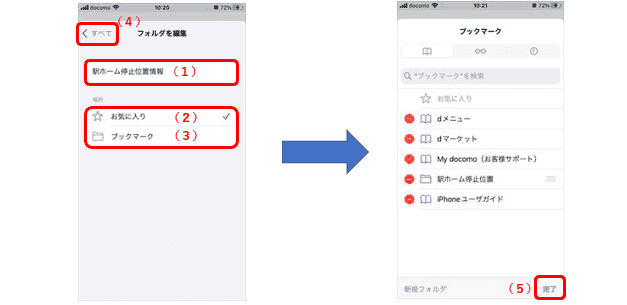
次にお気に入りに追加したサイトを新たに作成したフォルダへ移動させます。
- 画面下『アクション』(1)アイコンをタップ。
- 『お気に入り』(2)をタップします。
- 画面右下の『編集』(3)をタップします。
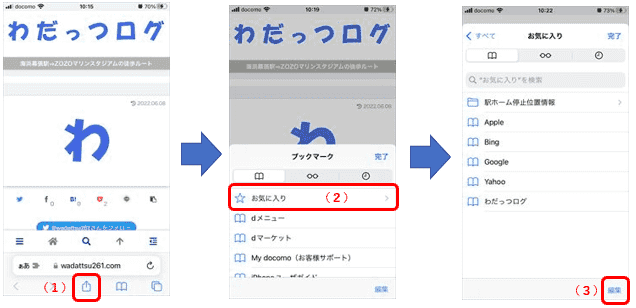
- お気に入りに追加したサイトをタップします。(1)
- 『お気に入り』(2)をタップします。
- 先ほど作成したフォルダ(3)を指定します。指定したら『戻る』(4)をタップします。
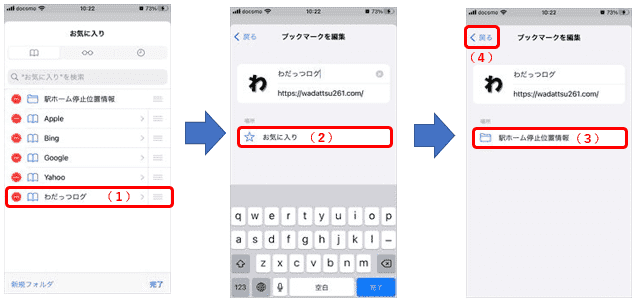
移動後、『すべて』(1)⇒『完了』(2)の順にタップして指定しているフォルダへ移動されている事を確認出来たら完了です。
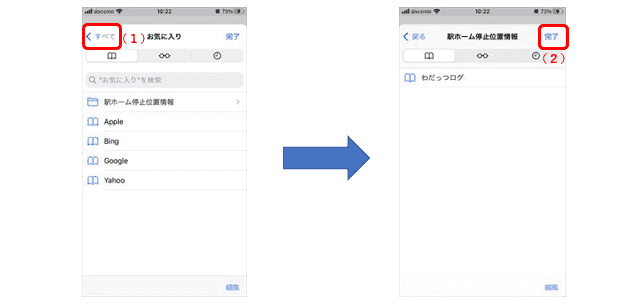
Android(Google Pixel、Xperiaなど)で操作
続いて、『Android』での方法です。
- 画面右上の赤枠のアイコン(1)をタップ
- 星マーク(2)をタップします。
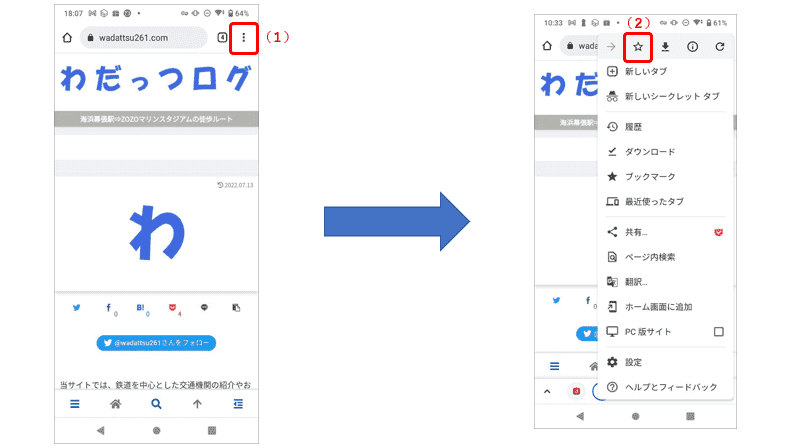
ブックマークへの追加は上記2ステップででき、『モバイルのブックマーク』に保存されます。
- 画面右上の赤枠のアイコン(1)をタップ
- 『ブックマーク』(2)をタップします。
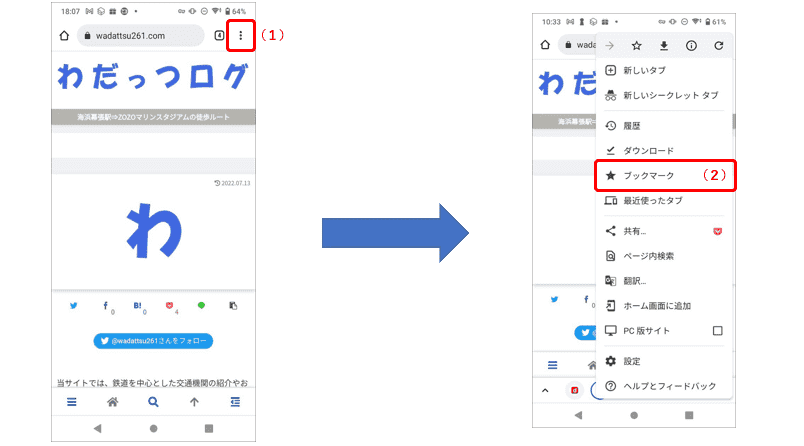
『モバイルのブックマーク』(1)⇒ フォルダ分けしたいWebサイト右にある赤枠のアイコン(2)⇒『編集』(3)の順にタップします。

- 『モバイルのブックマーク』(1)をタップします。
- 『+ 新しいフォルダ』(2)をタップします。
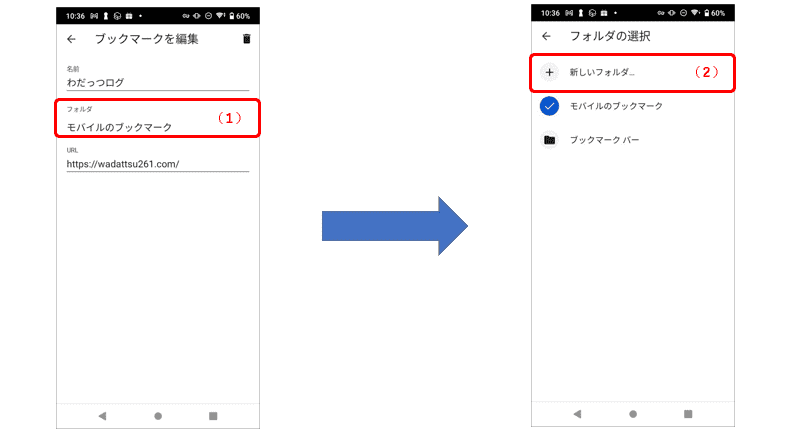
- フォルダのタイトルを任意で指定(1)します。指定後、画面左上の『←』で一つ前に戻ります。
- 戻ったら、フォルダが作成したフォルダに変わっていることを確認します。(2)
- 確認したら画面左上の『←』(3)で一つ前に戻ります。
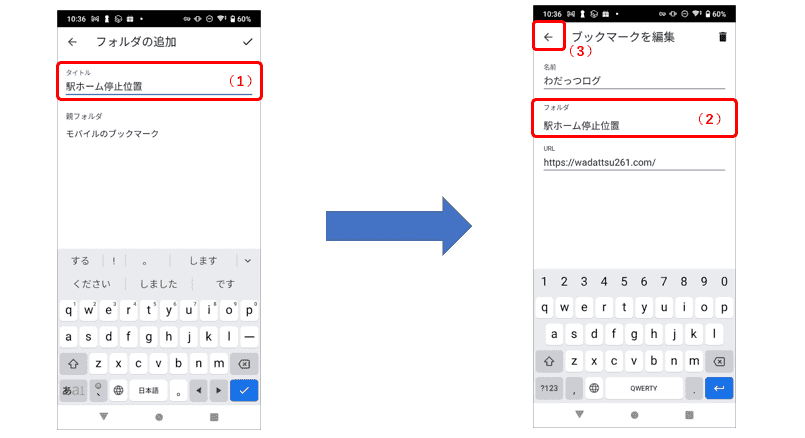
新たに作成したフォルダがあることと、フォルダ内にサイトが移動されていることをそれぞれ確認出来たら完了です。
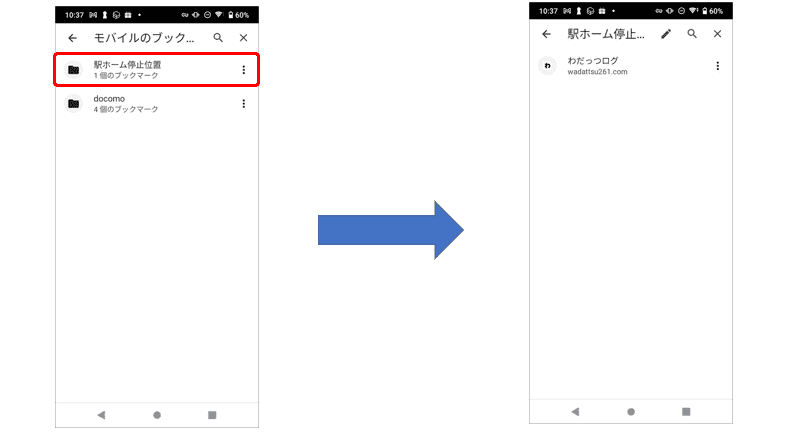
『Pocket』アプリを活用
続いて『Pocket』アプリを活用して数タップでページを保存する方法を紹介します。
『Pocket』とは?
気になる記事などをアプリ上に保存して、パソコンやスマートフォン、タブレットPCなどで好きなタイミングで読むことが出来るサービスです。
特に長文ものなど読むのに時間が掛かる記事などについては、とても重宝すると思います。
『Pocket』導入・アカウント作成
まずはアプリをダウンロード・インストールします。(iOSやiPadOS、AndroidOSいずれかでも利用可能です。
インストールしたら、メールアドレスまたはGoogle アカウントからPocketアカウントを作成します。まずは『登録(1)』をタップ。
メールアドレス(フリーメールOK)を入力して『登録(2)』をタップ。
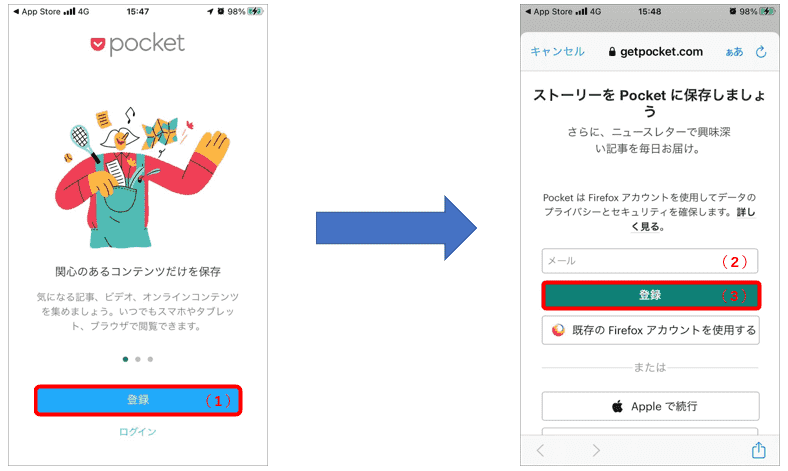
パスワード(1)とパスワード確認(2)と年齢(3)と入力して『アカウントを作成』をタップ。
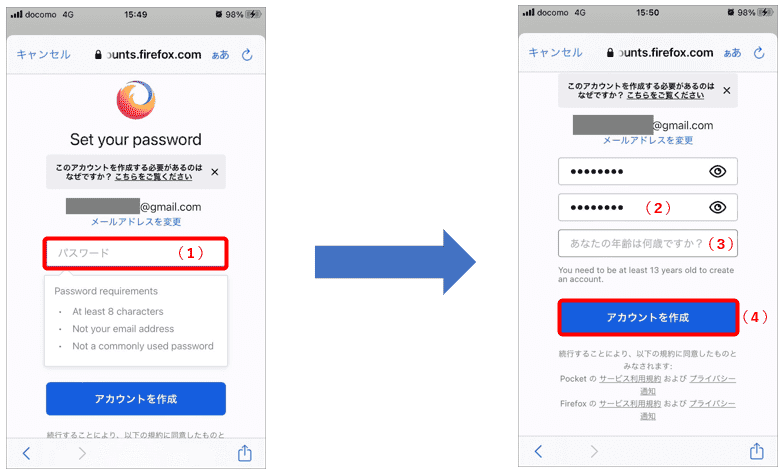
登録したアドレスに6ケタの確認コードが送られます。送られた確認コードを入力(1)して、『確認』(2)をタップします。
確認タップ後、画像右の画面が出てきますが、すべてスキップします。
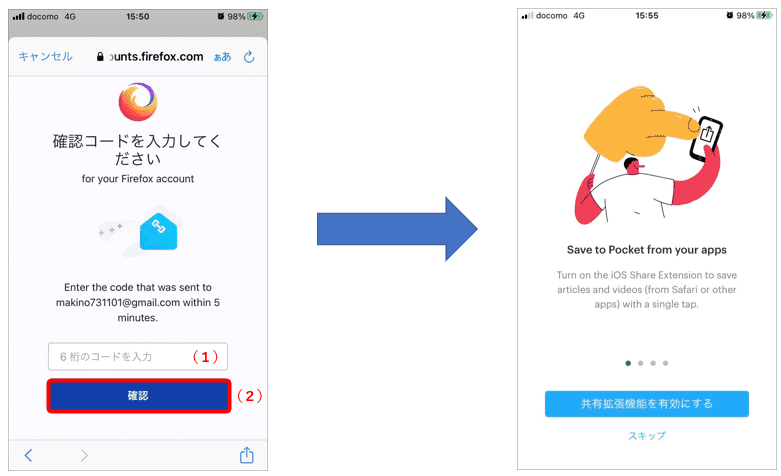
『”Pocket”は通知を送信します。よろしいですか?』ウィンドウが出ますが、任意で『許可しない』『許可』のいずれかを選択します。これで登録完了です。
初期画面は画面右の真っ白な画面となります。このページ内に気になった記事をどんどん保存していく形となります。
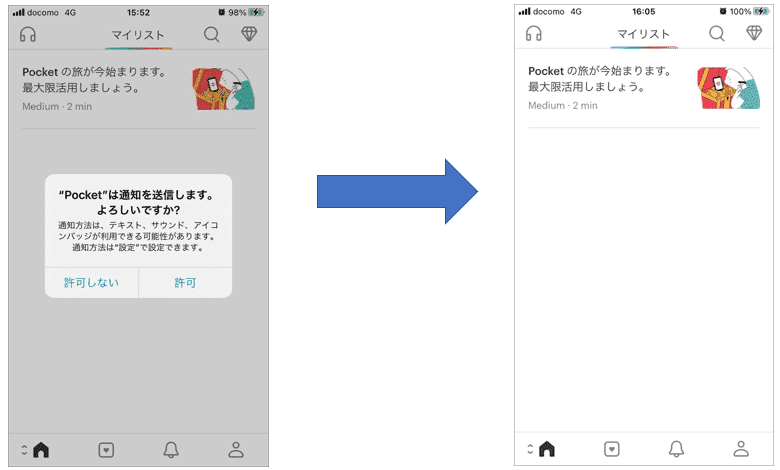
以下のページ内リンクから、「『iPhone』で保存する」または「」それぞれの操作方法の選択が出来ます。
『iPhone』『iPad』で保存する
まずはiPhoneまたはiPadでPocketアプリに保存する方法から。最短で2タップでページの保存が出来ます。
ページ上のPocketアイコンから保存する
- まずは保存したいページにあアクセスし、本文の上にあるPocketのアイコン(1)をタップします。
- 『このアイテムを正常に Pocket に保存しました。』画面が表示されます。ページの保存は完了で、保存したページタイトル名とURLが表示されます。(2)
- 保存された内容を確認したい場合、『リストを見る』(3)をタップします。
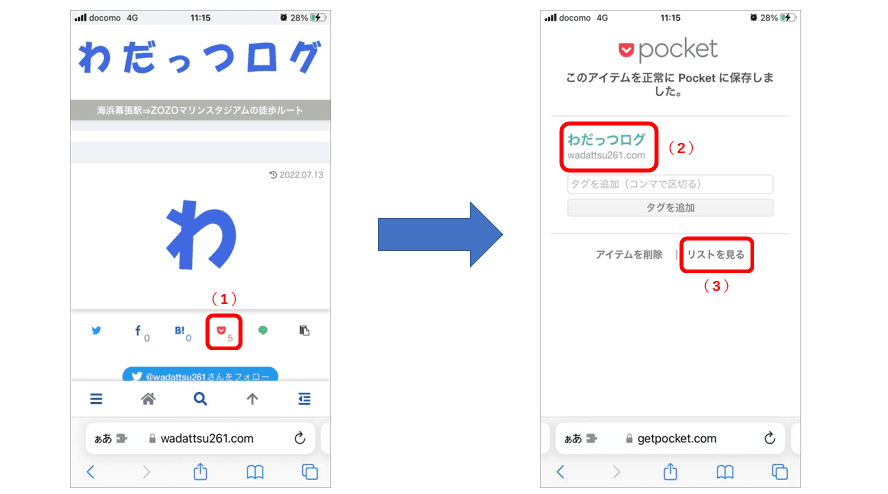
- 『”Pocket”で開きますか?』というポップアップウィンドウが表示されますので、『開く』(1)をタップします。
- 保存したページが一番上に表示されていれば保存完了です。(2)
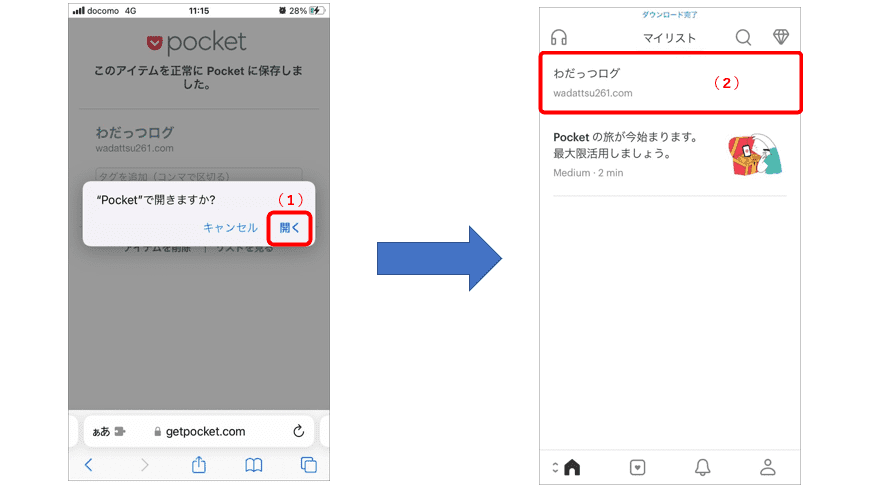
画面下の「アクション」アイコンから保存する
- まずは保存したいページにアクセスします。
- アクセスしたら画面下にある「アクション」アイコン(1)をタップします。⇒ 画面下にスクロールして『Save to Pocket(2)』をタップします。これで保存完了です。
- 再度『Pocket』アプリにアクセスすると、保存したページが一覧に追加されています。(3)
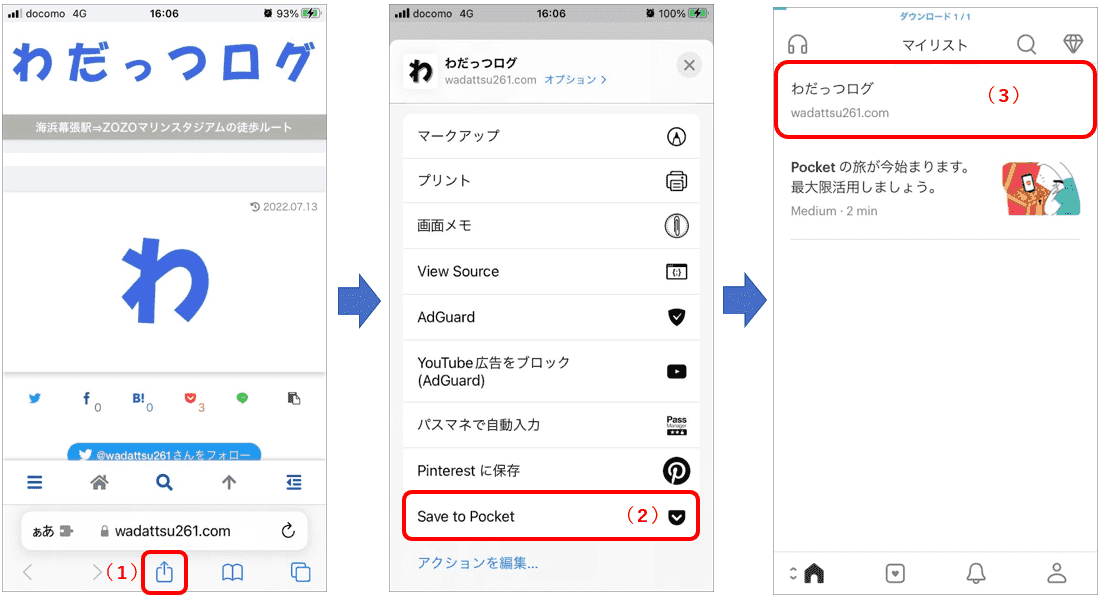
『Android』で保存する
次にAndroid端末から保存する方法です。こちらは3タップでページの保存が出来ます。
- まずは保存したいページにアクセスします。アクセスしたら、画面右上の赤枠のアイコン(1)をタップします。
- 下にスクロールして『共有』(2)をタップします。
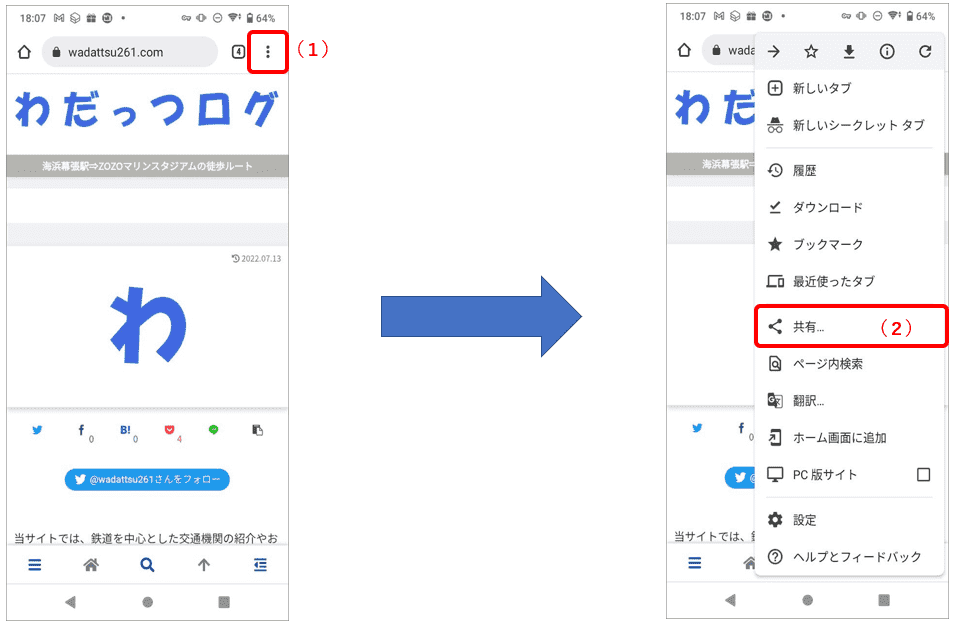
- 『+ Pocket』をタップします。(画像左)
- 『Pocket に保存しました!』と出たら保存完了です。(画像右)
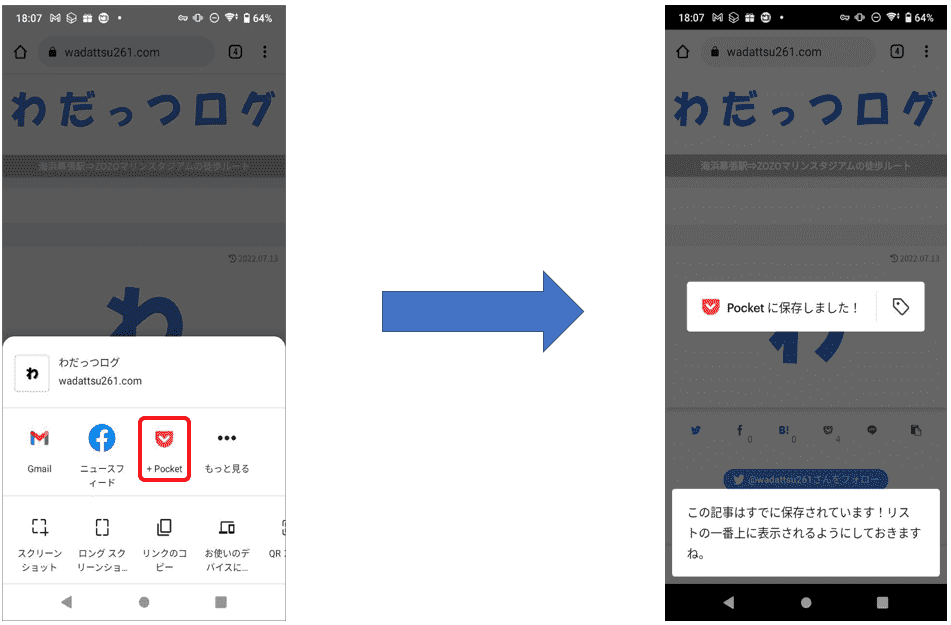
お気に入り(ブックマーク)・Pocketへのおすすめの保存ページ
ここまで、ホーム画面・お気に入り(ブックマーク)・Pocketへの登録方法を解説しましたが、ここから先は当サイトで登録におすすめのページをいくつか紹介します。
紹介するページは駅ホーム停止位置情報のページとなります。
通勤・通学時やお出掛け・旅行・帰省時など、列車での移動の際にぜひご活用ください。
東京駅周辺の路線別各ホームの階段やエスカレーター・エレベーターに近い号車とドアの位置
上記ページは、東京駅の各路線をはじめ、大手町駅(東西線・都営三田線)や二重橋前駅(東京メトロ千代田線)・京橋駅(東京メトロ銀座線)・宝町駅(都営浅草線)各ホームの階段やエスカレーター・エレベーターに近い号車とドアの位置の確認が出来る一覧ページです。
また、一部路線について、新幹線を中心とした乗り換えルートのページのリンクを設定しており、下車駅ホームから乗り換え先までの経路を画像付きで解説しています。
渋谷駅の路線別各ホームの階段やエスカレーター・エレベーターに近い号車とドアの位置
上記ページは、渋谷駅の路線別各ホームの階段やエスカレーター・エレベーターに近い号車とドアの位置の確認が出来る一覧ページです。
また、下車駅からの各路線別への乗り換えルートのページのリンクを設定しており、下車駅ホームから乗り換え先までの経路を画像付きで解説しています。
新宿駅周辺の路線別各ホームの階段やエスカレーター・エレベーターに近い号車とドアの位置
上記ページは、新宿駅の路線別各ホーム・西武新宿駅(西武新宿線)・新宿西口駅(都営大江戸線)の階段やエスカレーター・エレベーターに近い号車とドアの位置の確認が出来る一覧ページです。
また、一部路線について、JR線を中心とした乗り換えルートのページのリンクを設定しており、下車駅ホームから乗り換え先までの経路を画像付きで解説しています。