今はユーザID・パスワードでログインが必要なサービスが数多くあります。ネットショッピングやストリーミング(音楽・動画配信サービスなど)などのサービスには必ずあるものです。これらの情報を記憶する事が非常に困難で、私自身もしょっちゅう忘れてしまいます。
しかし、iPhoneのSafariでは、サイトでログインしたユーザID・パスワードを保存して次回以降のログインを簡略化する事ができます。この機能を使えばログイン情報を失念した場合でもiPhoneやiPadから確認する事が出来ます。
iPhone / iPadでサイトにログイン
まずはIDとパスワード情報を保存したいサイトにログイン。ログイン時に『このパスワードをすべてのデバイス上でAppおよびWebサイトで使用するためにiCloudキーチェーンに保存しますか?』というウィンドウが出てくるので、『パスワードを保存』をタップ。これで、Safariに先ほど入力したIDとパスワードが保存されました。これで、次回ログイン時以降にログインを簡略化する事ができます。(画面左)
一旦ログアウトして、再度ログインしてみます。(画面右)
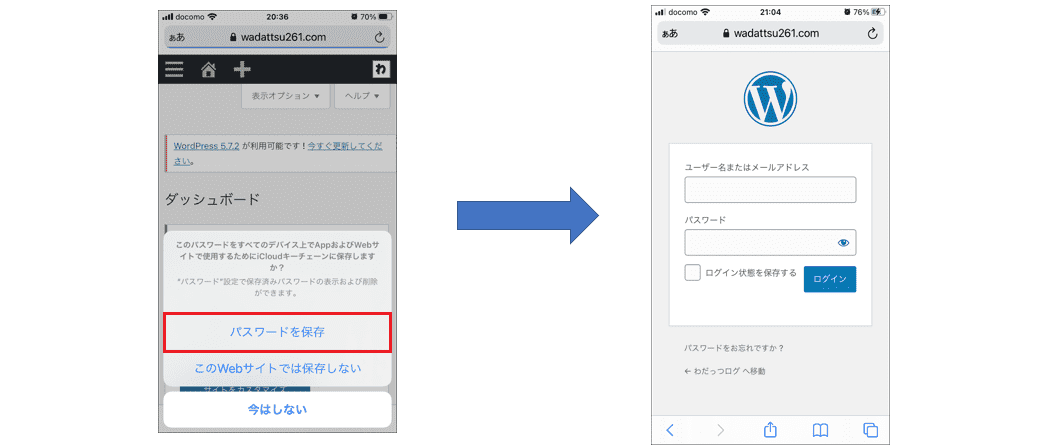
ログイン時、通常はログイン情報を手動で入力しますが初回ログイン時にSafariにログイン情報を保存してある場合、『このWebサイトのパスワード』をタップ。(画面左)『パスワードを使用するにはTouch IDを使用してください』と表示されるので、ロックを解除します。(画面中央)すると、保存したログイン情報がそのまま反映さます。(画面右)
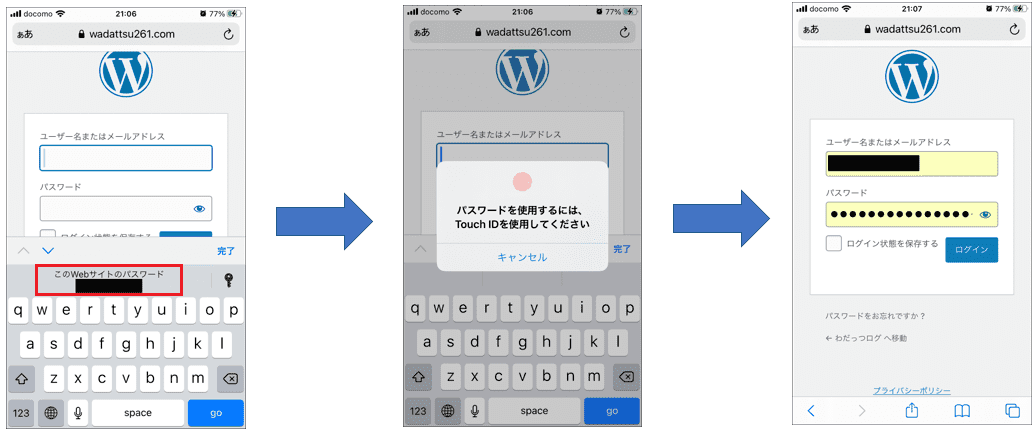
保存されたログイン情報を確認
『設定』をタップ。
『パスワード』をタップ。『Touch IDで保存済みパスワードを表示します。』と表示されたら、Touch IDでロック解除します。先ほど追加したサイトのID・パスワード情報が追加されている事が確認出来ます。

ログイン情報を変更
保存したログイン情報は、後から変更する事が出来ます。主にサイト側でパスワード情報を変更した後に実施します。
『設定』をタップ。
『パスワード』をタップ。『Touch IDで保存済みパスワードを表示します。』と表示されたら、Touch IDでロック解除します。先ほど追加したサイトのID・パスワード情報をタップします。

上記のパスワード情報の右上にある『編集』(1)をタップ ⇒ 変更後の『ユーザ名』『パスワード』をそれぞれ入力(2)して『完了』をタップ。(3)
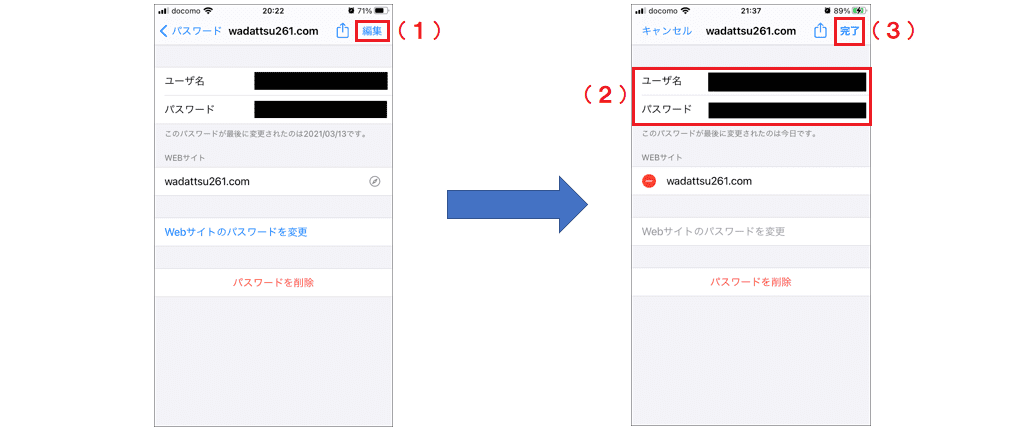
ログイン情報を削除
『設定』をタップ。
『パスワード』をタップ。『Touch IDで保存済みパスワードを表示します。』と表示されたら、Touch IDでロック解除します。先ほど追加したサイトのID・パスワード情報をタップします。
画面下の『パスワードを削除』をタップ ⇒ 『このパスワードを削除してもよろしいですか?すべてのデバイスのiCloudキーチェーンから削除されます』というウィンドウが画面下に表示されたら、『削除』をタップします。削除後、パスワード情報の一覧から削除されている事が確認出来たら削除完了です。


