検索ボックスの利用方法について
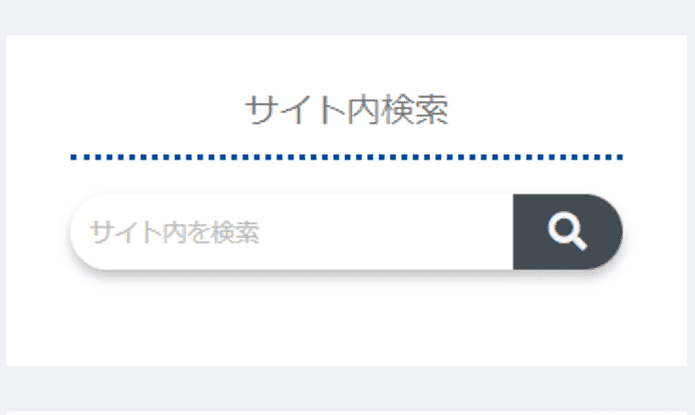
当サイトでは、検索ボックスから記事タイトルで絞り込む事が出来ます。例えば駅ホームの停止位置情報で確認したい駅名を絞り込みたい時などで活用出来ます。
パソコンからの検索方法とスマートフォンでの方法をそれぞれ解説します。
検索ボックスの設置箇所と検索方法
検索ボックスの設置箇所
まずは検索ボックスの設置箇所です。当サイトには検索ボックスがパソコンページが
- サイドバー右上
- 記事本文の下
の計2ヶ所に、
スマートフォンページは
- 検索アイコン
- サイドバー右上
- 記事本文末尾の下
の計3ヶ所にそれぞれあります。
検索ボックスの使い方は全カテゴリーとも共通です。
- キーワード検索の対象は記事タイトルです。
- キーワードを複数入力する際、半角または全角スペースで区切ってください。(例:新宿駅中央線 ⇒ 新宿駅 中央線)
検索方法(パソコン・スマートフォンページ共通)
次に検索方法です。駅ホーム停止位置情報を例に解説します。(画面はパソコン版で画面右の検索ボックスからの例)
まずは検索したいキーワードを入力(1)します。入力したら、検索ボックス右にある虫眼鏡アイコン(2)をクリック(タップ)します。
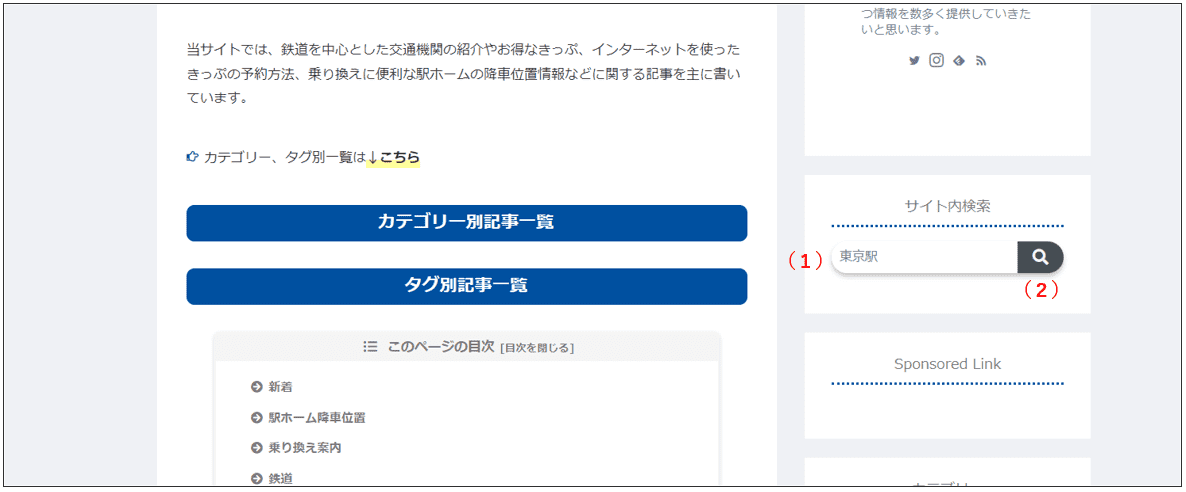
虫眼鏡をクリックすると、以下の通り検索結果が一覧で表示されます。確認したい記事を選択すると、記事本文ページにアクセスします。
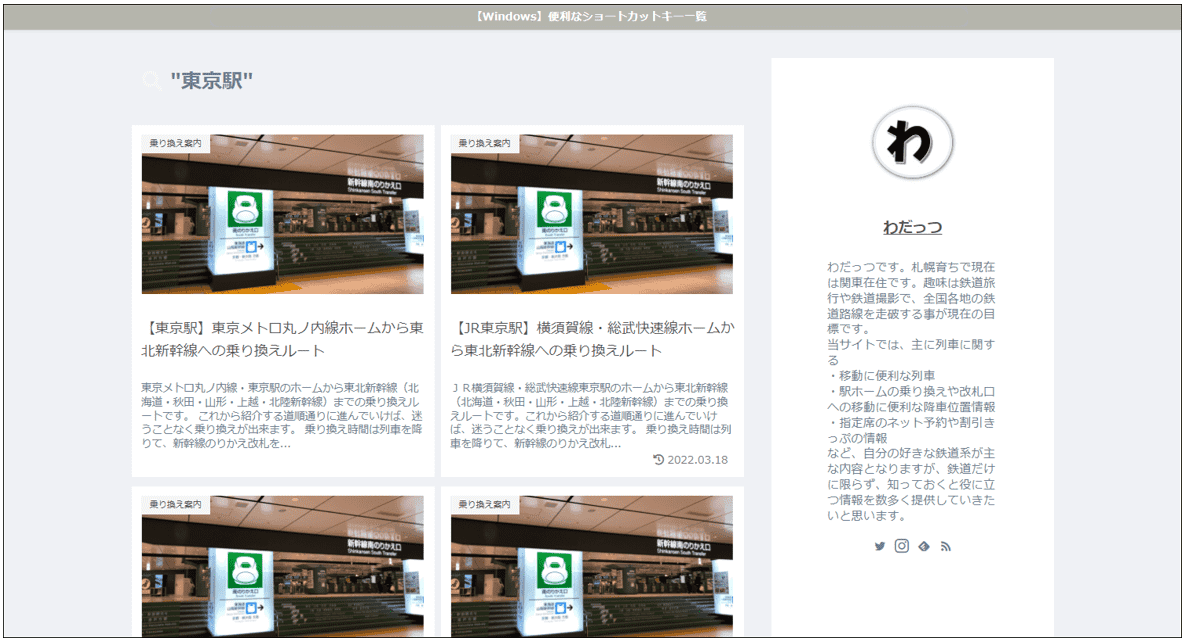
当サイトでは『あいまい検索』による検索も可能です。キーワードの一部や複数キーワードの入力などにより見たい記事をさらに絞り込む事が可能です。
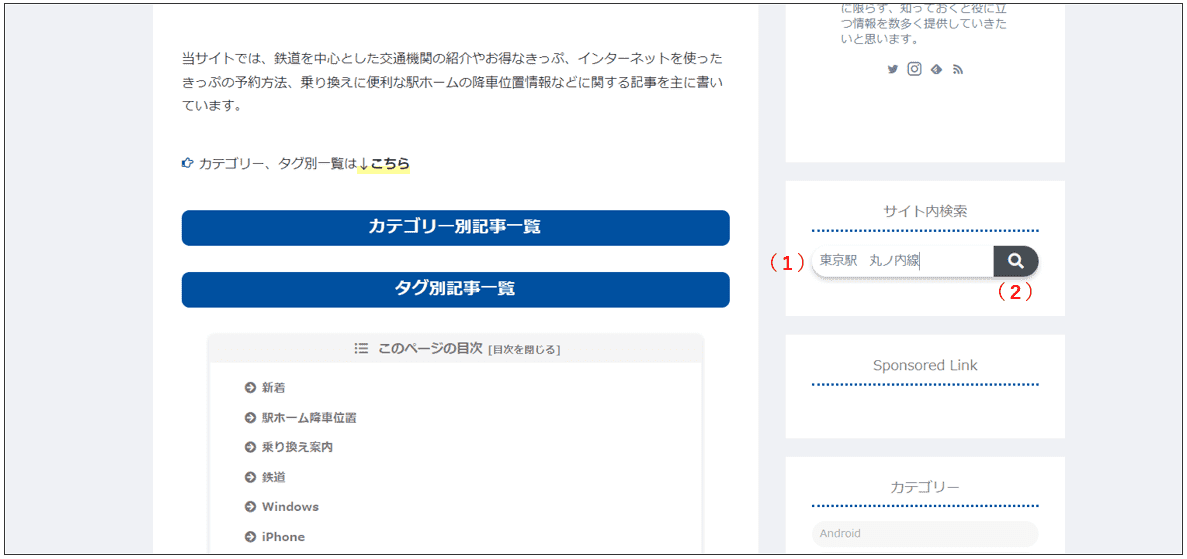
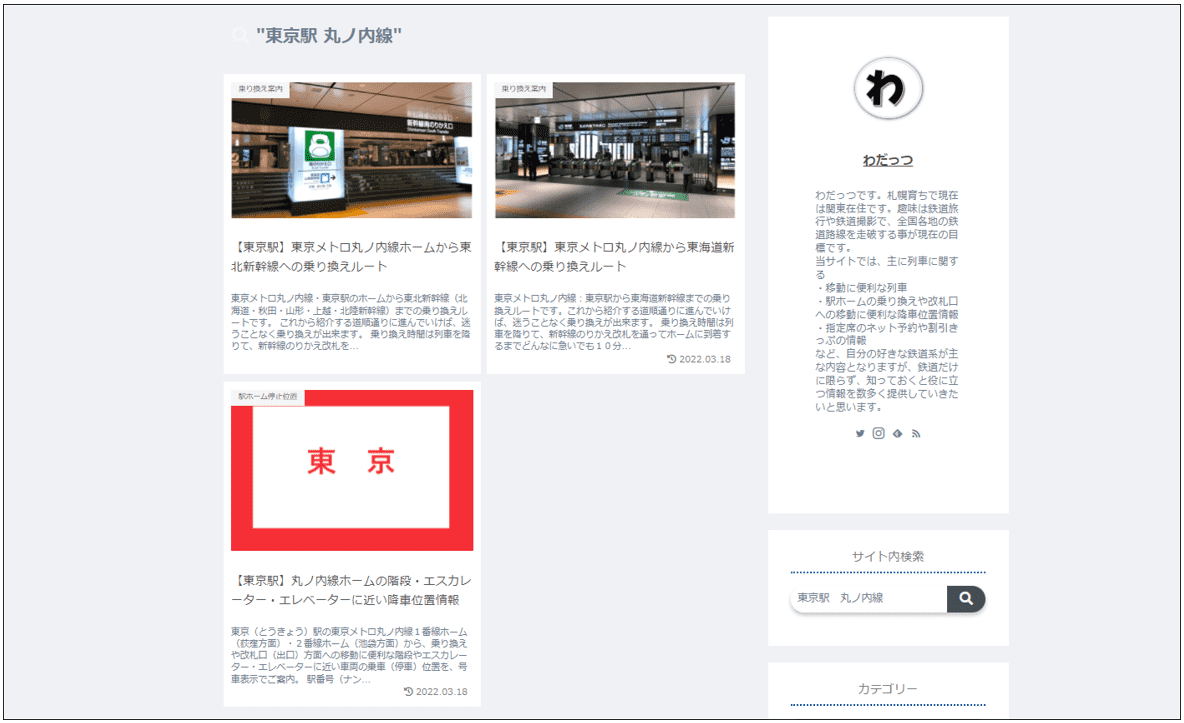
検索ボックスの場所
次に検索ボックスの設置箇所です。パソコンとスマートフォンで設置箇所が異なります。
パソコン(Windows・macOS)
サイドバー右上
プロフィール欄の下にあります。
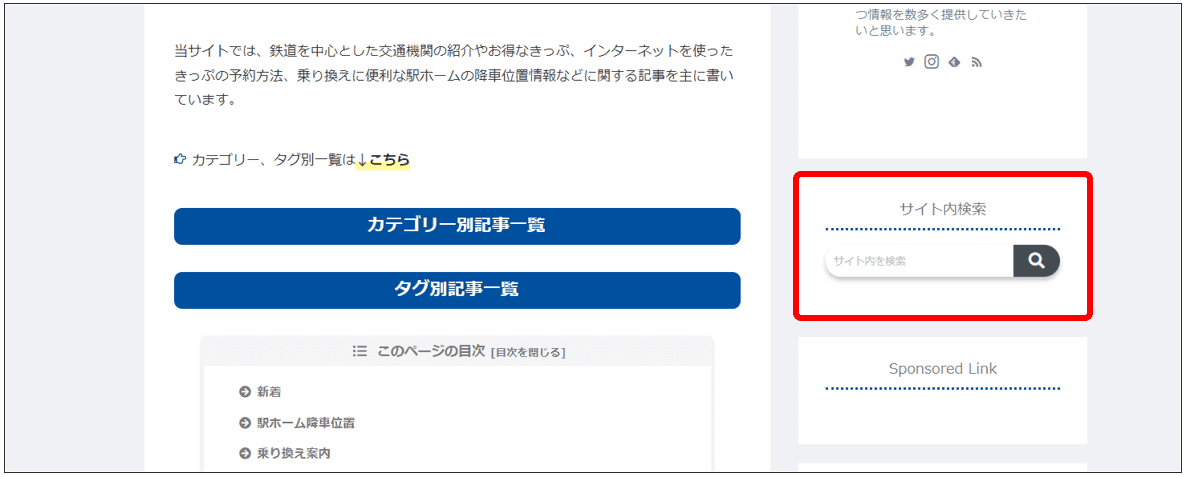
記事本文下
記事本文末尾の下にあります。操作方法は同じ(検索したいキーワードを入力(1)します。入力したら、検索ボックス右にある虫眼鏡アイコン(2)をクリック)です。
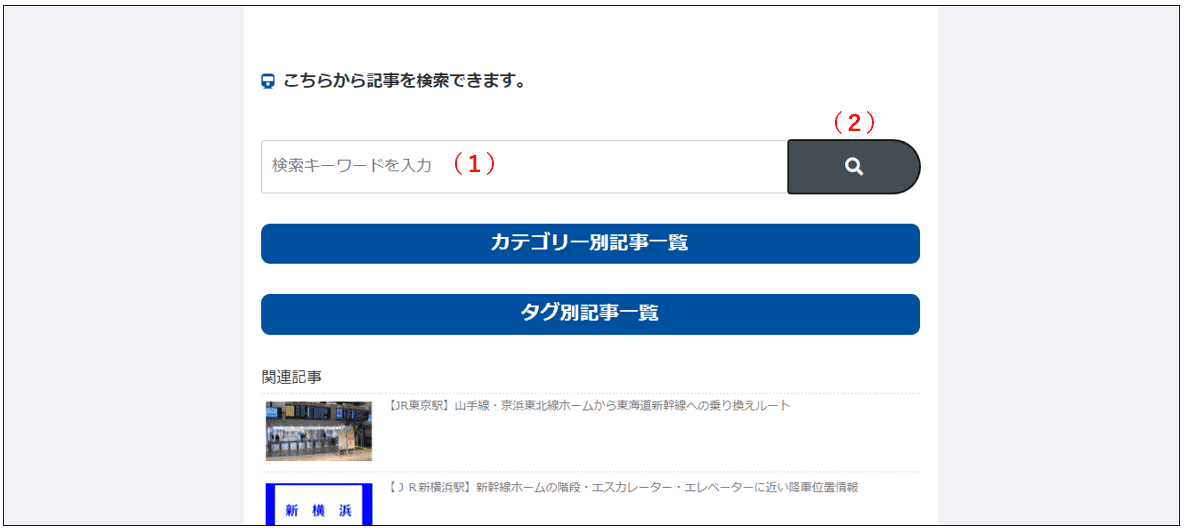
スマートフォン
検索アイコン(虫眼鏡)
ページ下の検索アイコン(1)をタップ。検索ボックス(2)が下から浮かび上がってきます。
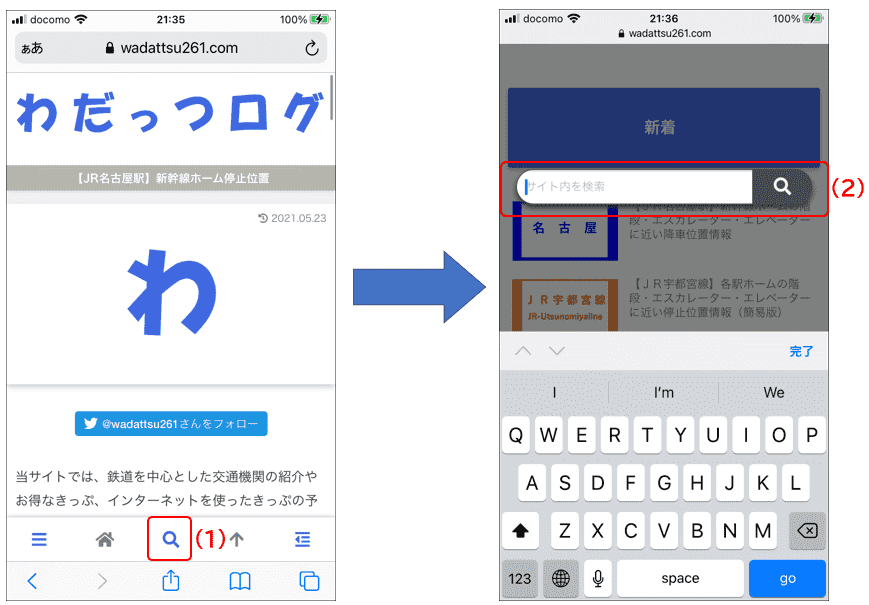
サイドバーのアイコン
画面右下のサイドバーボタン(1)をタップ。プロフィール下にある検索ボックス(2)があります。
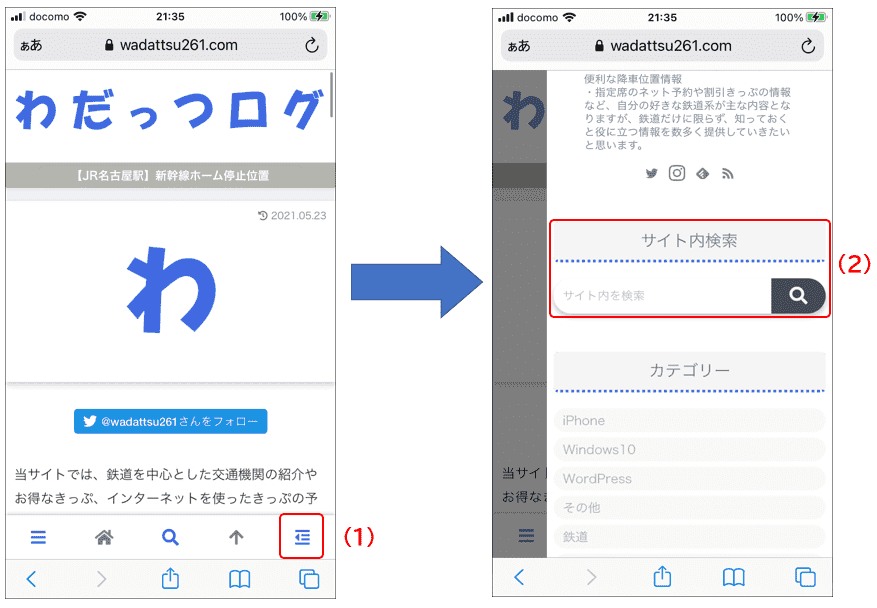
記事本文下の検索ボックスから検索(一部ページを除く)
記事ページ本文の末尾直下に検索アイコンがあります。(パソコン版と同じ)

