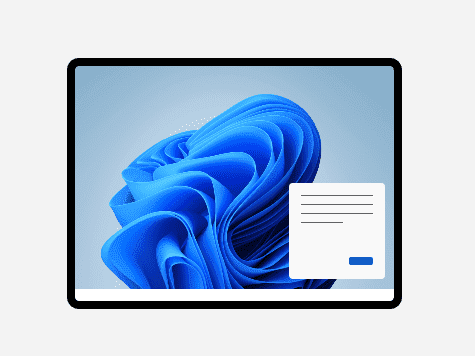先日、Windows 11 のプレビュー版が公開されました。さっそくですが手元のPCにインストールしてみましたので、その手順を解説します。
事前準備として
- VMWare Workstation 16 player
- Windows 11 Insider Previewのイメージファイル(ISOファイル) ※ダウンロードにはMicrosoftアカウント、『Windows Insider Program』への参加が必要
上記2つが必要となります。
VMWare Workstation 16 Player を導入
最新OSとはいえまだプレビュー版。手持ちのPCのホスト環境に直接導入するわけにはさすがにいかないので、個人利用であれば無料で導入・使用が出来る仮想マシン『VMWare Workstation 16 Player』に導入します。
ということで、『VMWare Workstation 16 Player』の導入から。こちらのページからダウンロードします。
以下のページが表示されたら、『今すぐダウンロード』を選択。

『VMWare Workstation Player 16.X.X』内の『GO TO DOWNLOADS』を選択。(↓の画像はバージョン16.1.2)
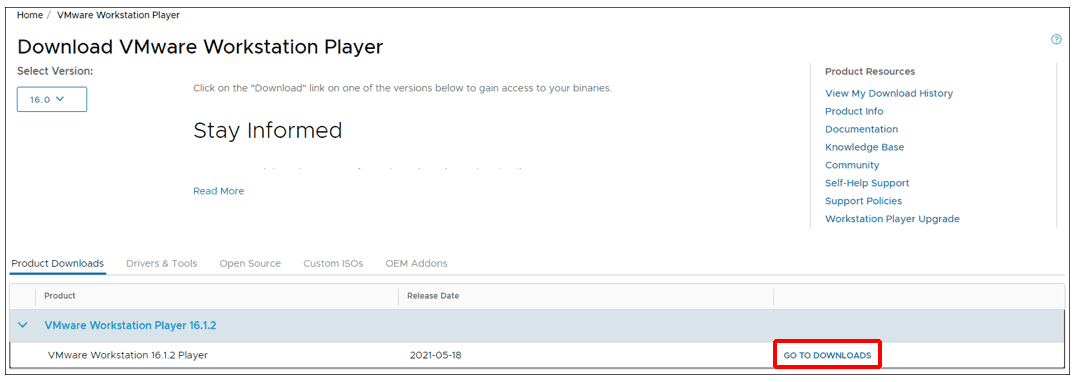
『VMWare Workstation 16.X.X Player for Windows 64-bit Operating Systems』内の『DOWNLOAD NOW』を選択するとインストーラーのダウンロードが始まります。

インストーラー『VMware-player-16.x.x-xxxxxxxx.exe』をダウンロードしたらさっそくダブルクリックしてインストールします。
以下のポップアップウィンドウが表示されたら『はい』を選択。
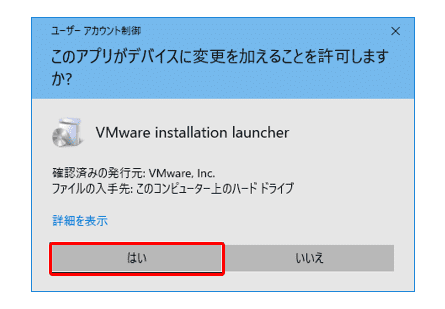
インストーラーが起動されたら以下の画面が表示されます。『次へ』を選択。
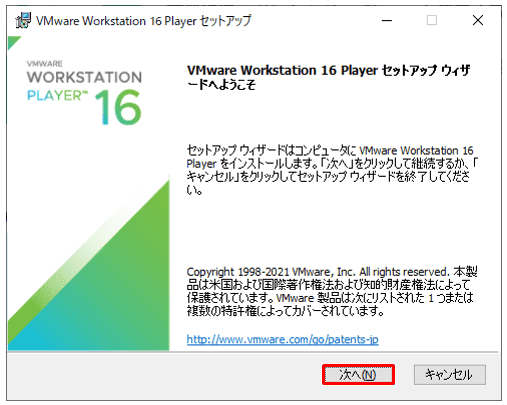
『使用許諾契約書に同意します』(1)にチェックを付けて『次へ』(2)を選択。
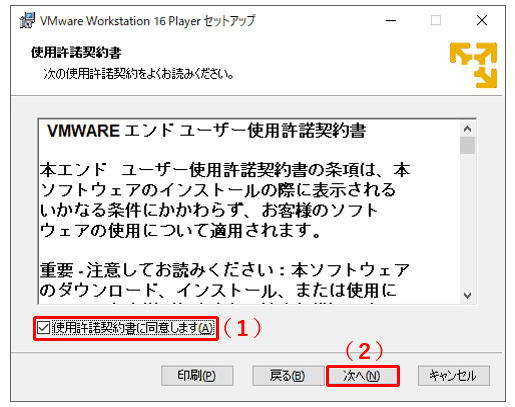
『カスタムセットアップ』画面。そのまま『次へ』を選択。
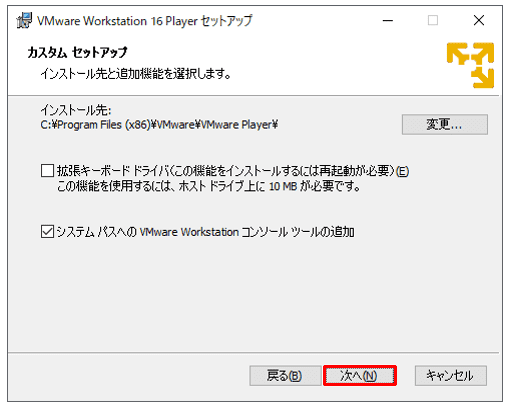
『ユーザー エクスペリエンスの設定』画面。そのまま『次へ』を選択。
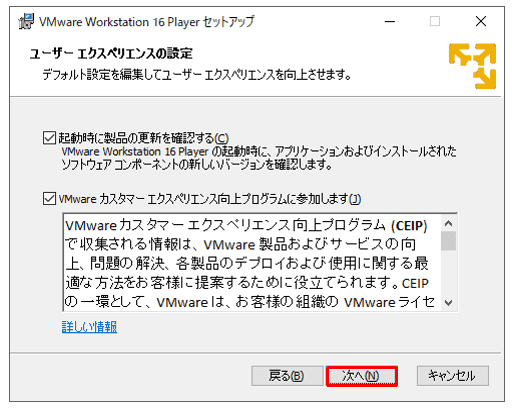
『ショートカット』画面。今回は『デスクトップ』『スタート メニューのプログラム フォルダ』療法にチェックを付けた状態でそのまま『次へ』を選択しています。 ※特に指定はありません。各自の判断でチェックしてください。
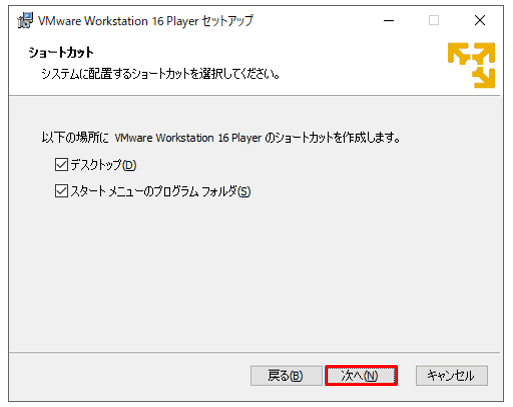
『インストール準備完了』と表示されたら『インストール』を選択するとインストールが始まります。
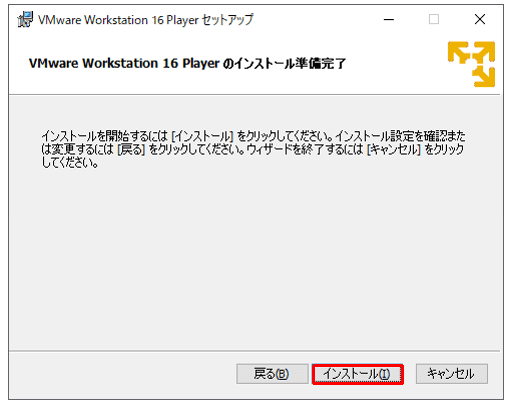
『VMware Wordstation 16 Player セットアップウィザードが完了しました』と表示されたら『完了』を選択してウィンドウを閉じます。これでインストールが完了です。
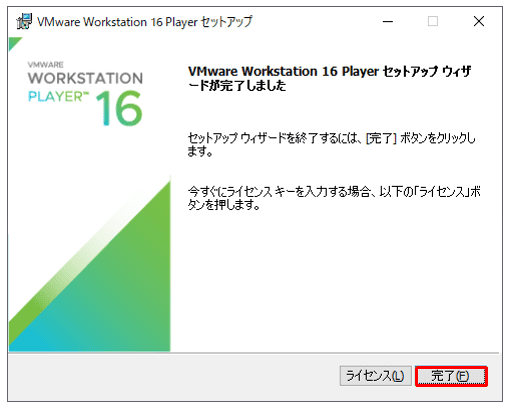
Windows 11 プレビュー版 ダウンロード
VMWare Player 16 の導入が終わったら、Windows 11 Insider Preview の イメージファイル(ISOファイル)をMicrosoftの「Windows Insider Preview Downloads」からダウンロードします。 ※ダウンロードにはMicrosoftアカウントおよび、「Windows Insider Program」の参加が必要。
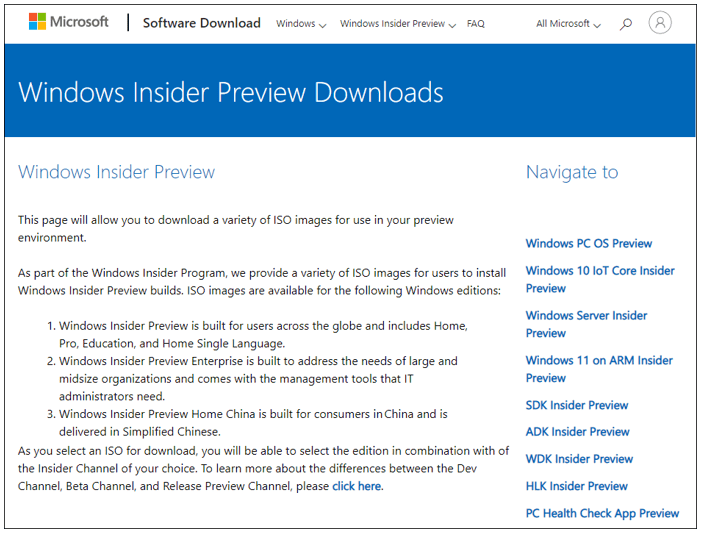
画面下までスクロールして、『Select Edition』内のプルダウンメニューからインストールしたエディションを選択します。 ※今回は『Windows 11 Insider Preview (Beta Channel) – Build xxxxx.xxx』を選択しています。

選択したら、『Confirm』をクリック。
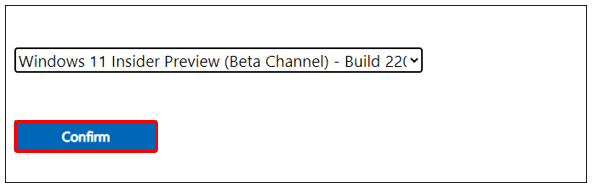
次に言語の選択。『Select the product language』配下のプルダウンから『Japanese』を選択。
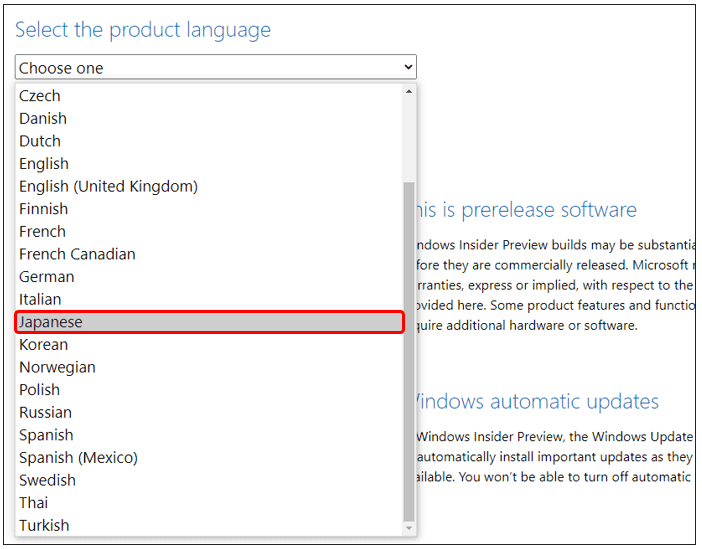
選択後、『Confirm』をクリック。
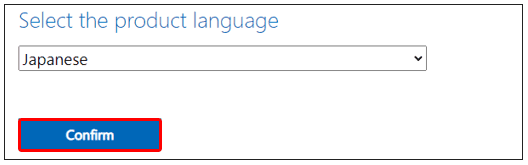
『Windows 11 Client Insider Preview – Build xxxxx.xxx Japanese』下の『64-bit Download』をクリックすると、ISOファイルの保存先を指定してダウンロードが開始となります。容量はおよそ5GBとかなり大きいので、時間に余裕を持ってやった方が良いです。
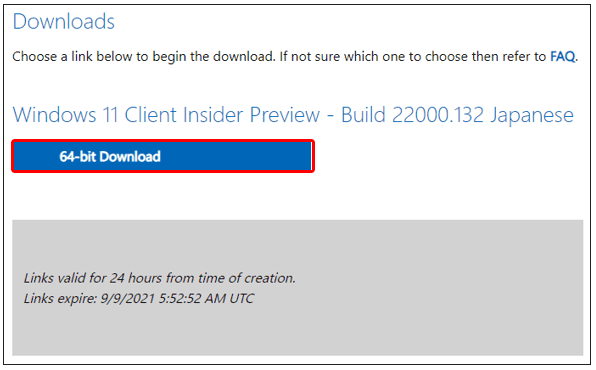
VMWare Player上にWindows 11 をインストール
ダウンロードしたら、先ほどインストールした『VMWare Workstation 16 Player』を起動します。
『新規仮想マシンの作成』を選択
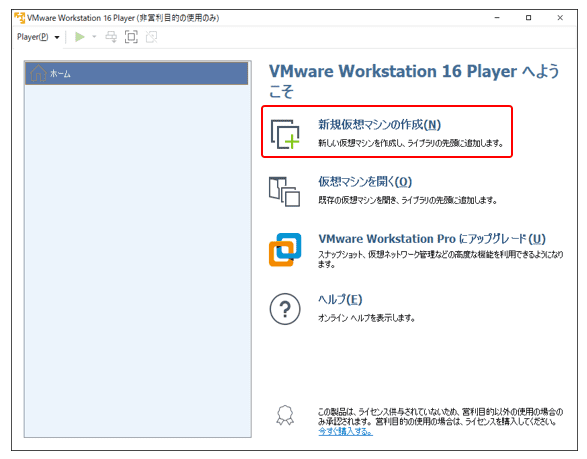
『インストーラ ディスク イメージ ファイル』(1)にチェックを付け『参照』(2)を選択。
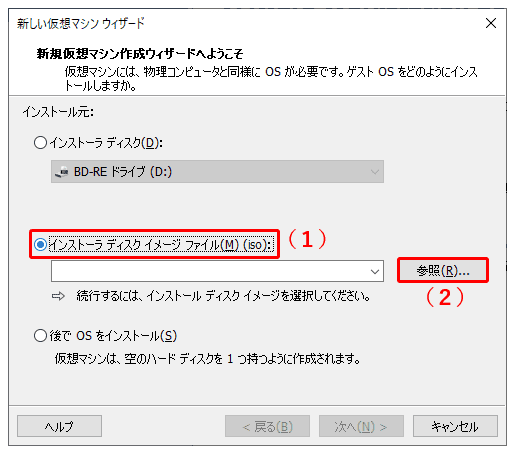
Microsoftの公式サイトからダウンロードしたイメージファイル(.isoファイル)を読み込みます。イメージファイルを選択したら『次へ』を選択。
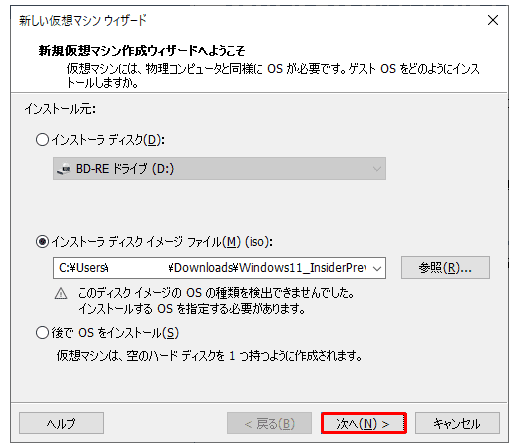
『ゲストOSの選択』で、『Microsoft Windows』『Windows 10 x64』をそれぞれ選択し『次へ』を選択。
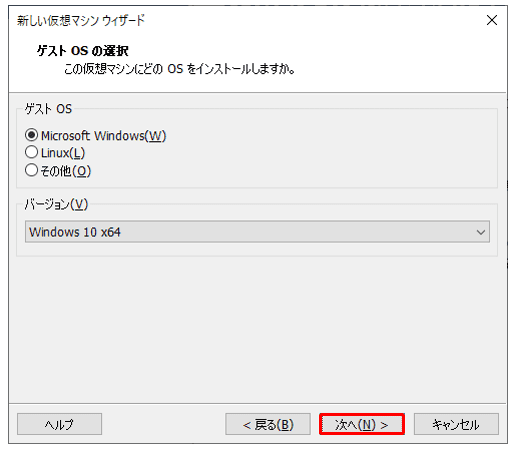
次に仮想マシン名と保存先を選択して『次へ』を選択。 ※下の画像では仮想マシン名を『Windows 11』に、『場所』は『Documents』配下のままにしていますが、任意の名前と場所を指定できます。

『ディスク最大サイズ』を60.0GB(デフォルト)とし、『仮想ファイルを単一ファイルとして格納』をチェックして『次へ』を選択。
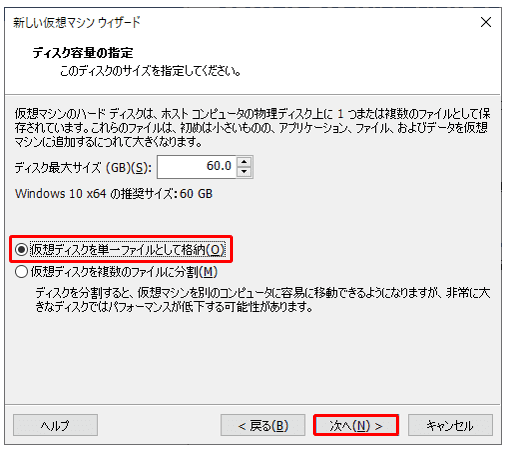
次の画面で『ハードウェアをカスタマイズ』を選択します。 ※ここではまだ『完了』は選択しません。
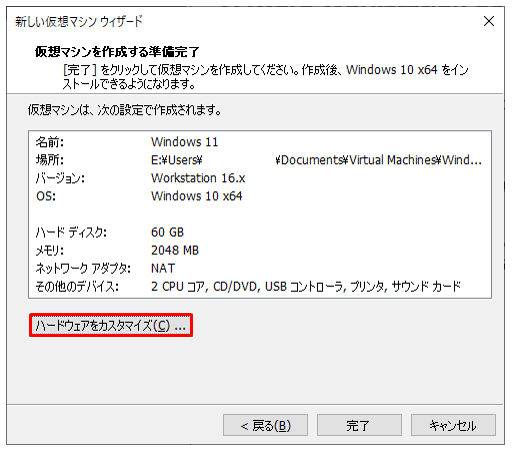
メモリの初期値が『2048MB』となっているため、これを『4096MB』に変更し、『閉じる』を選択。。 ※Windows 11のメモリの最低要件が4GBのため。

これで仮想マシンを作成する準備が整いましたので『完了』を選択します。
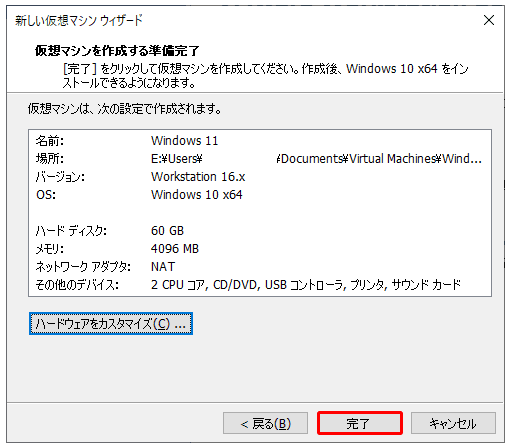
次に作成した仮想マシンをさっそく起動します。作成した仮想マシン名(1)を選択し、『仮想マシンの再生』(2)を選択。
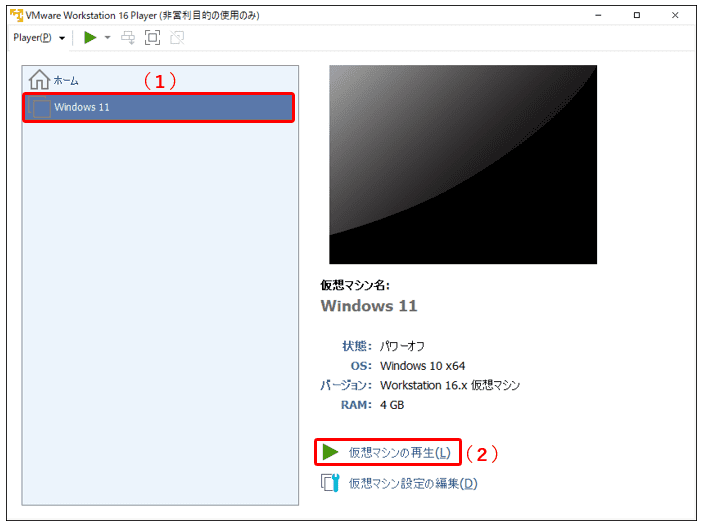
「Time Out」と表示された場合、起動した仮想マシンを一旦シャットダウンします。

『Virtual Machines』フォルダ内の先ほど作成した『Windows 11』フォルダ内にある『仮想マシン名.vmx』をバックアップした上で、メモ帳(またはサクラエディタなど)で開きます。 ※インストールの際、マシンの場所を変更していない場合、『C:\Users\ユーザー名\Documents\』配下にあります。
『firmware = ‘efi’』を探し出し、行ごと削除して上書き保存します。
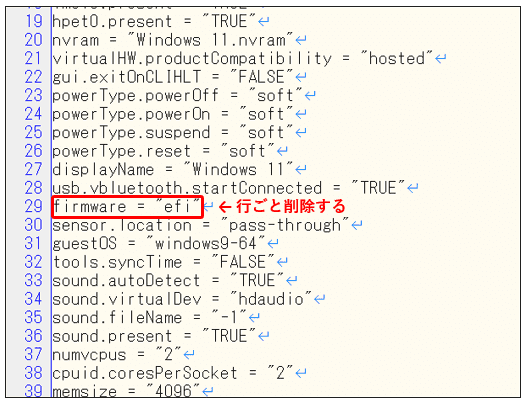
保存したらファイルを閉じて先ほど作成した仮想マシンを再度立ち上げます。
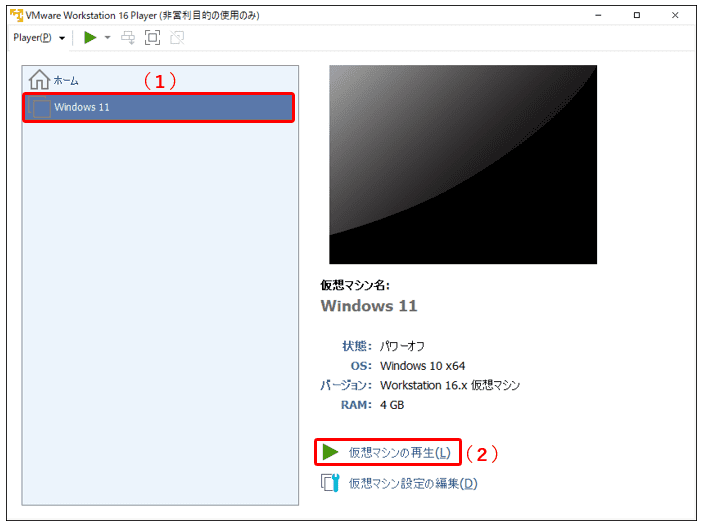
すると、今度は『Windows 11』のロゴマークが表示されるはずです。
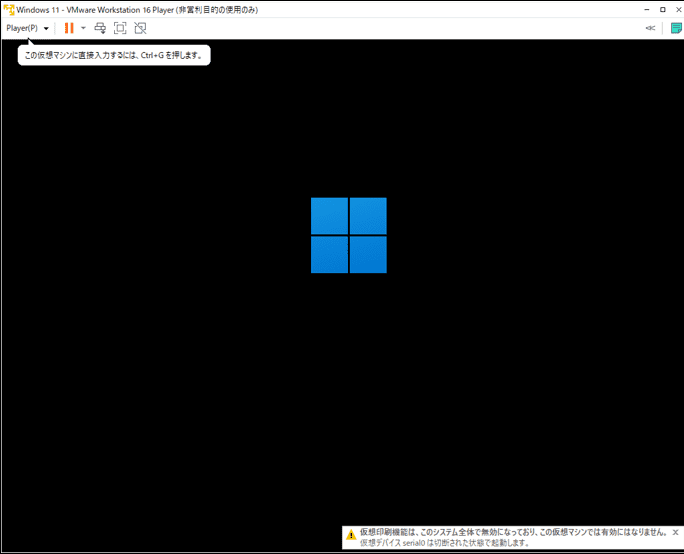
『Windows セットアップ』画面が表示されたら、以下の画像の通りとなっている事を確認して『次へ』を選択。
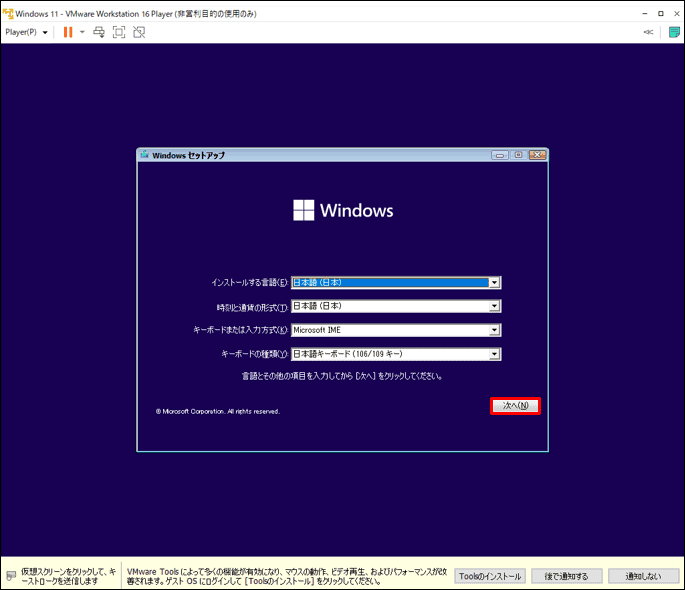
『今すぐインストール』を選択。
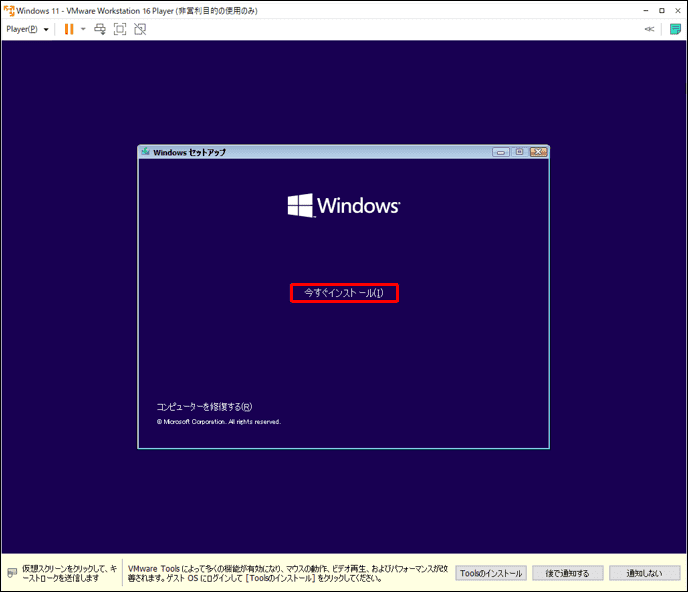
次に『Windows のライセンス認証』画面。プロダクトキーが無いため『プロダクトキーがありません』を選択。(OSの基本動作検証・確認が目的のため。通常利用はしない)
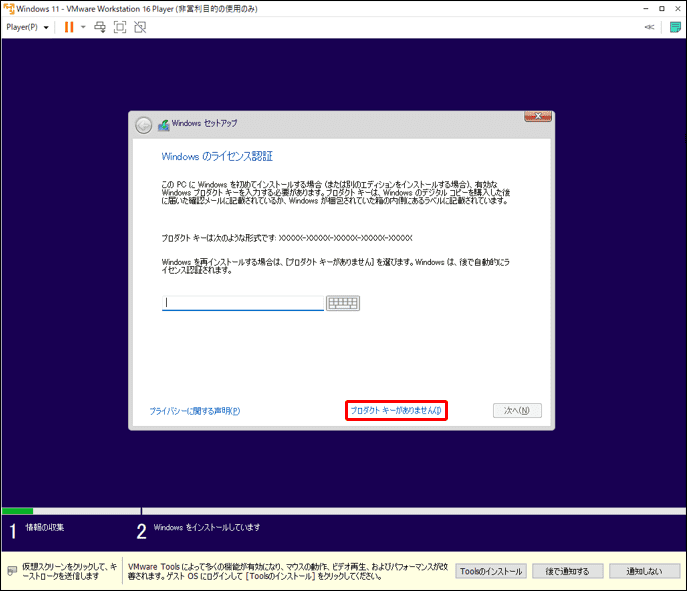
次に『インストールするオペレーティングシステムを選んでください』画面。5つのエディションから任意で選択。 ※以下の画像では『Windows 11 Pro』を選択しています。
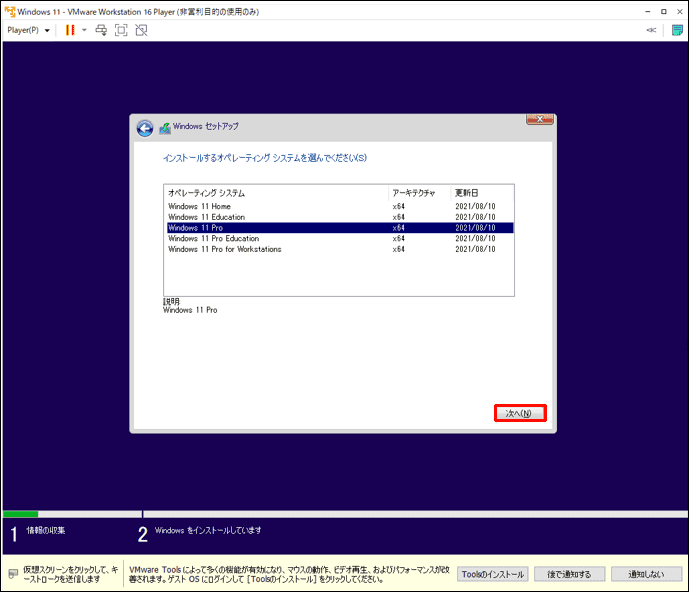
次に『適用される通知とライセンス条項』画面。『Microsoft ソフトウェアライセンス事項に同意します』(1)にチェックを付けて『次へ』(2)を選択。
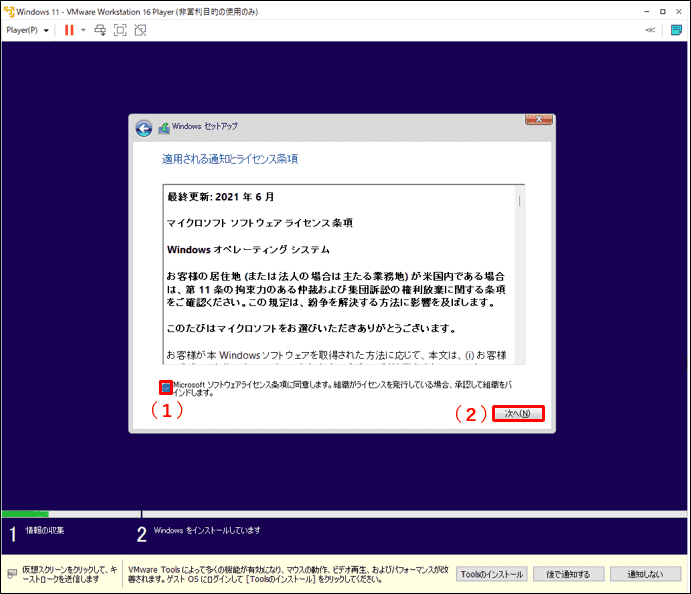
次に『インストールの種類を選んでください』画面。『カスタム:Windows OSのみをインストールする』を選択します。

次に『Windows のインストール場所を選んでください。』画面。『ドライブ 0 の割り当てられない領域』(1)を選択して『次へ』(2)を選択
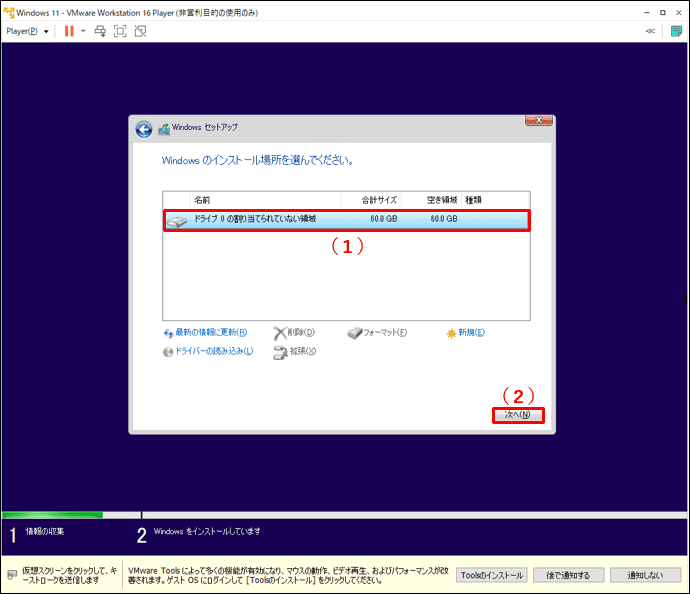
インストールが開始されます。 ※ここから先はしばらく時間がかかります。また、途中でいくつのセットアップ事項があります。
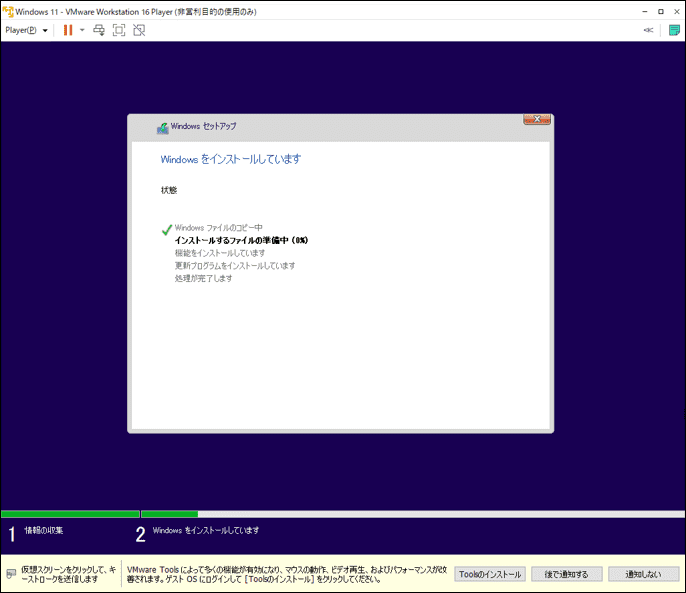
最初に言語選択。言語は『日本』を選択して『はい』を選択。

次にキーボードレイアウト。『Microsoft IME』となっている事を確認して『はい』を選択。 ※『2つ目のキーボード レイアウトを追加しますか?』と表示されますが、スキップしています。
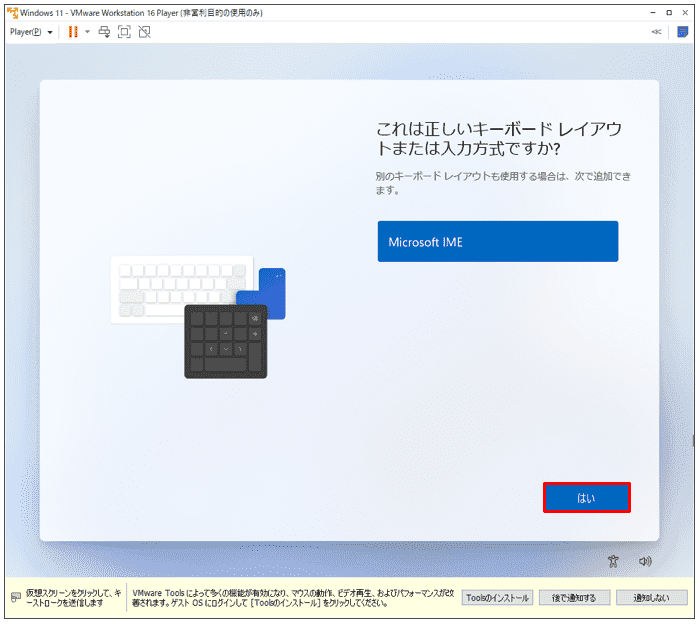
『PCの名前を設定しましょう』と表示されたら、PCの名前を任意で入力(1)して『次へ』(2)を選択

『このデバイスをどのように設定しますか?』と表示されたら、『個人用に設定』(1)を選択して『次へ』(2)を選択。(ここでは個人用を選択)
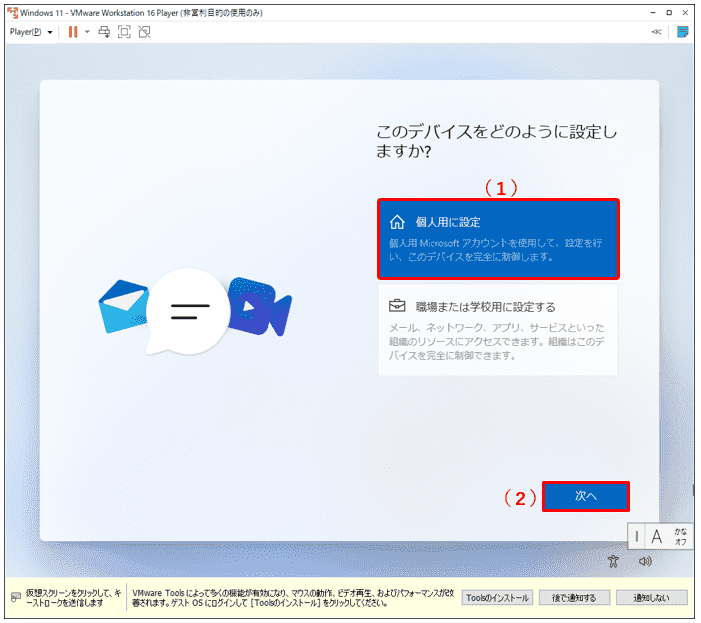
Microsoftアカウントを追加しましょうと表示されますが、今回はMicrosoftへサインインせずに行きますので、『サインイン オプション』を選択しています。
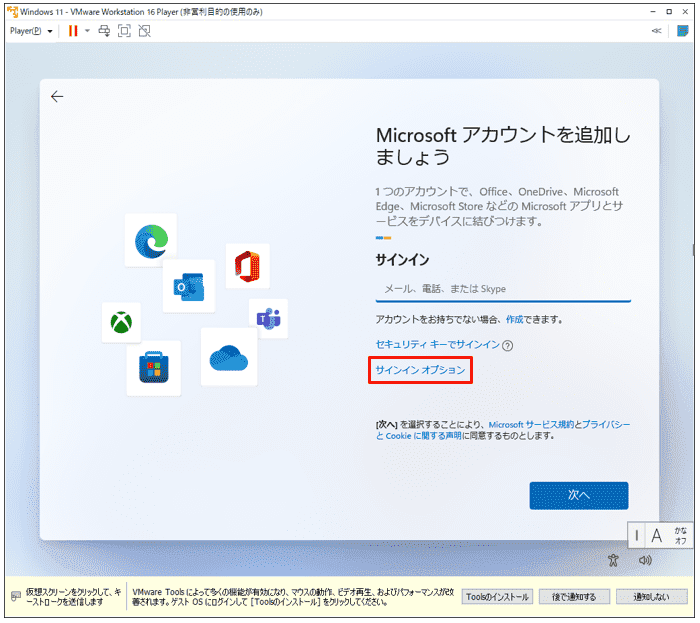
『オフライン アカウント』を選択。
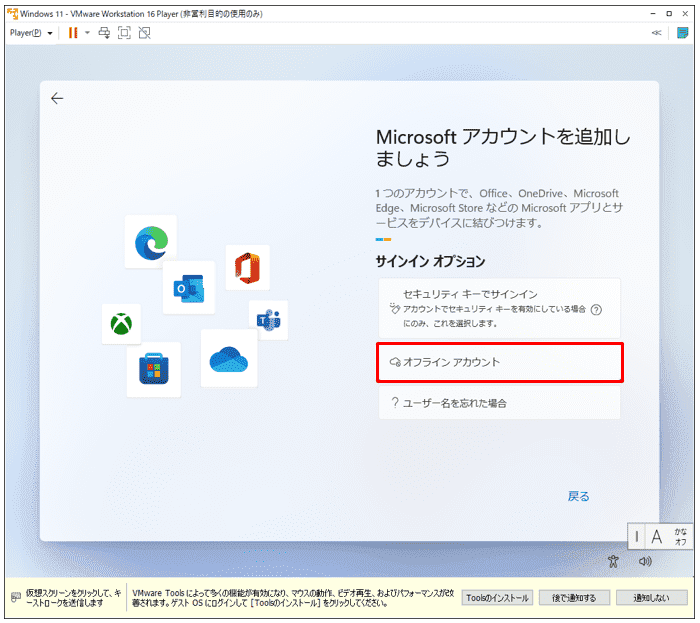
『今はスキップ』を選択。

『このデバイスをつかうのはだれですか?』画面。デバイス名(1)を任意で入力して『次へ』(2)を選択。(ここでは『プレビュー』としています)
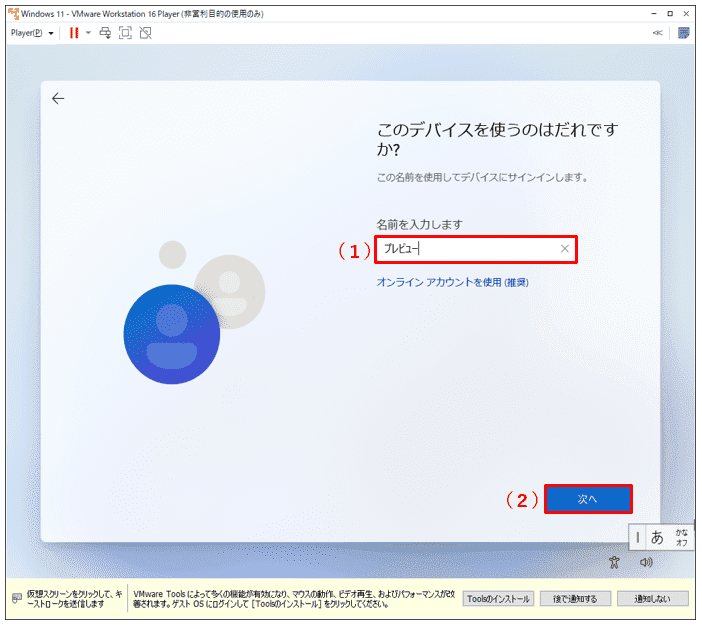
『パスワード』(1)を設定して『次へ』(2)を選択。
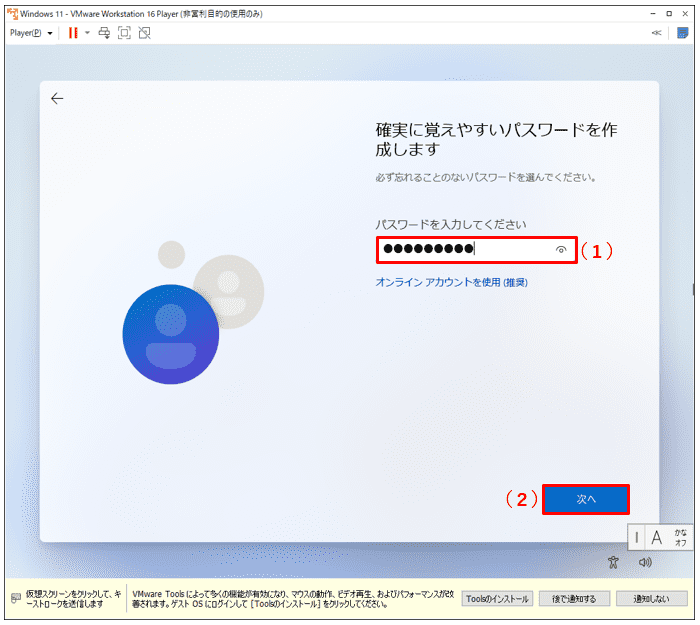
『パスワードの確認』と表示されたら、『パスワードの確認入力』(1)に設定したパスワードを再度入力して『次へ』(2)を選択。
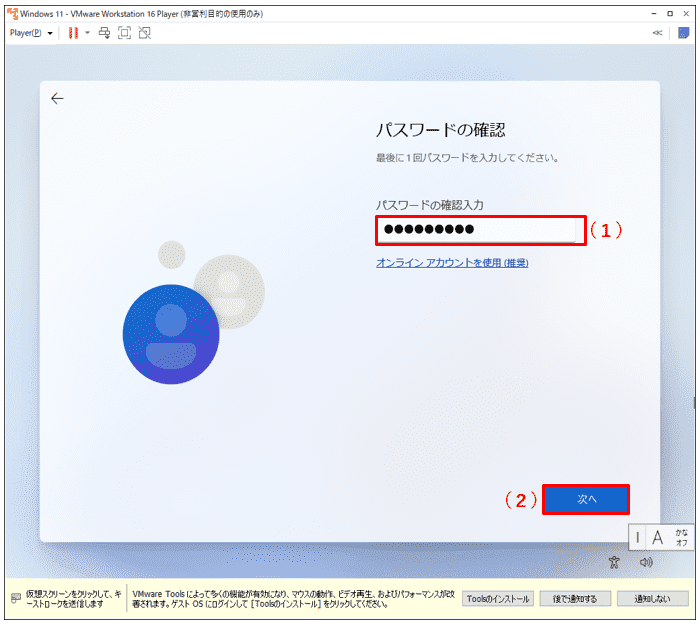
『セキュリティの質問』とその回答を3つ作成します。(地味にめんどい)
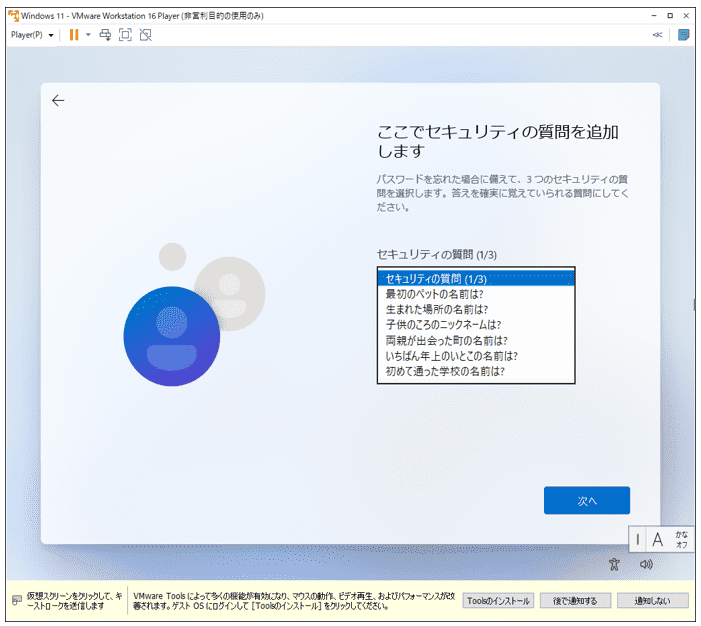
『デバイスのプライバシー設定の選択』の内容を確認して『同意』を選択。
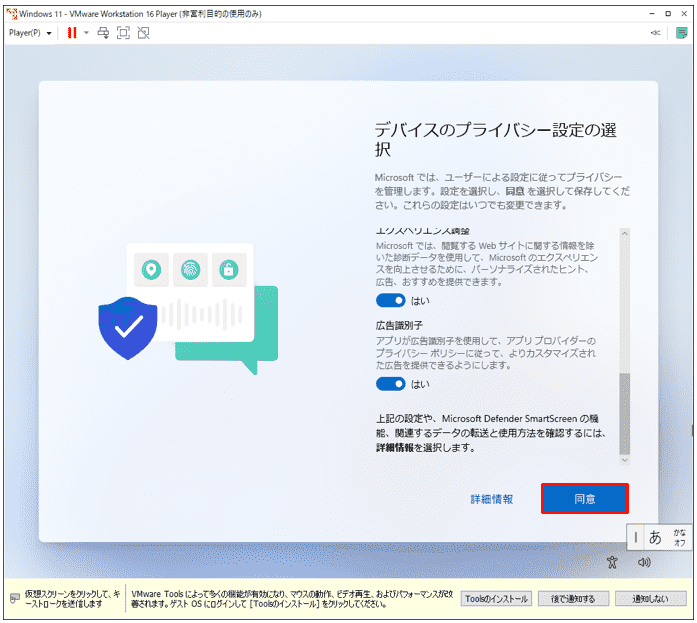
以下の画面が表示されたら、Windows 11 プレビュー版のインストールが完了です。
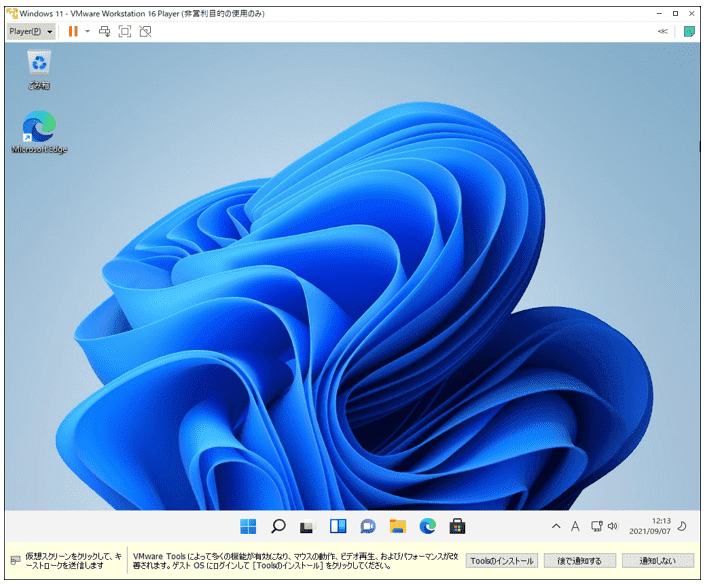
【ご案内】『駅ホーム降車位置情報』ページについて
当サイトでは、『駅ホーム停車位置情報』というページを公開しています。
このページは、首都圏をはじめとした関東エリアを中心に、一部駅を除いた北海道から九州までの各エリアの新幹線ホーム、北海道の札幌圏の一部駅など各駅ホームの改札口や階段・エスカレーター・エレベーターなどそれぞれに一番近い号車とドアの位置の情報(停車位置の情報)を紹介しています。
『駅ホーム停車位置情報』概要
このページは
というのをあらかじめ確認しておく事で、駅ホームから改札口への移動または他線(新幹線や他社線など)への乗り換えをスムーズに行う事が主な目的です。
対応エリア
対応している主なエリアは
- 一部を除く全国各地の新幹線各駅
- 首都圏中心の関東エリア(東京県・埼玉県・神奈川県など)のJR各在来線、地下鉄、私鉄、第三セクター各駅
が中心となっており、他には
- 千葉県・茨城県・栃木県・群馬県の各県から東京方面へ行き来できる一部のJR線各駅
- 北海道の札幌圏一部駅(JR線、札幌市営地下鉄)
- 新千歳空港や羽田空港、成田空港各駅および、関西空港駅などをはじめとした一部エリアの空港アクセス駅
に対応しています。
JR各新幹線(JR北海道・JR東日本・JR東海・JR西日本・JR九州各エリア)
一部駅を除いた全国各地の新幹線各駅ホームの停止位置情報(号車とドアの位置)が確認できます。
- 北海道新幹線(新函館北斗駅、木古内駅、新青森駅)
- 東北新幹線(全駅)
- 上越新幹線(上毛高原を除く各駅)
- 北陸新幹線(安中榛名を除く各駅)
- 東海道新幹線(全駅)
- 山陽新幹線(全駅)
- 九州新幹線(全駅) ※西九州新幹線は除く
北海道地方(JR北海道・札幌市営地下鉄)
新函館北斗駅(北海道新幹線)と快速エアポートの停車駅を中心とした札幌圏の一部JR線や、『大通』駅を中心とした札幌市営地下鉄の一部駅ホーム停止位置情報(車両とドアの位置)が確認できます。
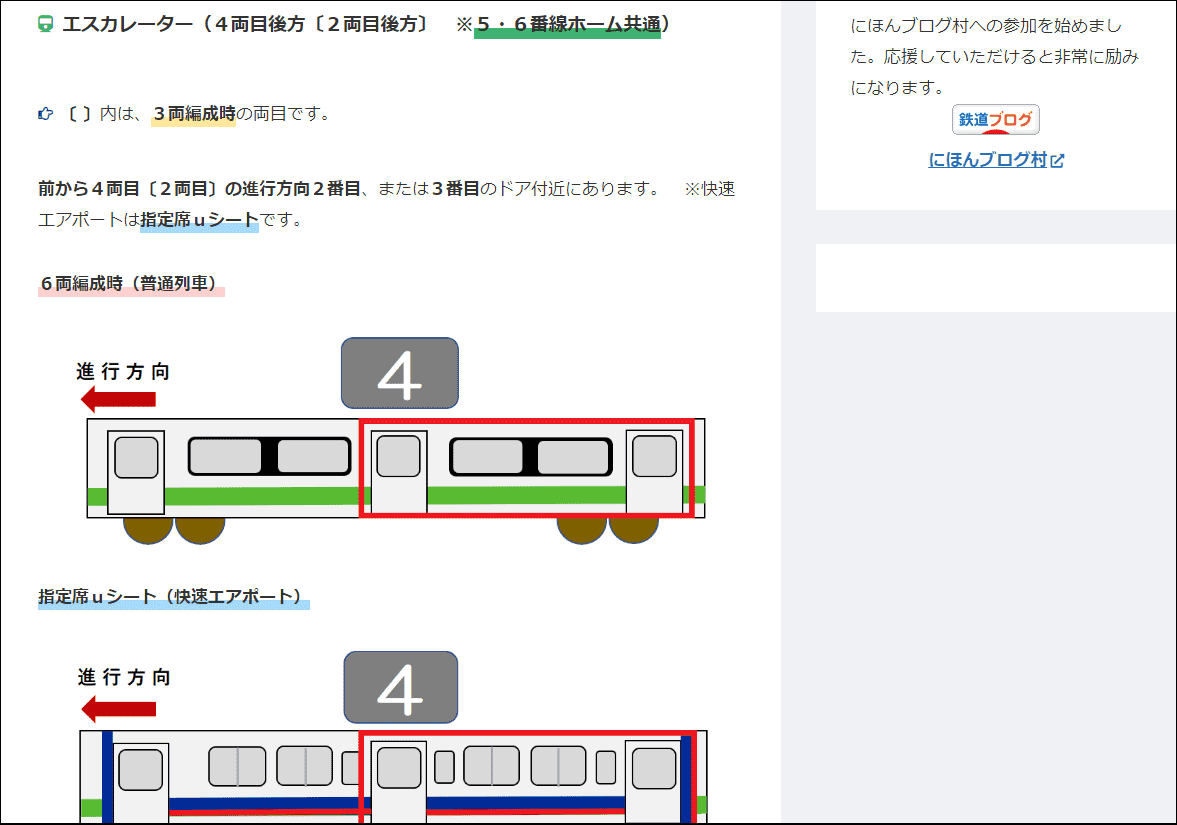
東日本地方(新幹線・在来線・私鉄・東京モノレールなど)
首都圏とその周辺エリアを中心とした関東エリアの各新幹線や、一部の特急列車を含んだJR線および、地下鉄、私鉄各社の各駅ホームの停止位置情報(号車とドアの位置)が確認できます。
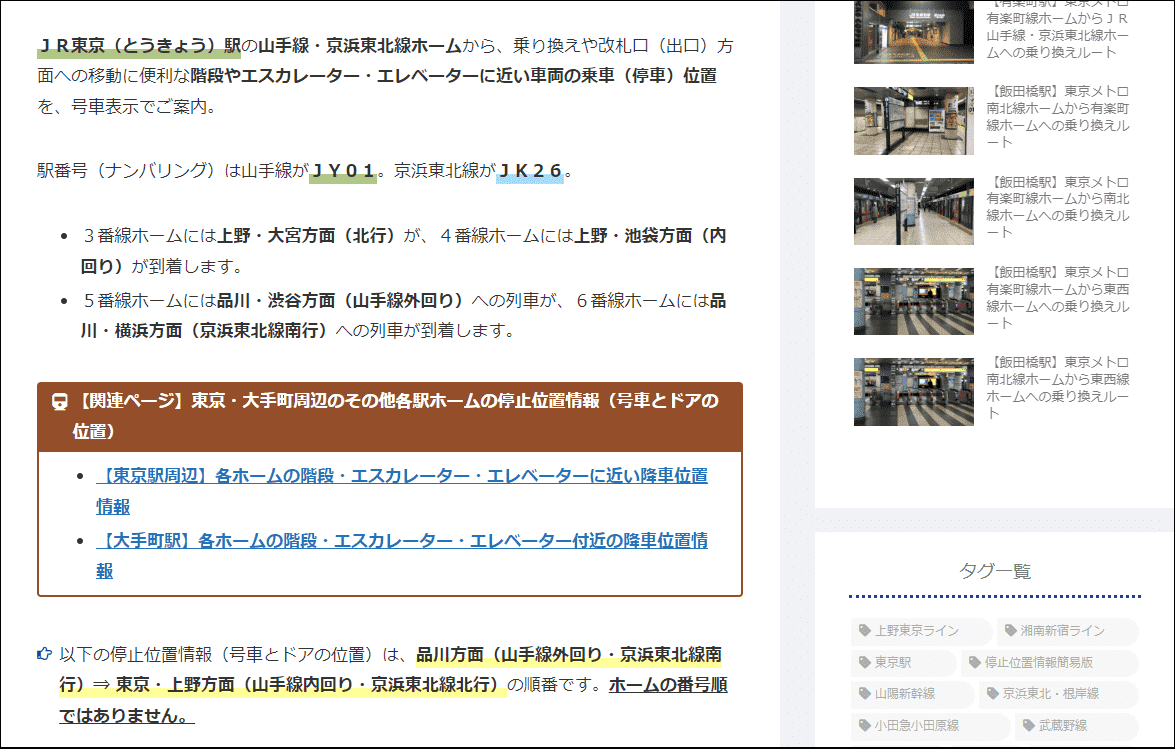
空港アクセス(新千歳空港駅・羽田空港・成田空港各駅、関西空港駅など)
新千歳空港駅や成田空港・羽田空港各駅および、関西空港駅など、一部の空港直結の駅ホーム停止位置情報(号車とドアの位置)が確認できます。
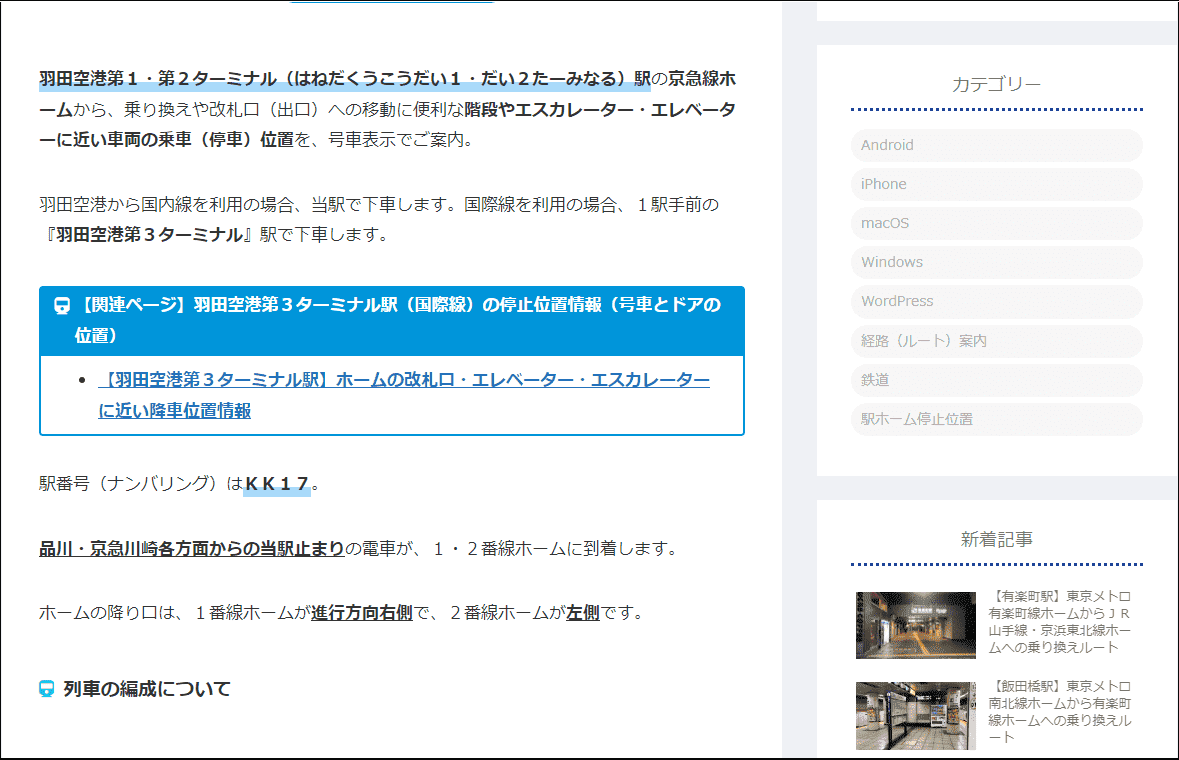
スポーツ観戦・商業施設・イベントホール最寄りなど
野球場や陸上競技場(サッカーなど)、大型商業施設やイベントホール(コンサート会場など)、観光スポットなどの最寄り駅ホームの停止位置情報(号車とドアの位置)の確認が出来ます。 ※情報は随時追加予定です。
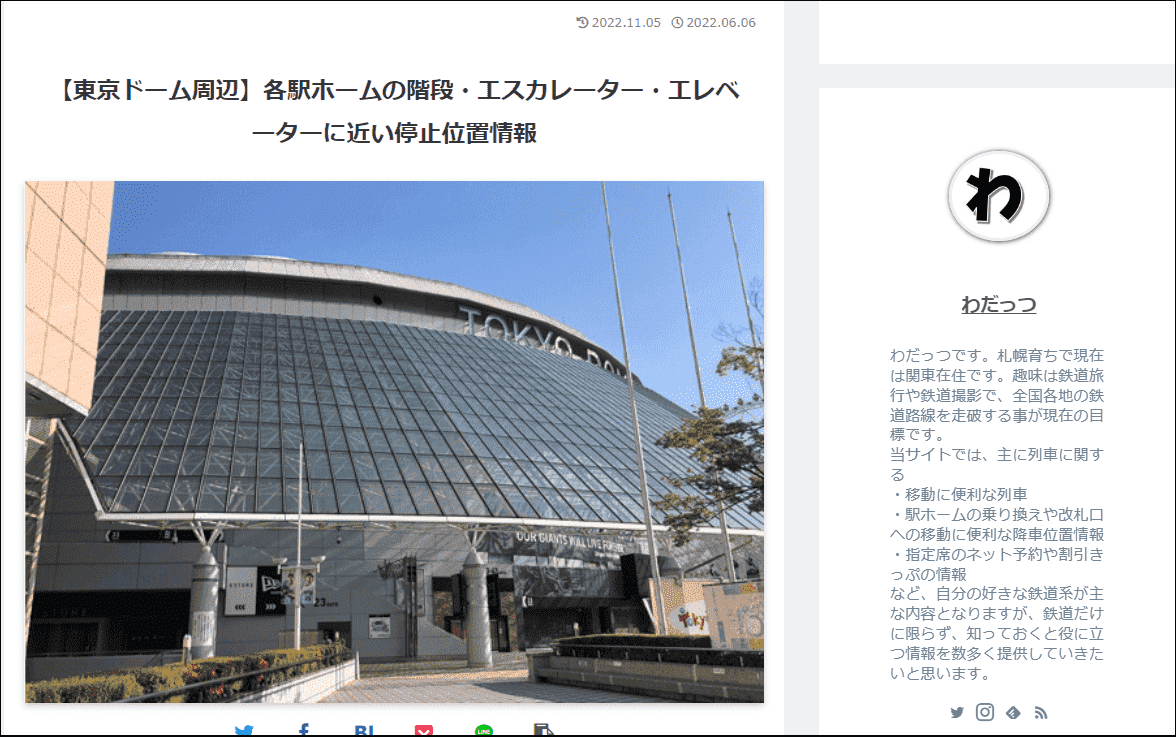
検索ボックス
ページ下には駅名を検索出来る検索ボックスを設置しています。探したい駅の鉄道会社や路線名が分からない場合等に活用が出来ます。
ドア番号(○号車○番ドア)の併記について
首都圏の路線を中心にドアの位置の部分にドア番号『(○号車○番ドア)』を併記しております。号車とドアの位置とドア番号の情報を正しく確認出来れば、改札口から目的地までの移動または他社線などへの乗り換えまでがスムーズに出来ます。
『駅ホーム停車位置情報ページ』の詳細は↓↓こちらから↓↓