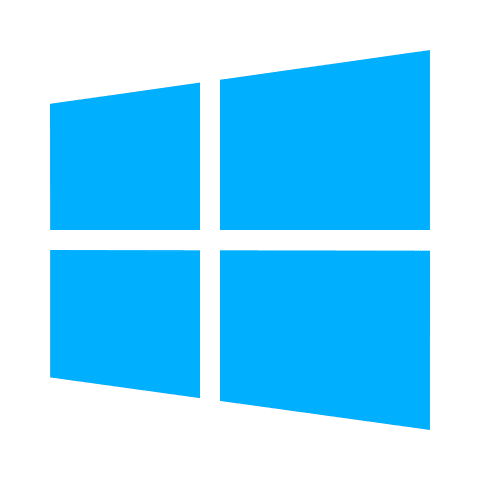『Microsoft Edge』起動時に最初に表示するホームページは、設定から任意のページへ変更することが出来ます。本ページではその方法を解説します。
詳細手順は以下の通りです。
『Microsoft Edge』起動時のページ表示設定
アドレスバーの右上にある「…」(1)⇒「設定」(2)の順に選択。
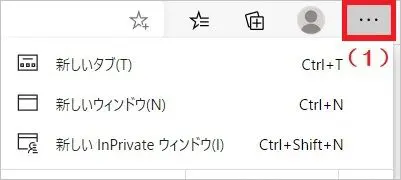
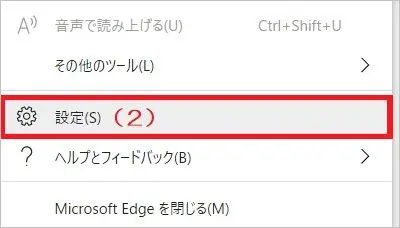
『起動時』をクリック。
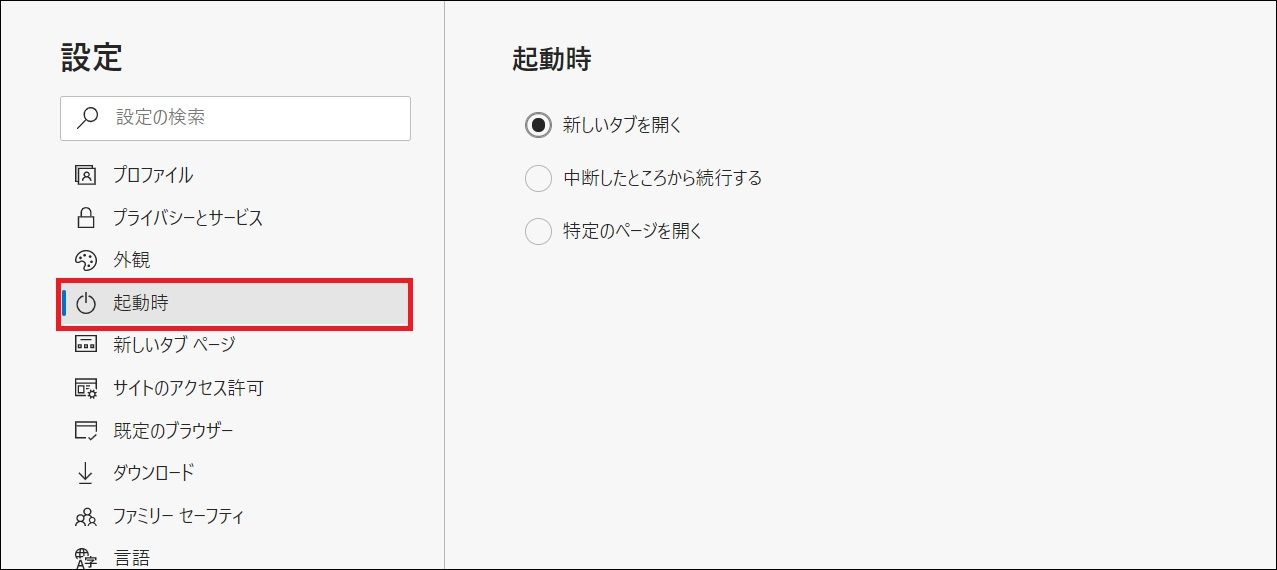
『新しいタブを開く(1)』『中断したところから続行する(2)』『特定のページを開く(3)』のいずれかにチェックします。
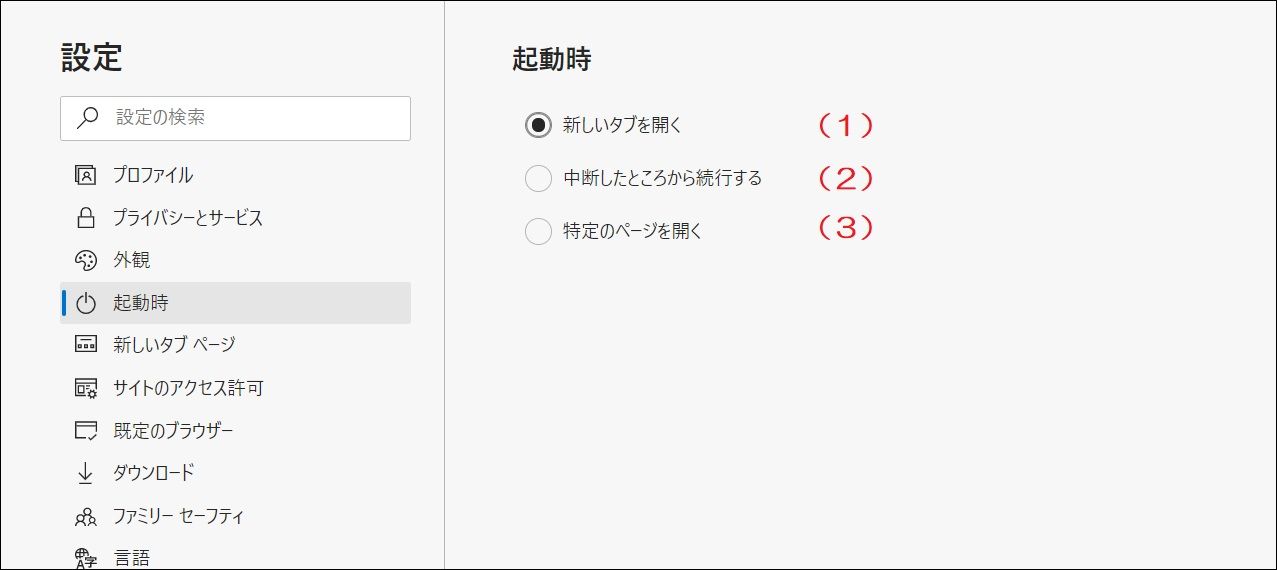
新しいタブを開く
初期設定でチェックがついています。Edge起動時、以下の画面が表示されます。
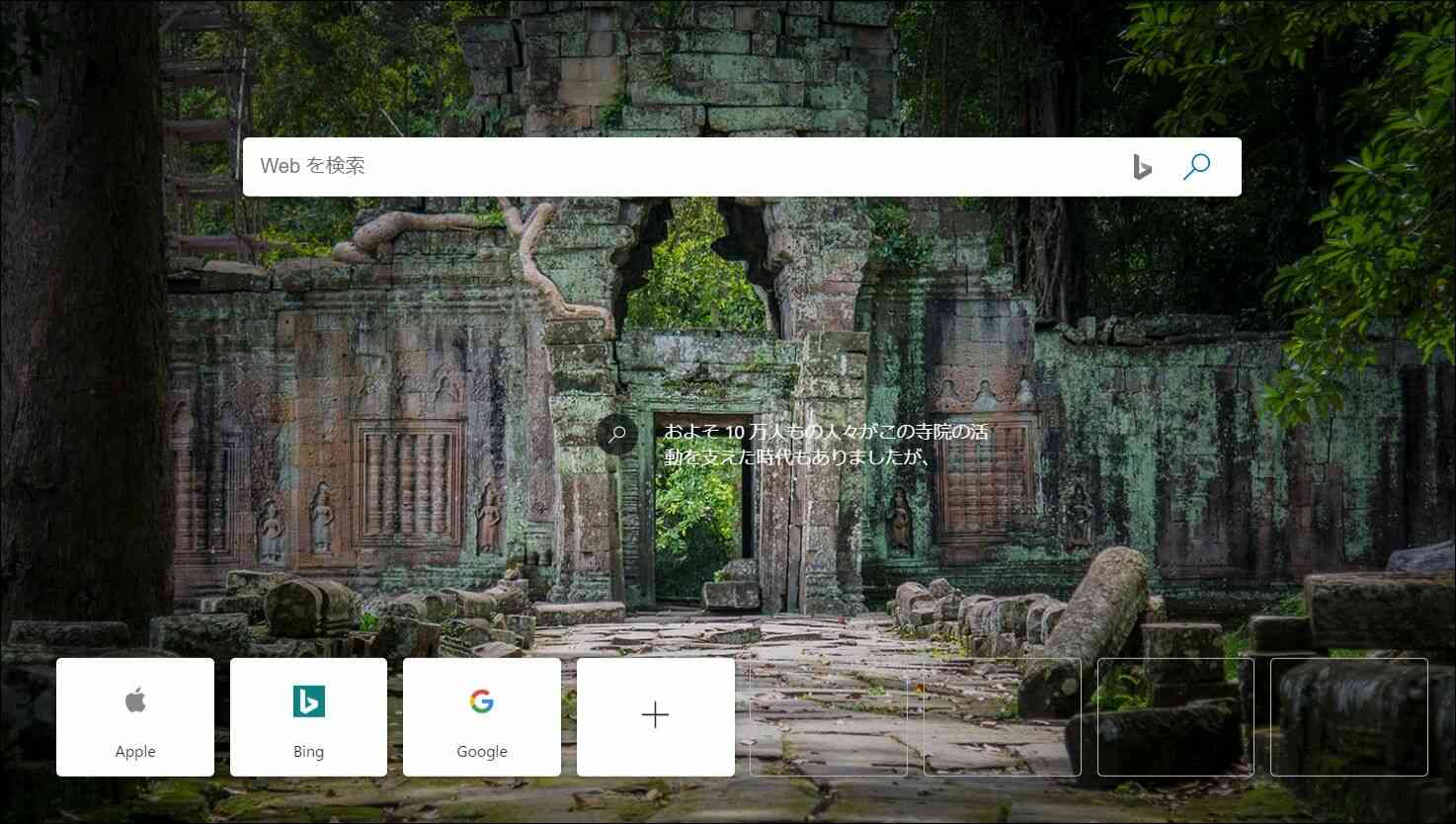
中断したところから続行する
前回終了時に開いていたページを再度起動する設定です。
『特定のページを開く』チェック後、『開いているすべてのタブを使用(1)』をクリックすると現在開いているページが設定画面を含めてすべて表示されます。(2) ※削除したい場合は、サイト右側の『…』⇒『削除』でできます。
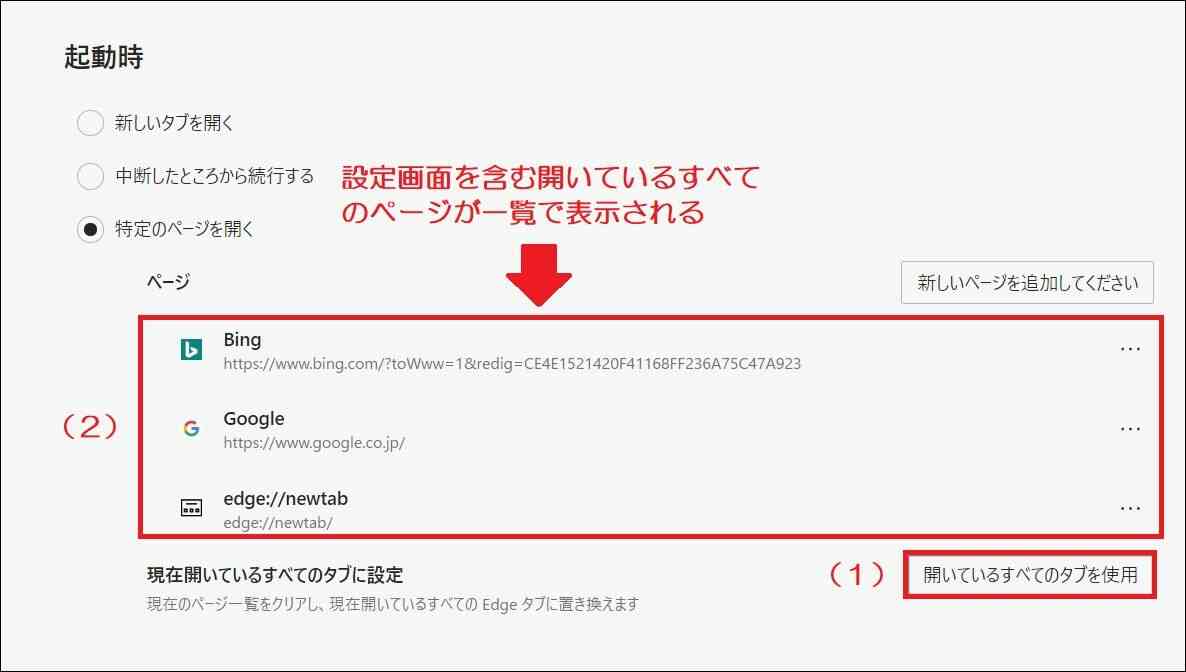
特定のページを開く
特定のページを直接指定する方法です。GoogleやYahooなど任意のページを指定できます。
『特定のページを開く』にチェックし、『新しいページを追加してください』をクリック。
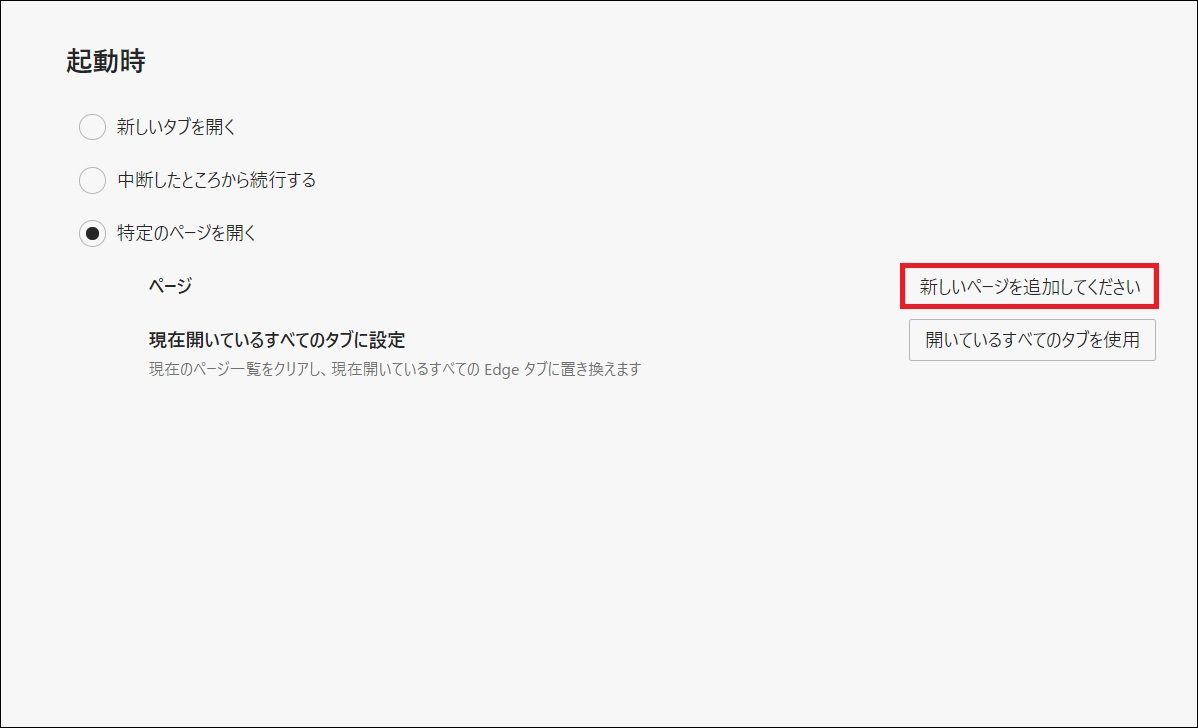
Edge起動時に表示させたいURLを入力して(1)、『追加』をクリック(2)。(コピペOK) ※画像はBingを指定した場合
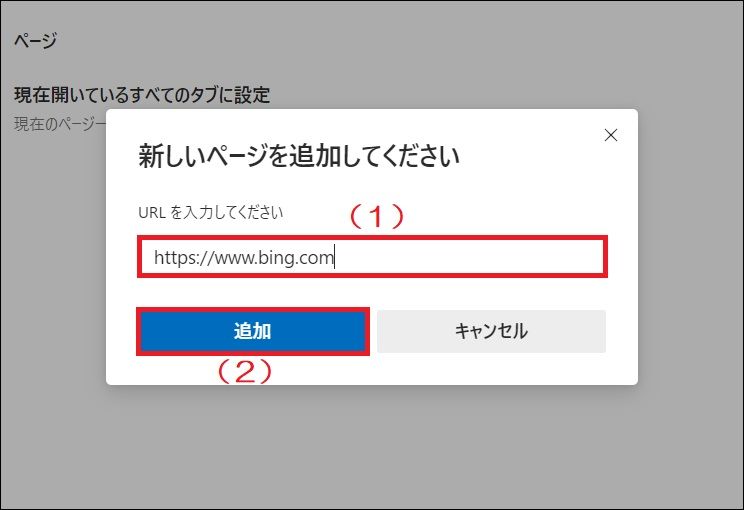
追加したサイトが反映されていることを確認。
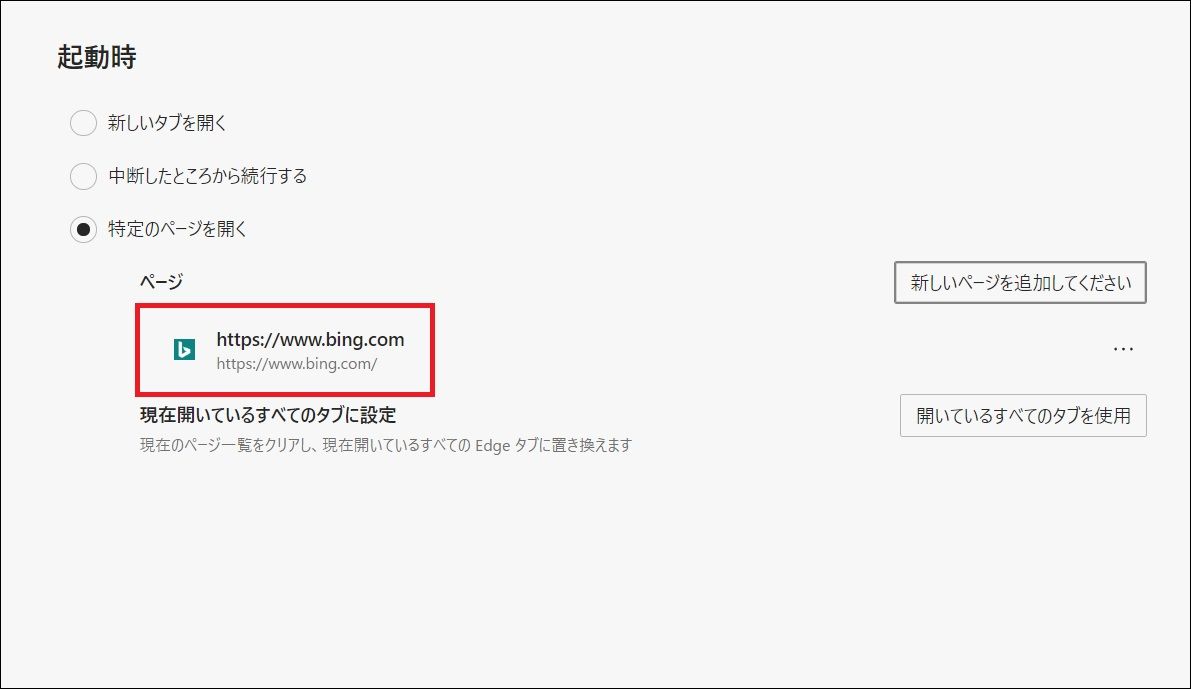
ブラウザをいったんクローズして起動しなおすと、Bingのトップページが表示されます。
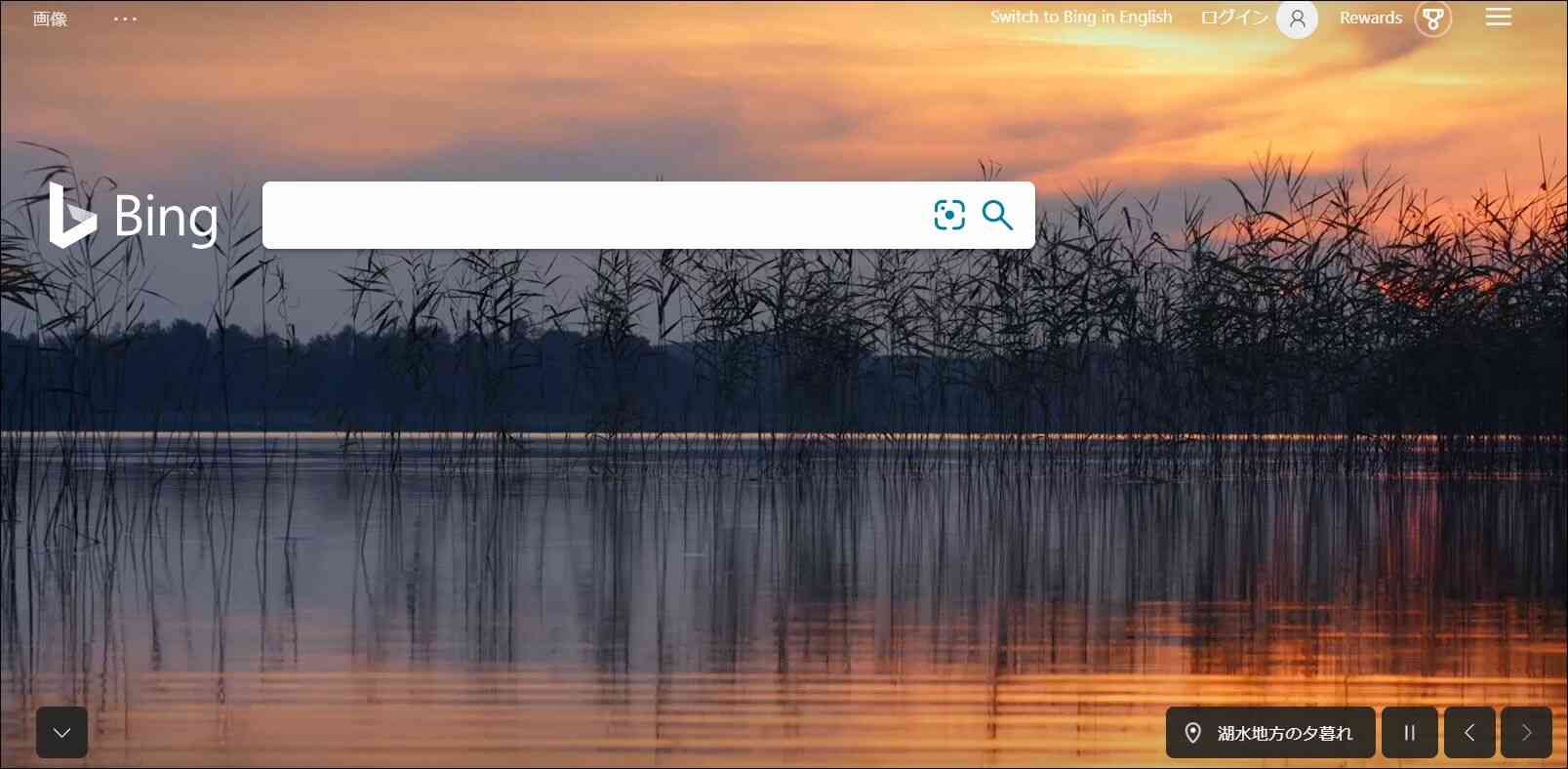
以上がEdge起動時のホームページ表示設定です。本ページが参考になれば幸いです。