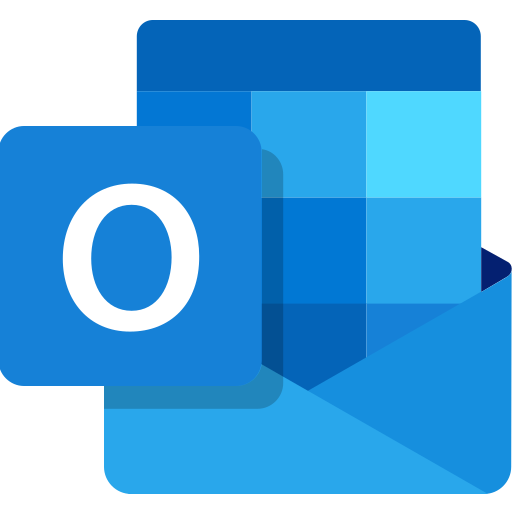SNS(ソーシャルメディア)が普及してきたとはいえ、普段パソコンで知人や友人などとメールでやり取りする機会もまだまだ多いかと思います。
パソコンを買い替えた際、Outlookなどのメールソフトを利用している場合、通常、手動で行う場合はメールアカウントやアドレス帳や予定表など再セットアップが必要となります。
しかし、このメールデータ(.pstファイル)を古いパソコンからエクスポート ⇒ 新しいパソコンへインポートすればアドレス帳の再登録などといった面倒な作業が不要となります。
Outlookのメールデータ(.pstファイル)
Microsoft Outlookの仕様として、
- 電子メールアカウント
- 送信済みメール・受信メール
- アドレス帳
- 予定表
上記4つが『.pstファイル』によって一元管理されています。このデータはメールアカウント作成時に『ドキュメント』配下に『Outlook データ』フォルダと共に自動作成されます。
このデータを古いパソコンから新しいパソコンに移行する事により新しいパソコンでも再登録という面倒な作業をする必要がなくなります。
Outlookデータ(.pstファイル)の移行準備
データの移行を行う下準備として、『.pstファイル』のエクスポートを古いパソコンで行います。
前準備として、データ移行用に
- 外付けHDDまたはUSBメモリ
- iCloud・Googleドライブ等のクラウドサービス
上記いずれかの準備が必要です。
準備が整ったら、さっそく準備を行います。手順は以下の通りです。
『Outlook』を起動します。起動したら、トップ画面から画面左上の『ファイル』を選択します。

『開く/エクスポート』を選択し、『インポート/エクスポート』を選択します。
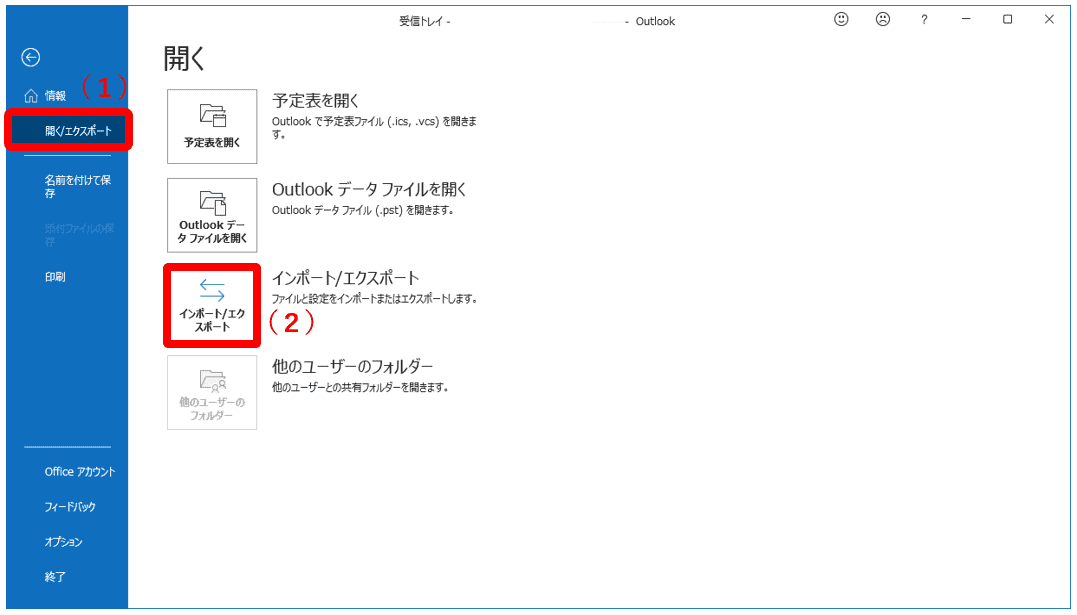
『インポート/エクスポート ウィザード』画面から、『ファイルにエクスポート』を選択します。
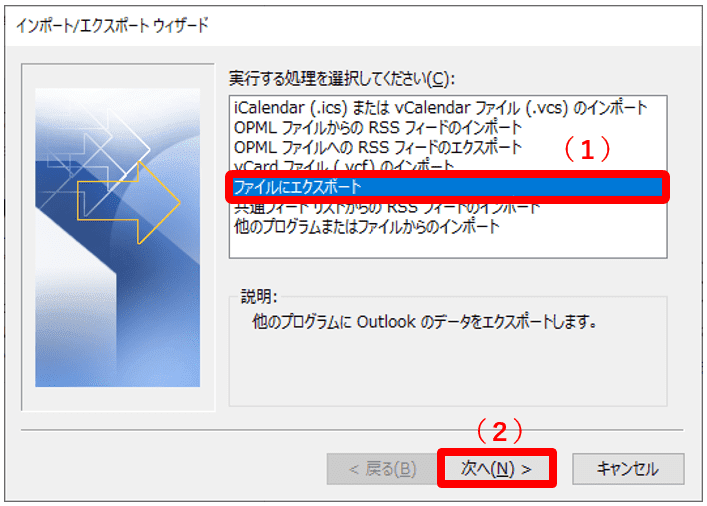
『エクスポートするファイルの種類を選択してください』(1)で『Outlook データファイル(.pst)』(2)を選択します。
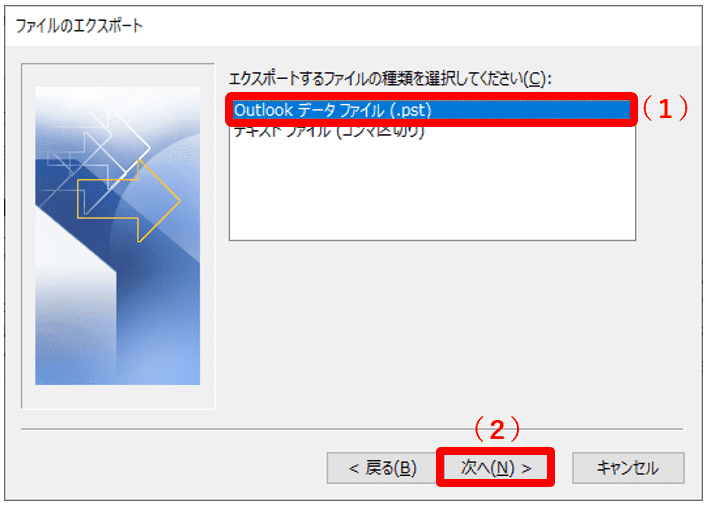
エクスポートしたいアカウント名(1)を選択。『サブフォルダーを含む』(2)にチェックを付けて『次へ』(3)を選択。
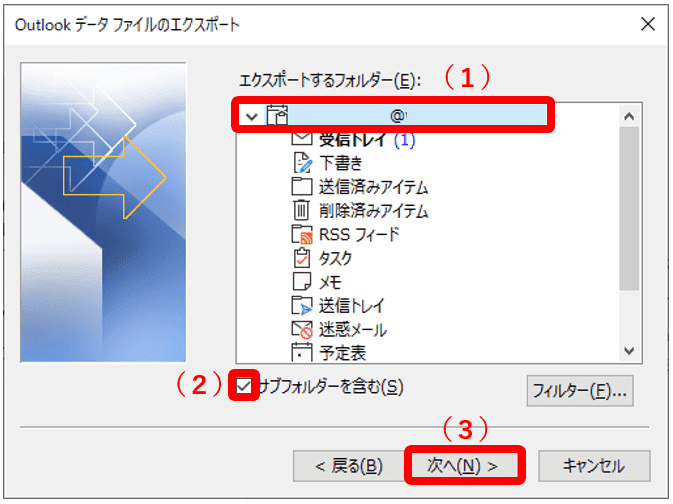
『エクスポート ファイル名』から『参照』(1)を選択後、保存先を選択します。選択したら、『完了』を選択。(2)
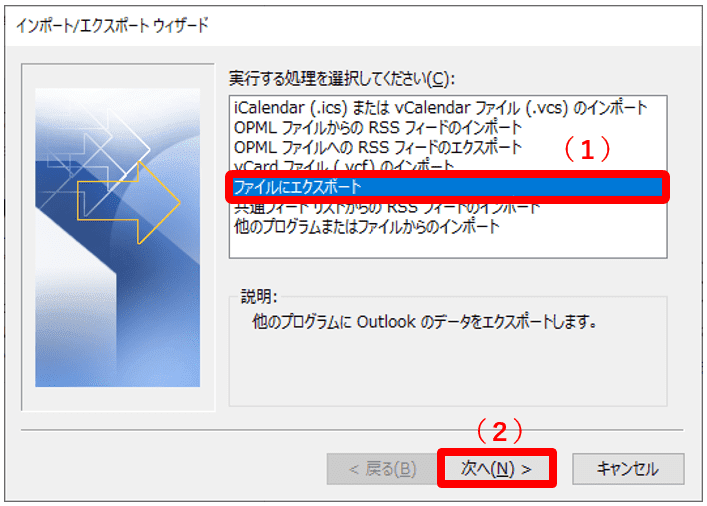
『完了』を選択後、『Outlook データ ファイルのパスワード』が表示されます。これはOutlook データファイルにパスワードをかけて保護するもので、任意で設定が出来ます。ただし、パスワードを設定した際、Outlook の起動時にパスワードの入力を求められます。
Outlookデータを新PCへインポート
古いPC側での作業はこれで終わりです。次に新しいパソコン側での作業です。作業にあたって以下のメールアカウント設定情報が必要です。
- メールアドレス
- 受信メールサーバー名、ポート番号
- 送信メールサーバー名、ポート番号
- ユーザー名(アカウント名) ※受信、送信それぞれ必要です。プロバイダーにより同じ所や違う所がある場合があります。
- パスワード
上記の情報を設定前に必ず確認しておいてください。
『スタート』(1)から『Outlook』(2)を起動します。
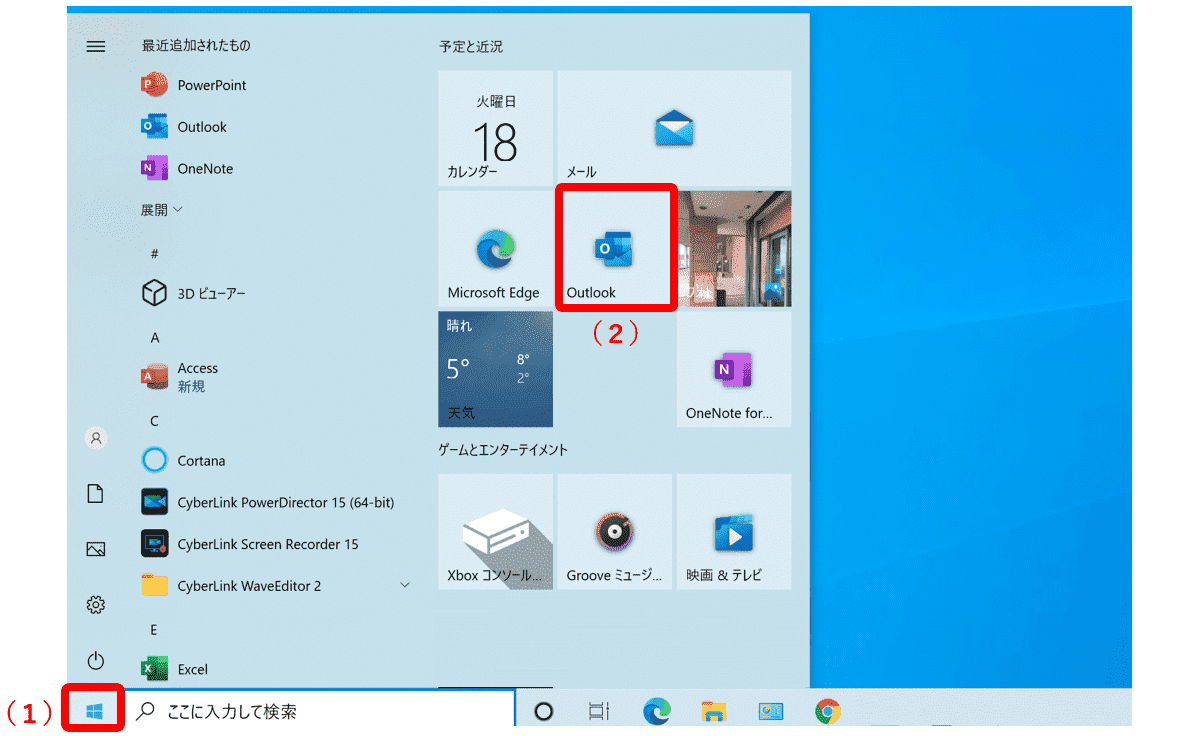
以下の画面が表示されたら、『メールアドレス』欄(1)移行したいデータファイルと同じメールアドレスを入力して『接続』(2)を選択します。
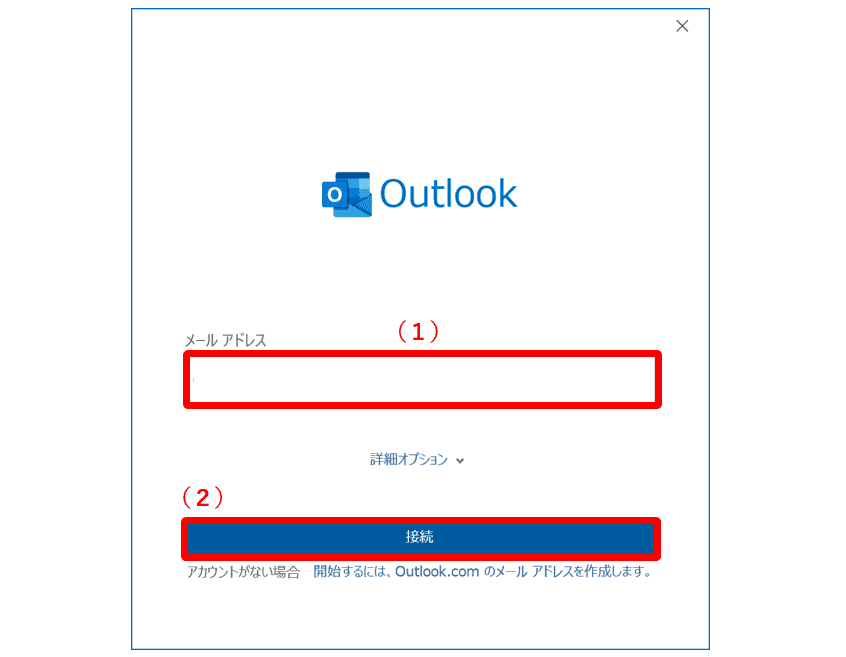
『詳細設定』から該当するものを選択します。 ※今回はPOPアカウントを設定するため『POP』を選択しています。
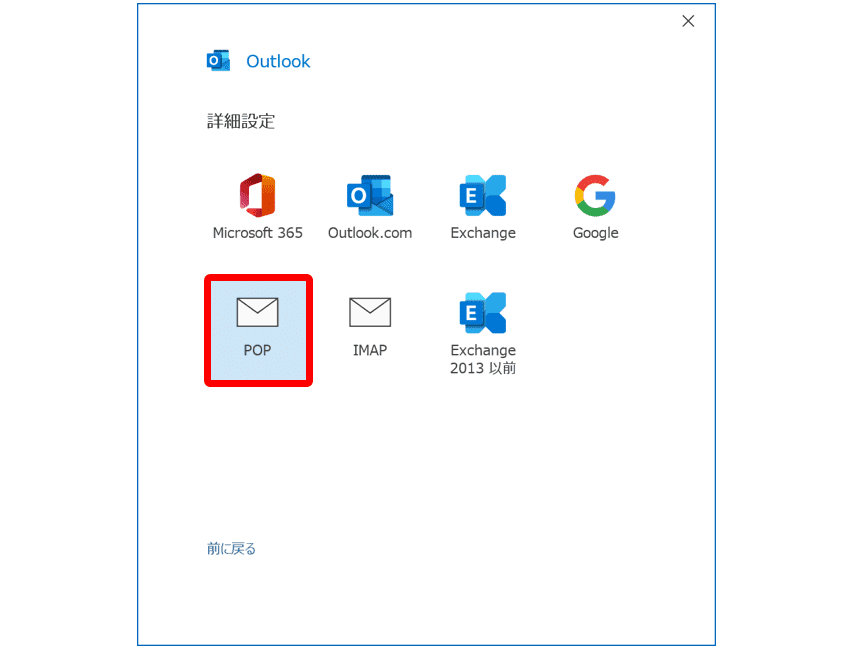
『POP アカウントの設定』の設定画面で、以下の各種設定情報を入力します。(1)
受信メール
- サーバー
- ポート
- このサーバーでは暗号化された接続(SSL/TLS)が必要
送信メール
- サーバー
- ポート
- 暗号化方法(なし、SSL/TLS、STARTTLS のいずれか) ※プロバイダーにより設定が異なる場合があります。
上記の設定が終わったら『メッセージ配信』内の『既存のデータファイルを使用』(2)にチェックを付けて『参照』(3)を選択。
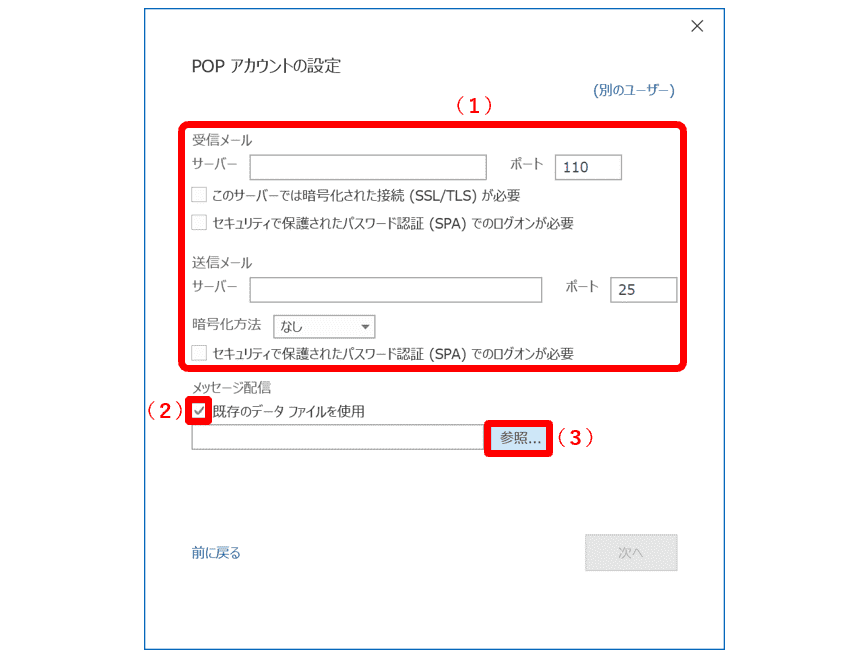
古いパソコンからエクスポートしたデータファイルを選択して『OK』を選択。
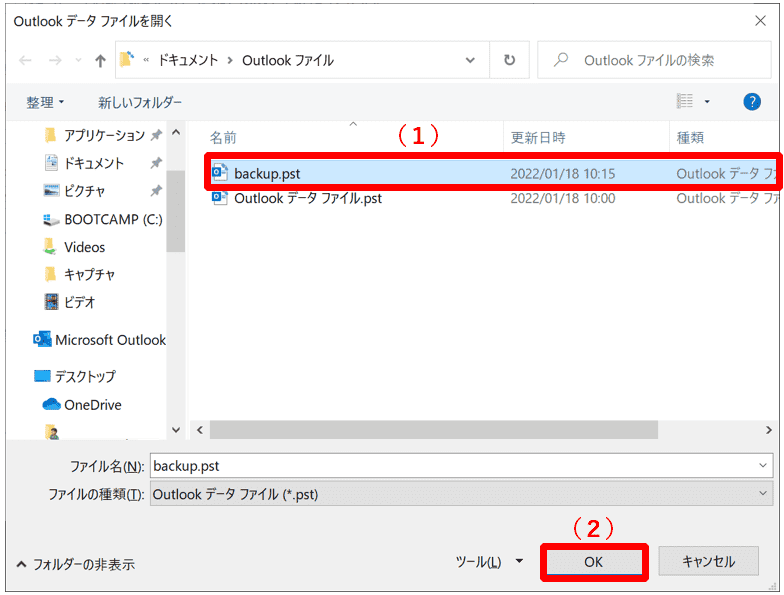
選択したら『次へ』を選択。
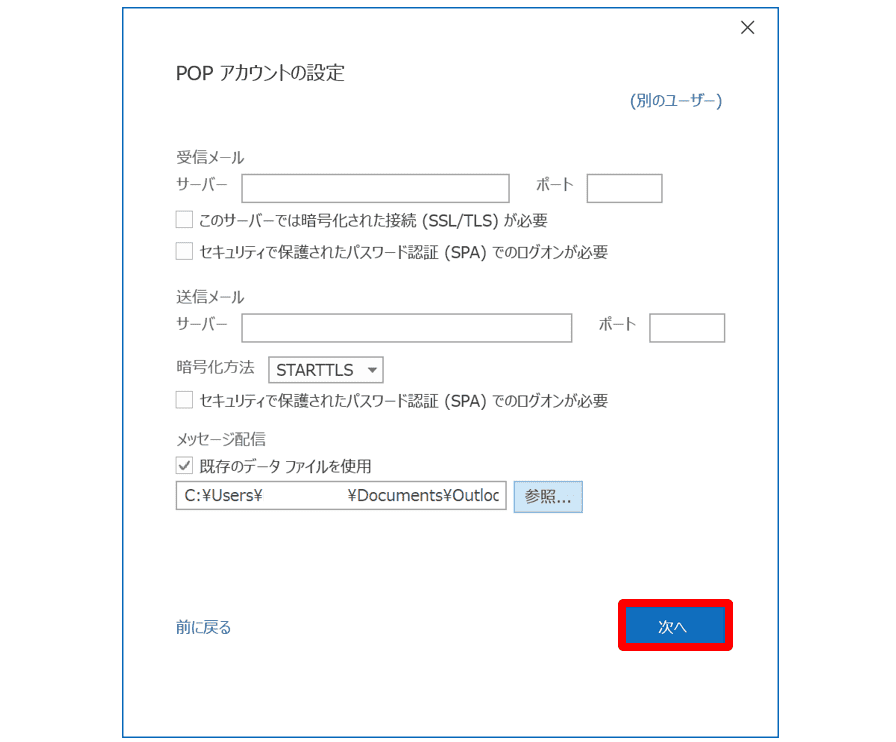
『パスワード』欄(1)で、メールのパスワードを入力して『接続』(2)を選択。

データファイルのエクスポート時にパスワードを設定した場合、『パスワード』を入力して『OK』を選択。
『アカウントが正常に追加されました』と表示されたら設定完了です。
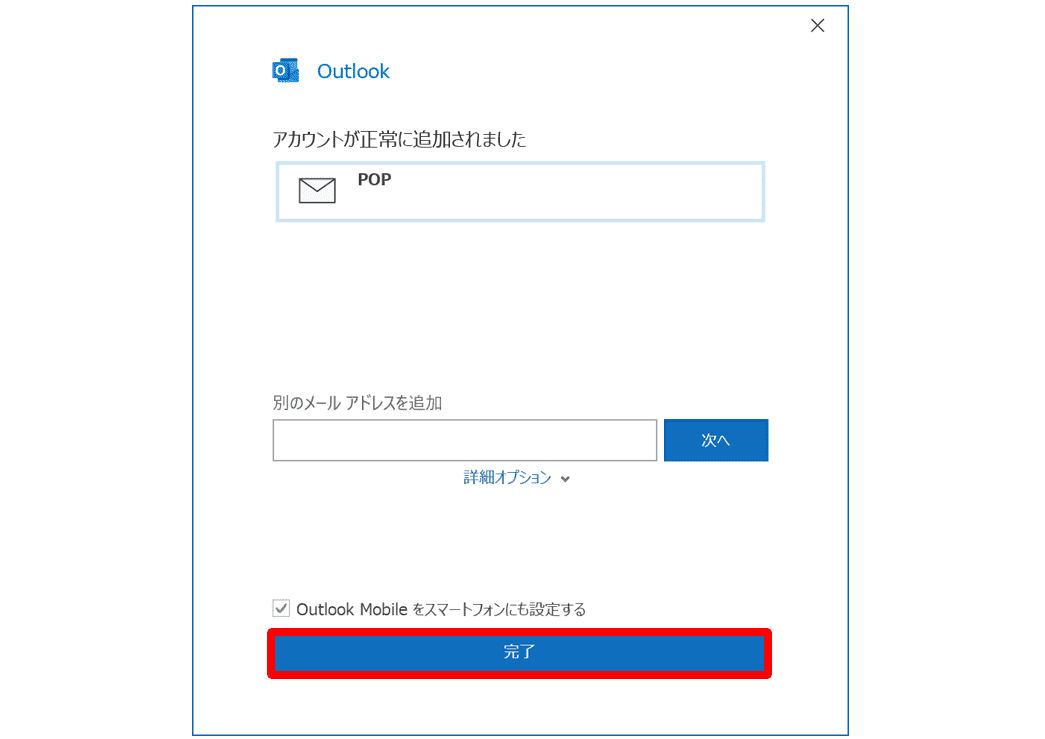
【ご案内】『駅ホーム降車位置情報』ページについて
当サイトでは、『駅ホーム停車位置情報』というページを公開しています。
このページは、首都圏をはじめとした関東エリアを中心に、一部駅を除いた北海道から九州までの各エリアの新幹線ホーム、北海道の札幌圏の一部駅など各駅ホームの改札口や階段・エスカレーター・エレベーターなどそれぞれに一番近い号車とドアの位置の情報(停車位置の情報)を紹介しています。
『駅ホーム停車位置情報』概要
このページは
というのをあらかじめ確認しておく事で、駅ホームから改札口への移動または他線(新幹線や他社線など)への乗り換えをスムーズに行う事が主な目的です。
対応エリア
対応している主なエリアは
- 一部を除く全国各地の新幹線各駅
- 首都圏中心の関東エリア(東京県・埼玉県・神奈川県など)のJR各在来線、地下鉄、私鉄、第三セクター各駅
が中心となっており、他には
- 千葉県・茨城県・栃木県・群馬県の各県から東京方面へ行き来できる一部のJR線各駅
- 北海道の札幌圏一部駅(JR線、札幌市営地下鉄)
- 新千歳空港や羽田空港、成田空港各駅および、関西空港駅などをはじめとした一部エリアの空港アクセス駅
に対応しています。
JR各新幹線(JR北海道・JR東日本・JR東海・JR西日本・JR九州各エリア)
一部駅を除いた全国各地の新幹線各駅ホームの停止位置情報(号車とドアの位置)が確認できます。
- 北海道新幹線(新函館北斗駅、木古内駅、新青森駅)
- 東北新幹線(全駅)
- 上越新幹線(上毛高原を除く各駅)
- 北陸新幹線(安中榛名を除く各駅)
- 東海道新幹線(全駅)
- 山陽新幹線(全駅)
- 九州新幹線(全駅) ※西九州新幹線は除く
北海道地方(JR北海道・札幌市営地下鉄)
新函館北斗駅(北海道新幹線)と快速エアポートの停車駅を中心とした札幌圏の一部JR線や、『大通』駅を中心とした札幌市営地下鉄の一部駅ホーム停止位置情報(車両とドアの位置)が確認できます。
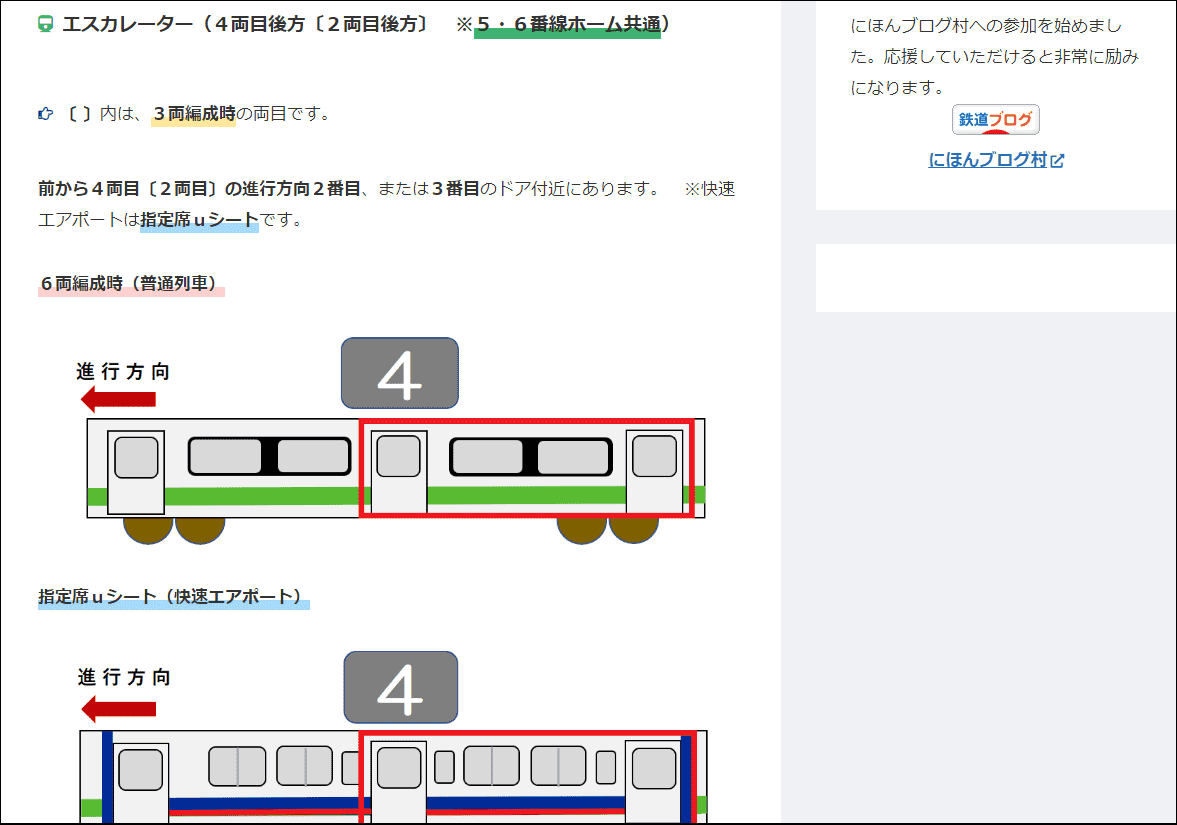
東日本地方(新幹線・在来線・私鉄・東京モノレールなど)
首都圏とその周辺エリアを中心とした関東エリアの各新幹線や、一部の特急列車を含んだJR線および、地下鉄、私鉄各社の各駅ホームの停止位置情報(号車とドアの位置)が確認できます。
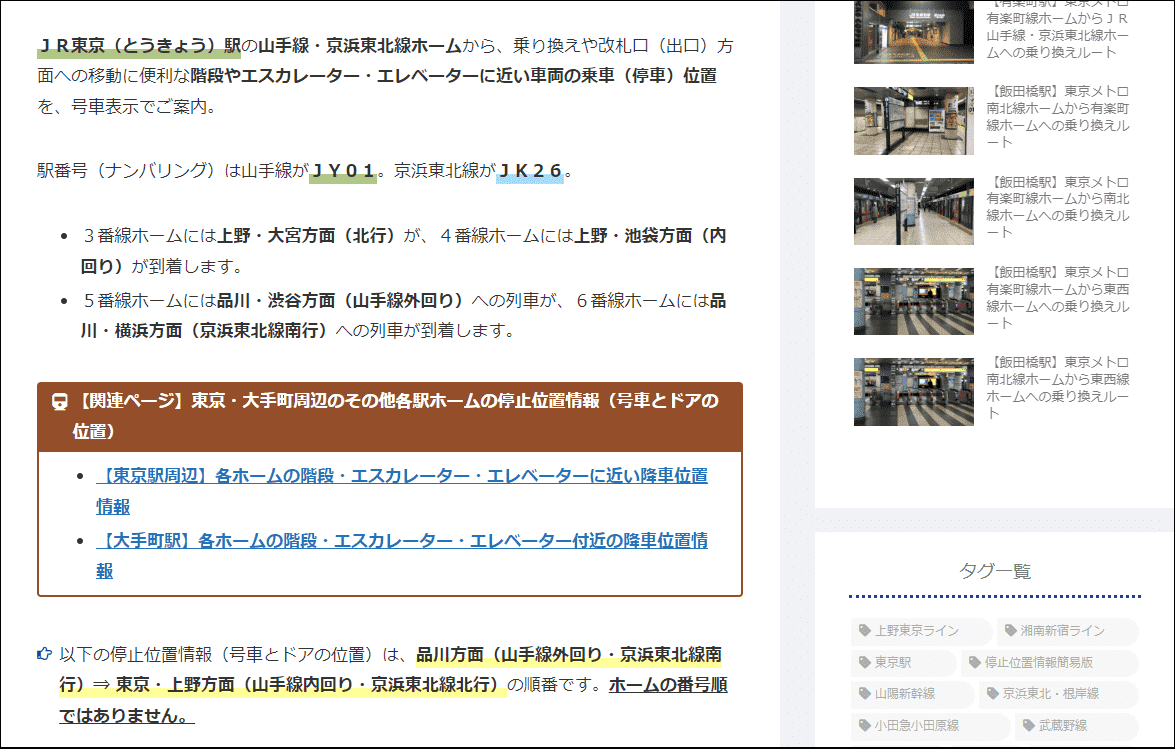
空港アクセス(新千歳空港駅・羽田空港・成田空港各駅、関西空港駅など)
新千歳空港駅や成田空港・羽田空港各駅および、関西空港駅など、一部の空港直結の駅ホーム停止位置情報(号車とドアの位置)が確認できます。
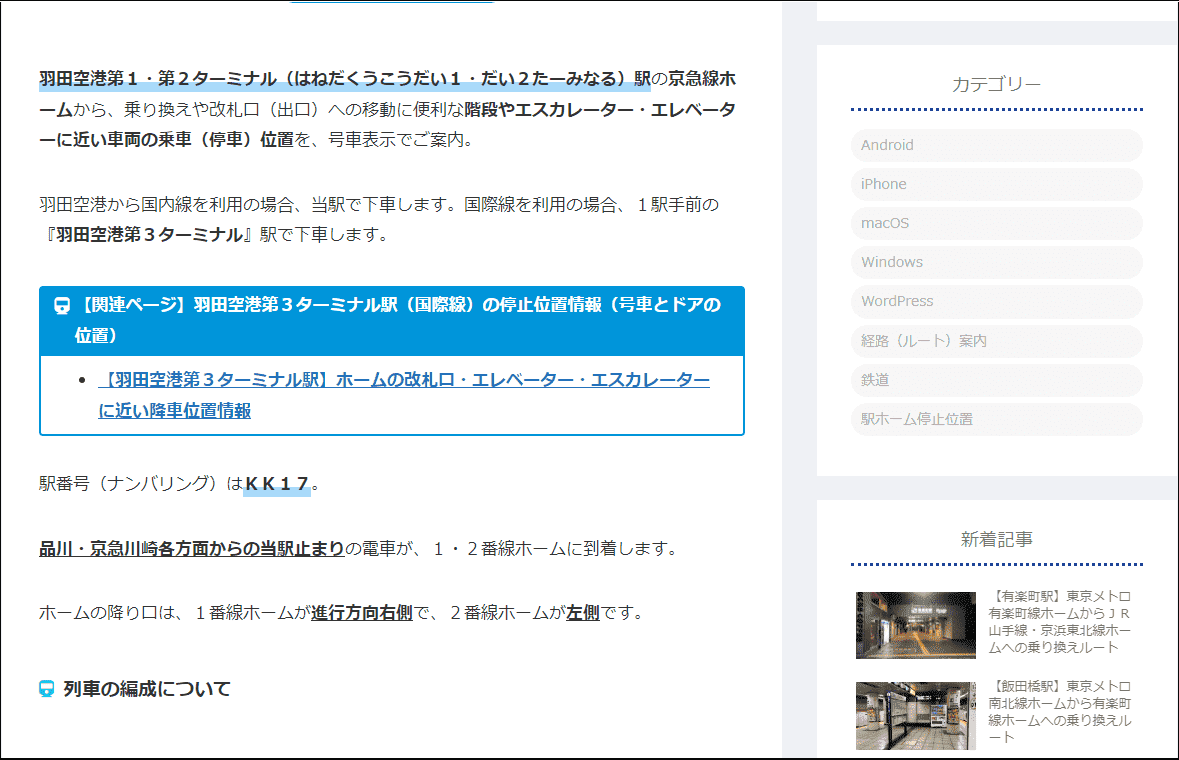
スポーツ観戦・商業施設・イベントホール最寄りなど
野球場や陸上競技場(サッカーなど)、大型商業施設やイベントホール(コンサート会場など)、観光スポットなどの最寄り駅ホームの停止位置情報(号車とドアの位置)の確認が出来ます。 ※情報は随時追加予定です。
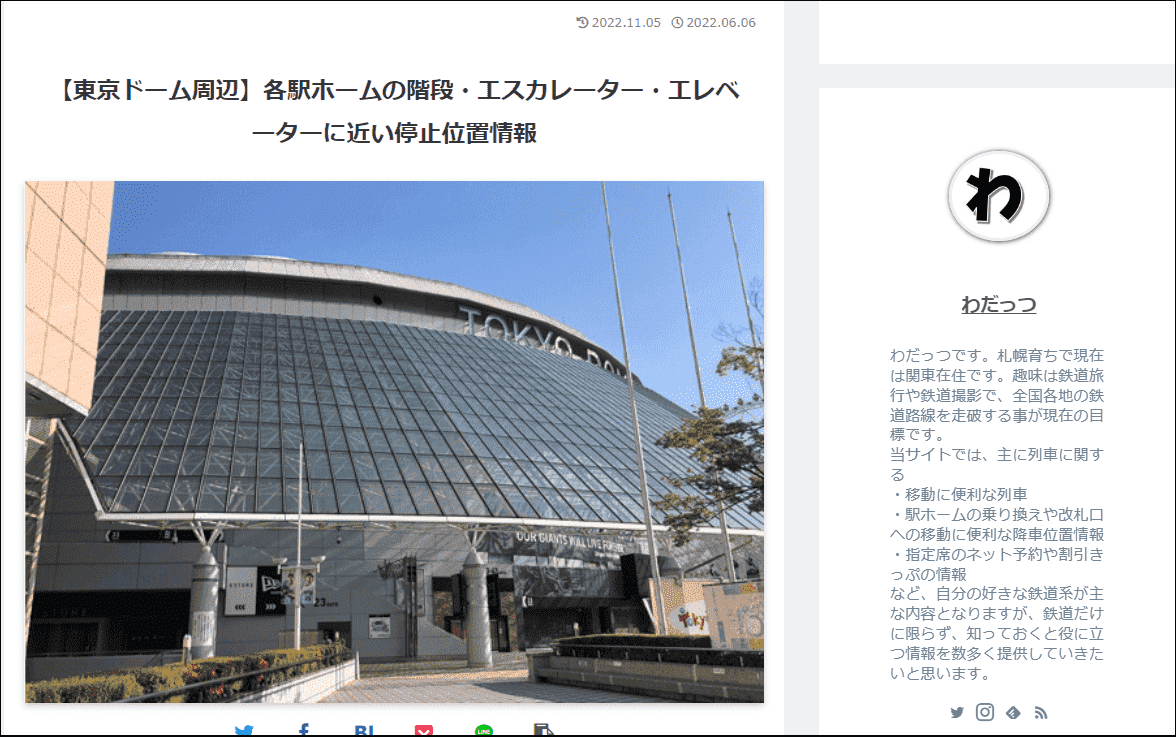
検索ボックス
ページ下には駅名を検索出来る検索ボックスを設置しています。探したい駅の鉄道会社や路線名が分からない場合等に活用が出来ます。
ドア番号(○号車○番ドア)の併記について
首都圏の路線を中心にドアの位置の部分にドア番号『(○号車○番ドア)』を併記しております。号車とドアの位置とドア番号の情報を正しく確認出来れば、改札口から目的地までの移動または他社線などへの乗り換えまでがスムーズに出来ます。
『駅ホーム停車位置情報ページ』の詳細は↓↓こちらから↓↓