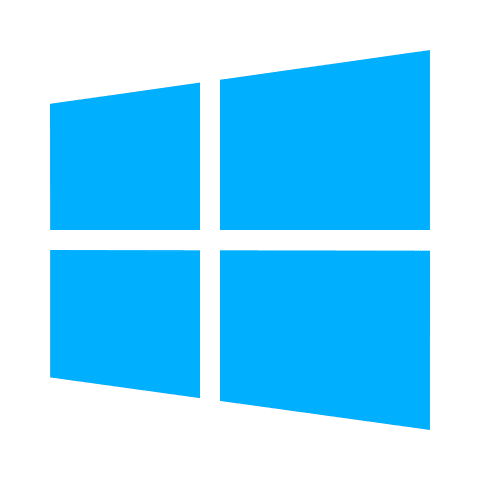『Google Chrome』起動時に最初に表示するホームページは、設定から任意のページへ変更することが出来ます。本ページではその方法を解説します。
詳細手順は以下の通りです。
アドレスバーの右上にある「…」(1)⇒「設定」(2)の順に選択。
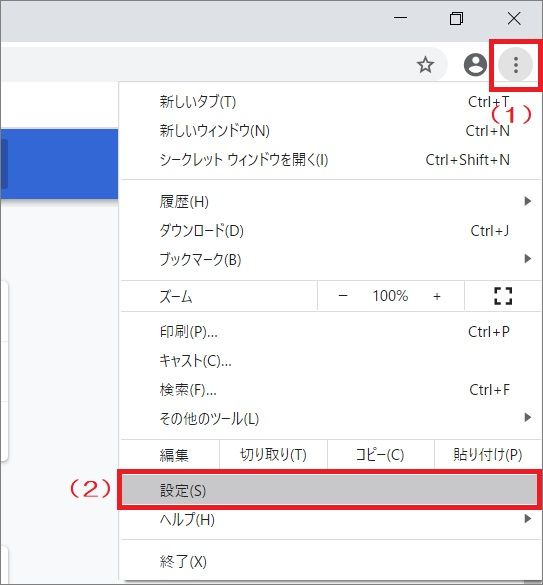
ページ表示設定は『起動時』という項目で行います。画面下までスクロールするとあり、項目内には『新しいタブ ページを開く』『前回開いていたページを開く』『特定のページまたはページセットを開く』の3項目のうち、いずれかを選択します。
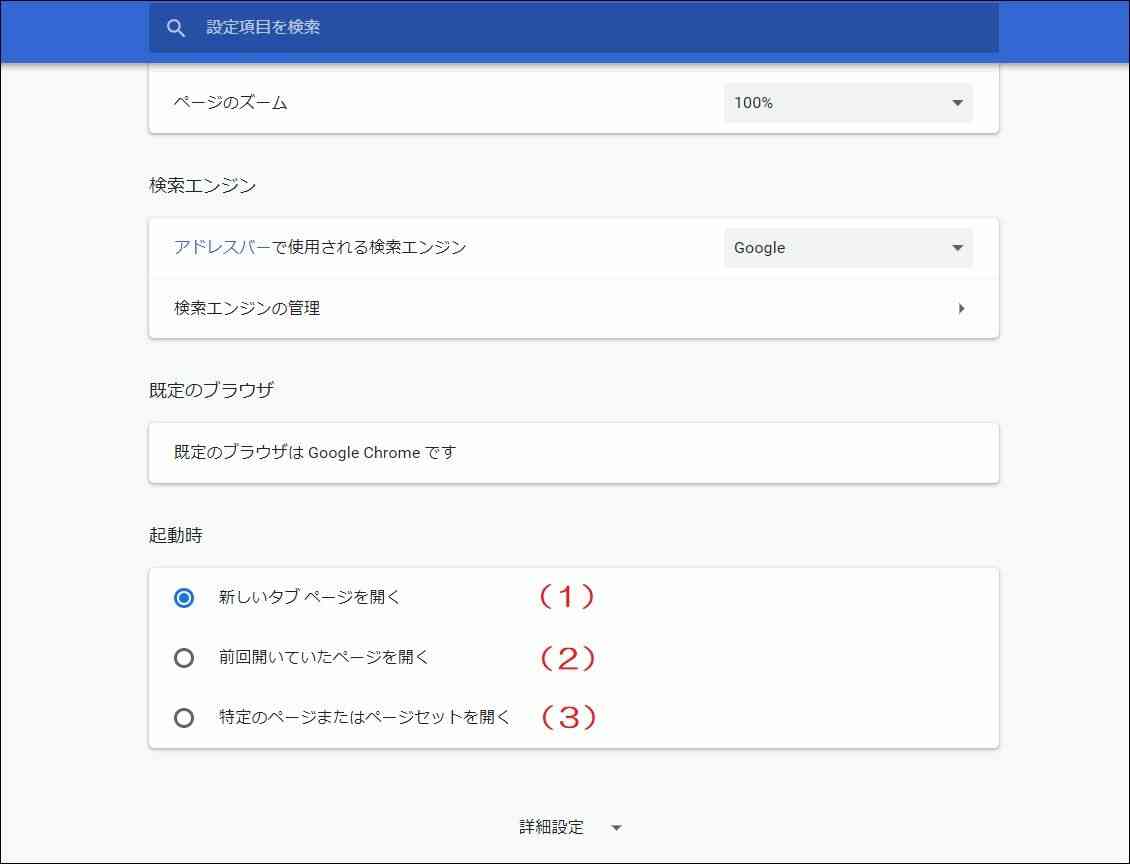
新しいタブ ページを開く
初期設定でチェックがついています(画面上)。Chrome起動時、以下の画面(画面下)が表示されます。 ※ここからでもキーワードの検索が可能です。(検索エンジンはGoogle固定となります)
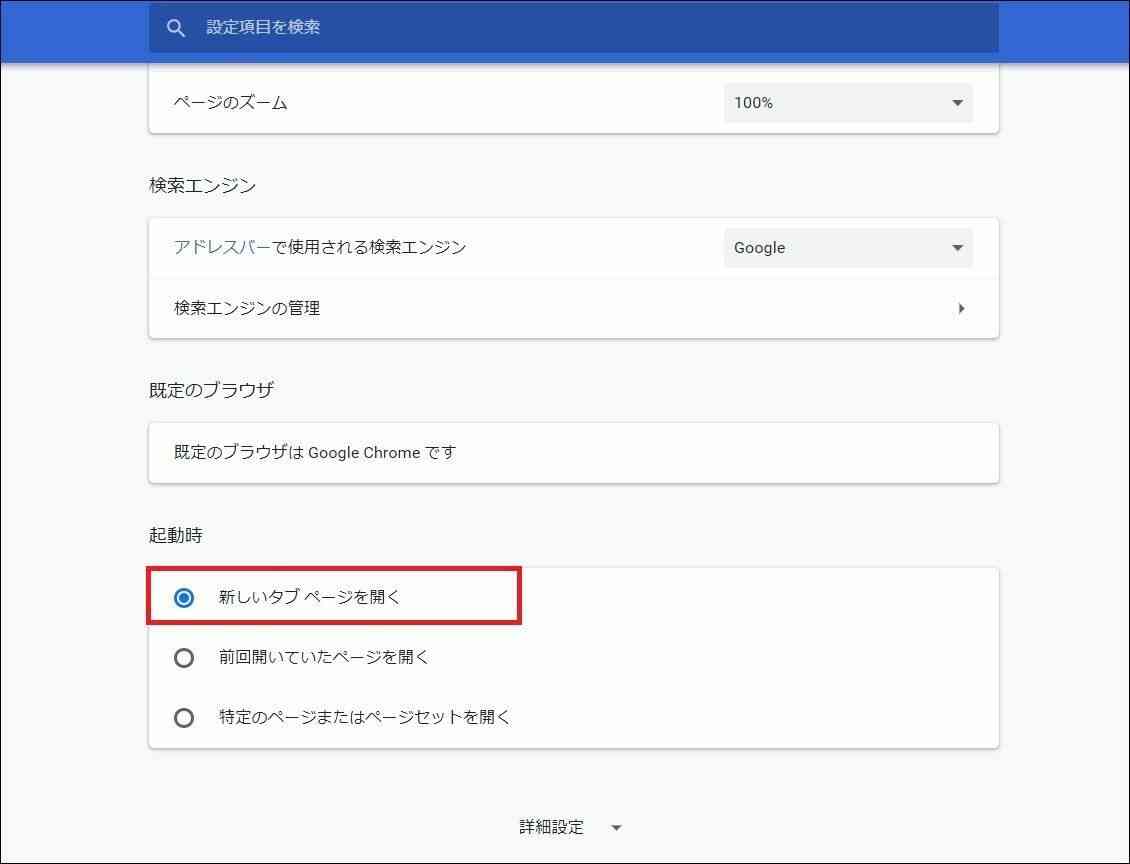
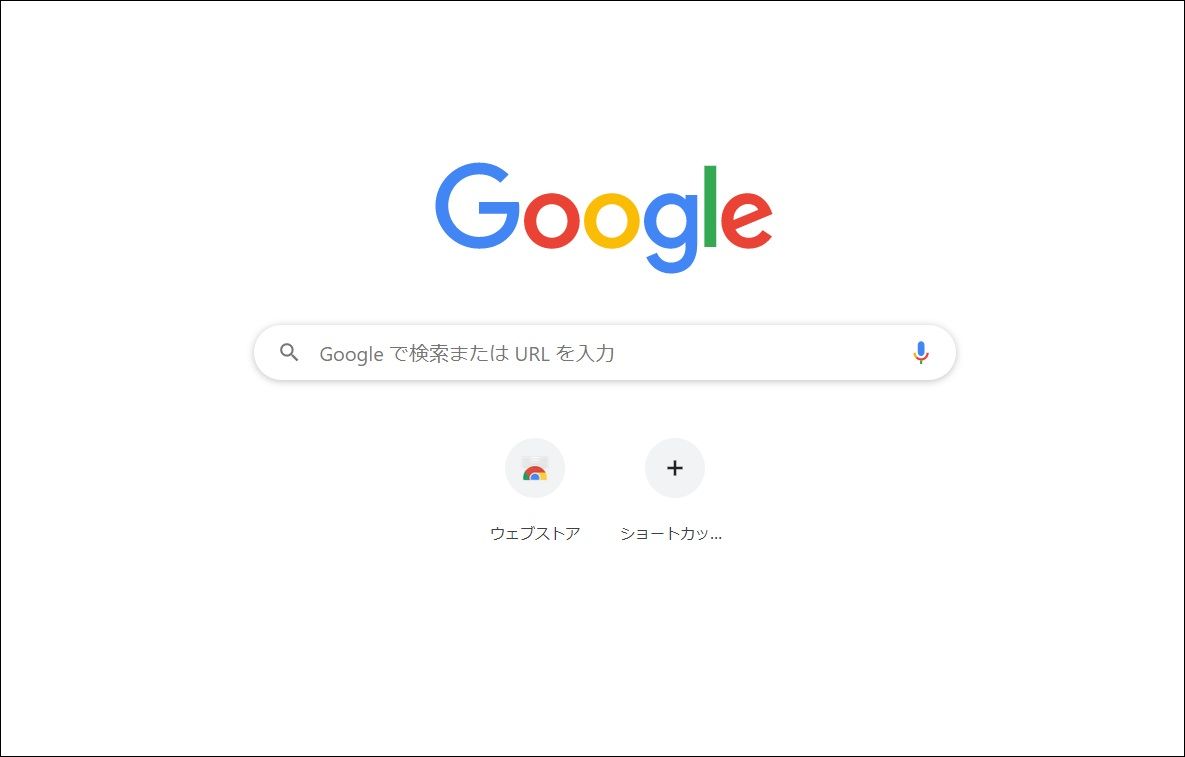
前回開いていたページを開く
前回終了時に開いていたページを起動したい場合、『前回開いていたページを開く』にチェックを付けます。次回起動時、起動終了時に開いていたページが再度起動されます。

特定のページまたはページセットを開く
特定のページを直接指定したい場合、この設定を使用します。指定方法は2通りあります。
1つ目が『新しいページ』を手動で追加する設定(1)、2つ目が『現在のページを使用』する設定(2)です。
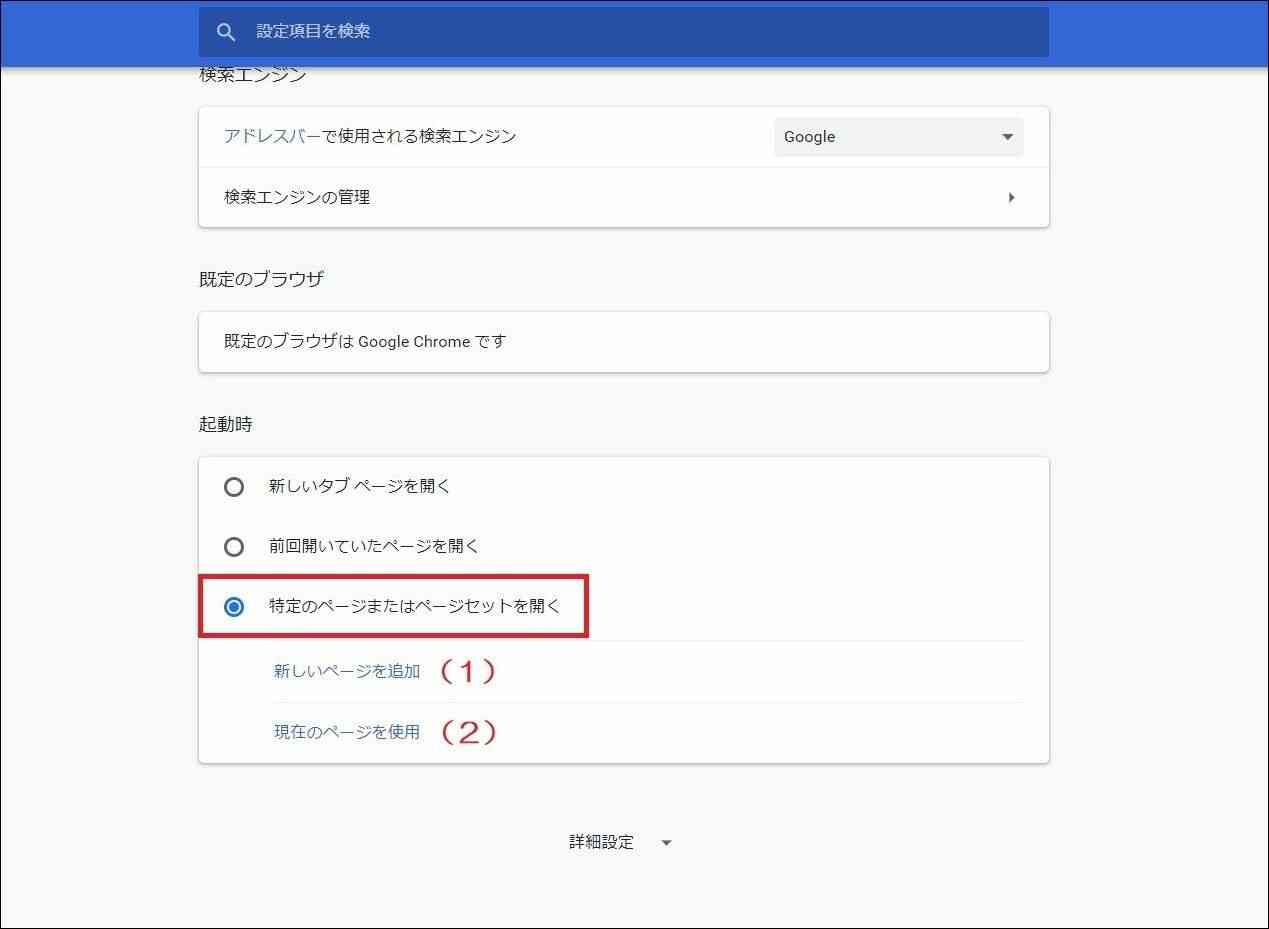
新しいページを追加する
『新しいページを追加する』をクリックすると、以下のウィンドウが表示されます。追加したいURLを入力します。(コピペOK)入力したら『追加』をクリックします。 ※画像はGoogleトップを指定した場合
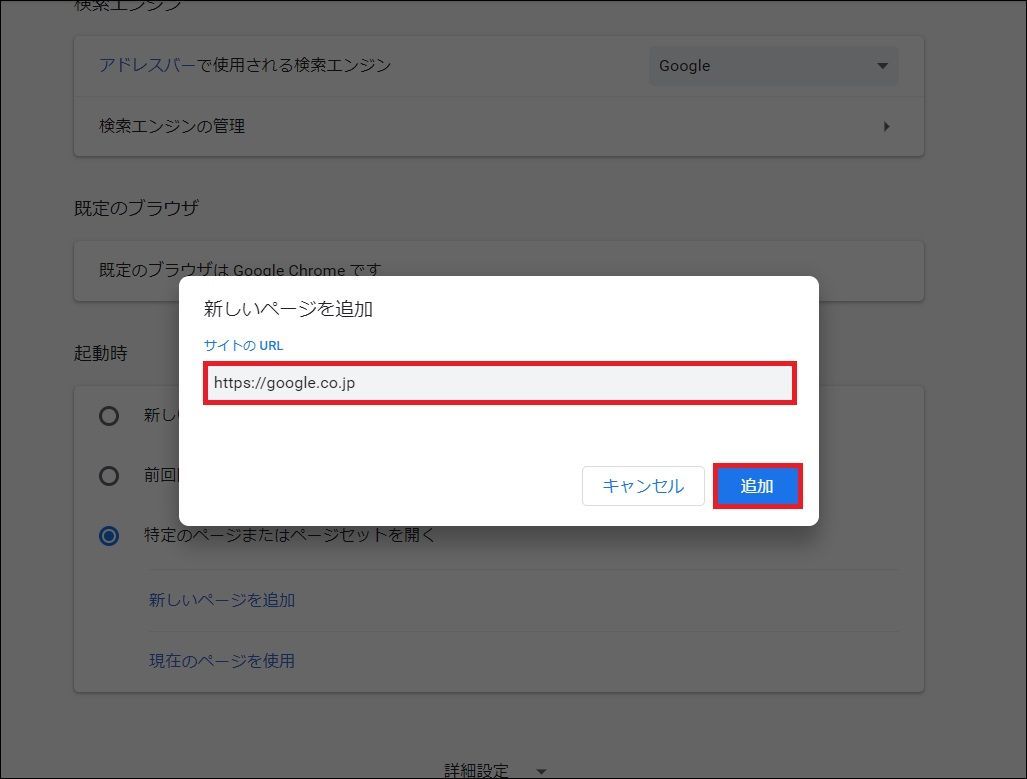
追加したアドレスが反映されていることを確認します。これで次回起動時、指定したサイトが表示されます。
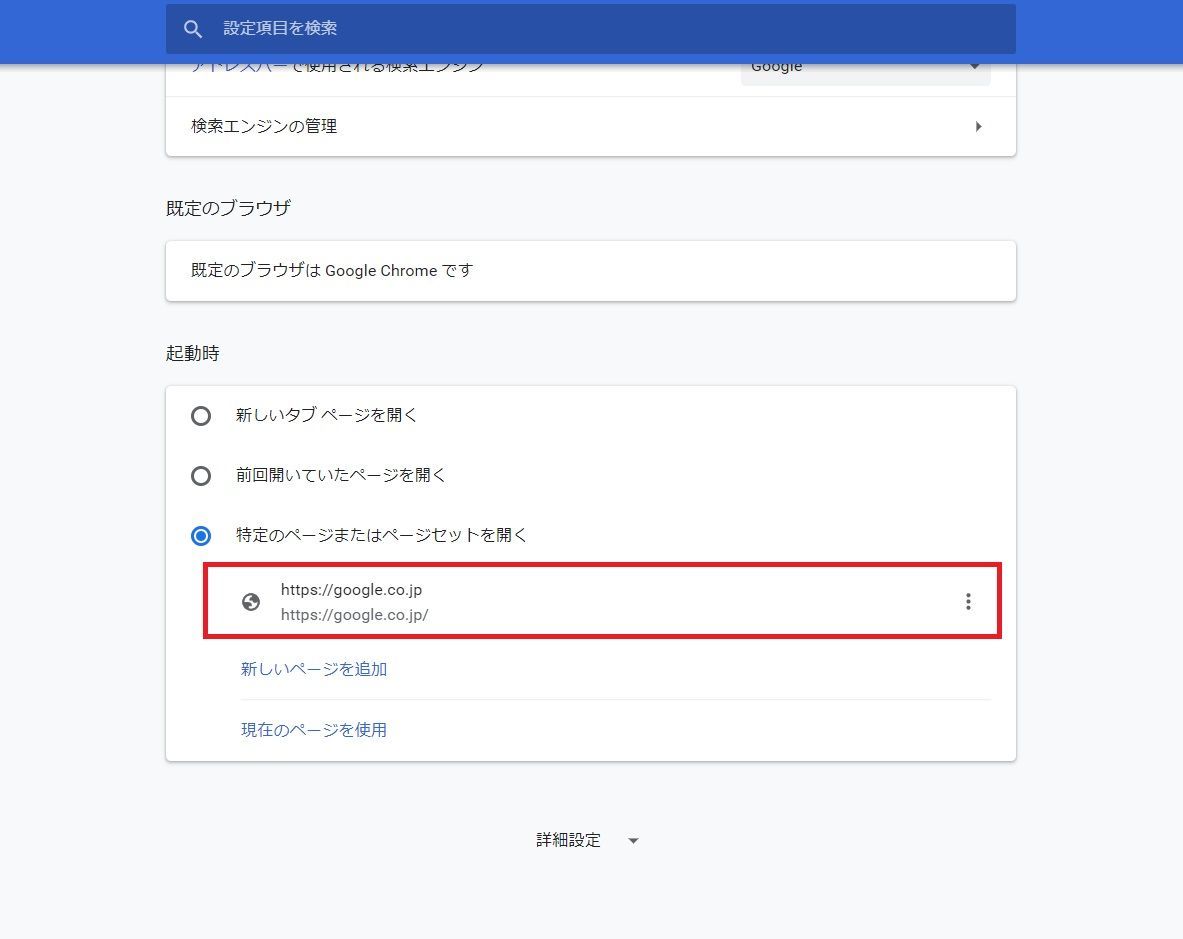
追加したアドレスはあとから『編集』『削除』が出来ます。アドレス右のメニュー(点3つ)から、編集したい場合は『編集』を、削除したい場合は『削除』を選択します。
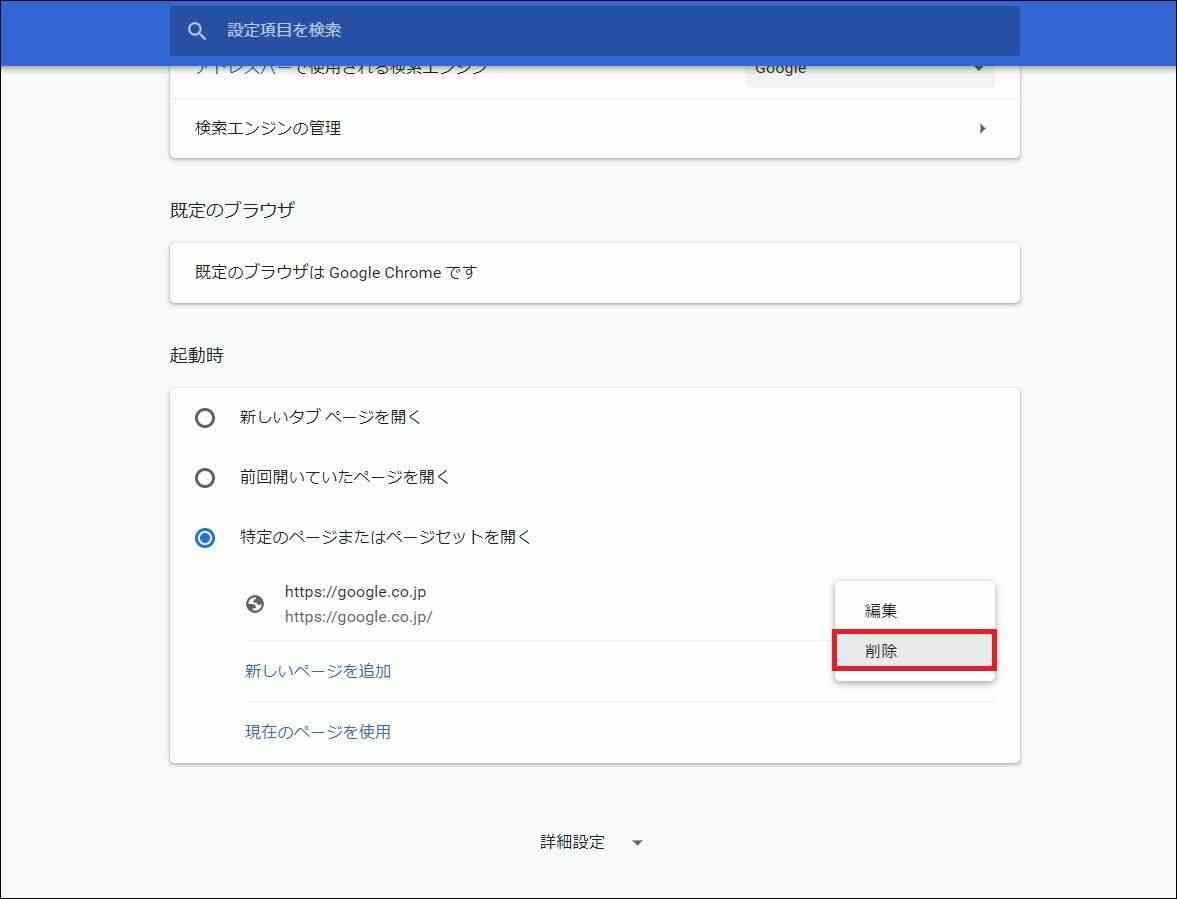
表示中のページを自動で追加したい場合
「現在のページを使用」をクリック。(1)すると、現在表示中のページが一括で登録されます。(2)
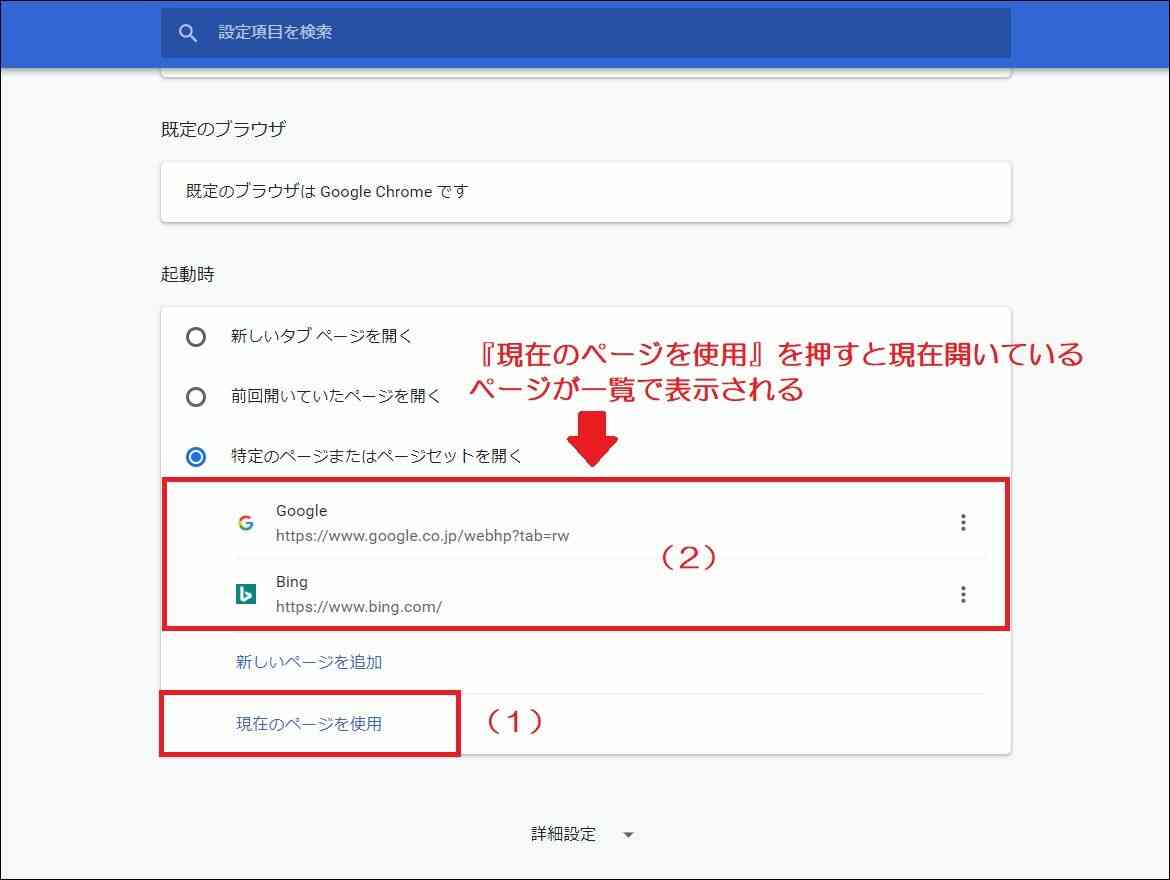
こちらも追加したアドレスはあとから『編集』『削除』が出来ます。アドレス右のメニュー(点3つ)から、編集したい場合は『編集』を、削除したい場合は『削除』を選択します。
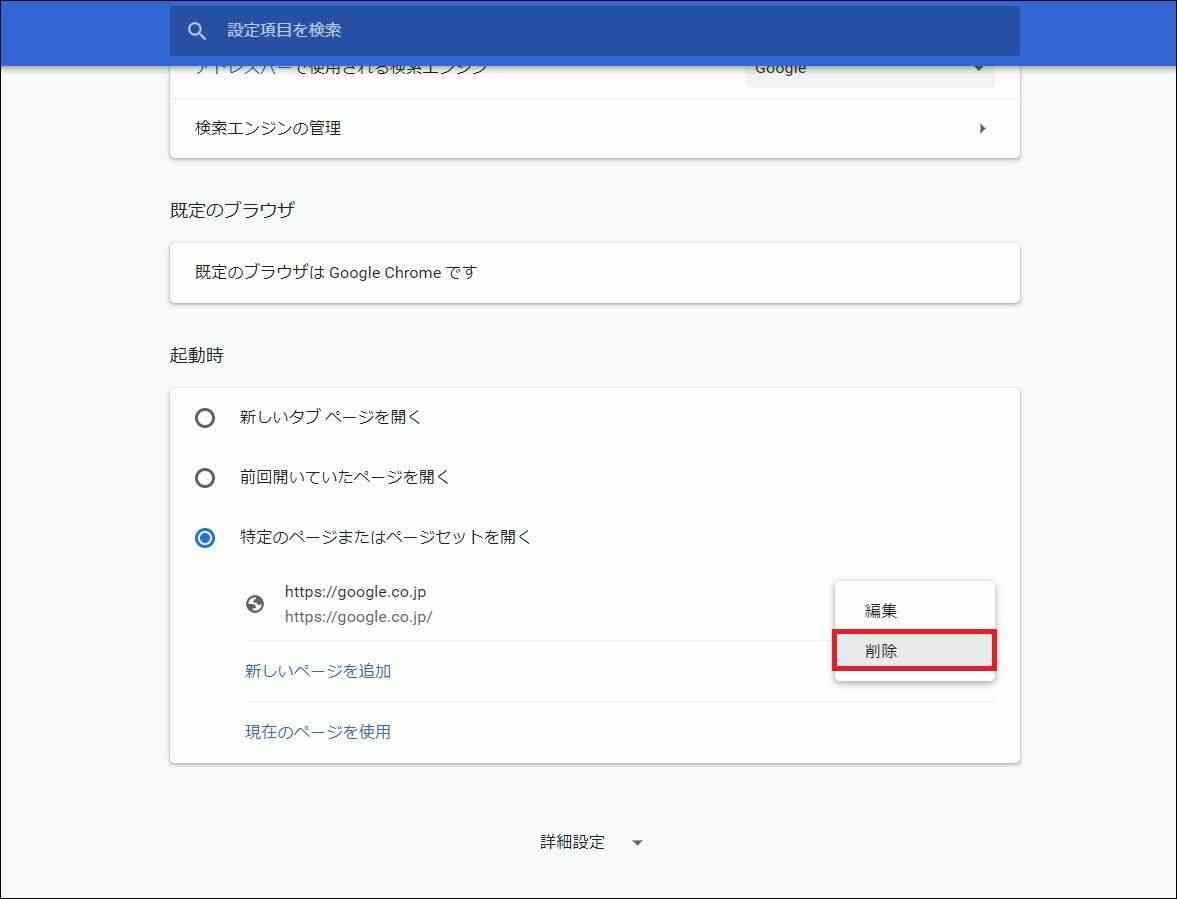
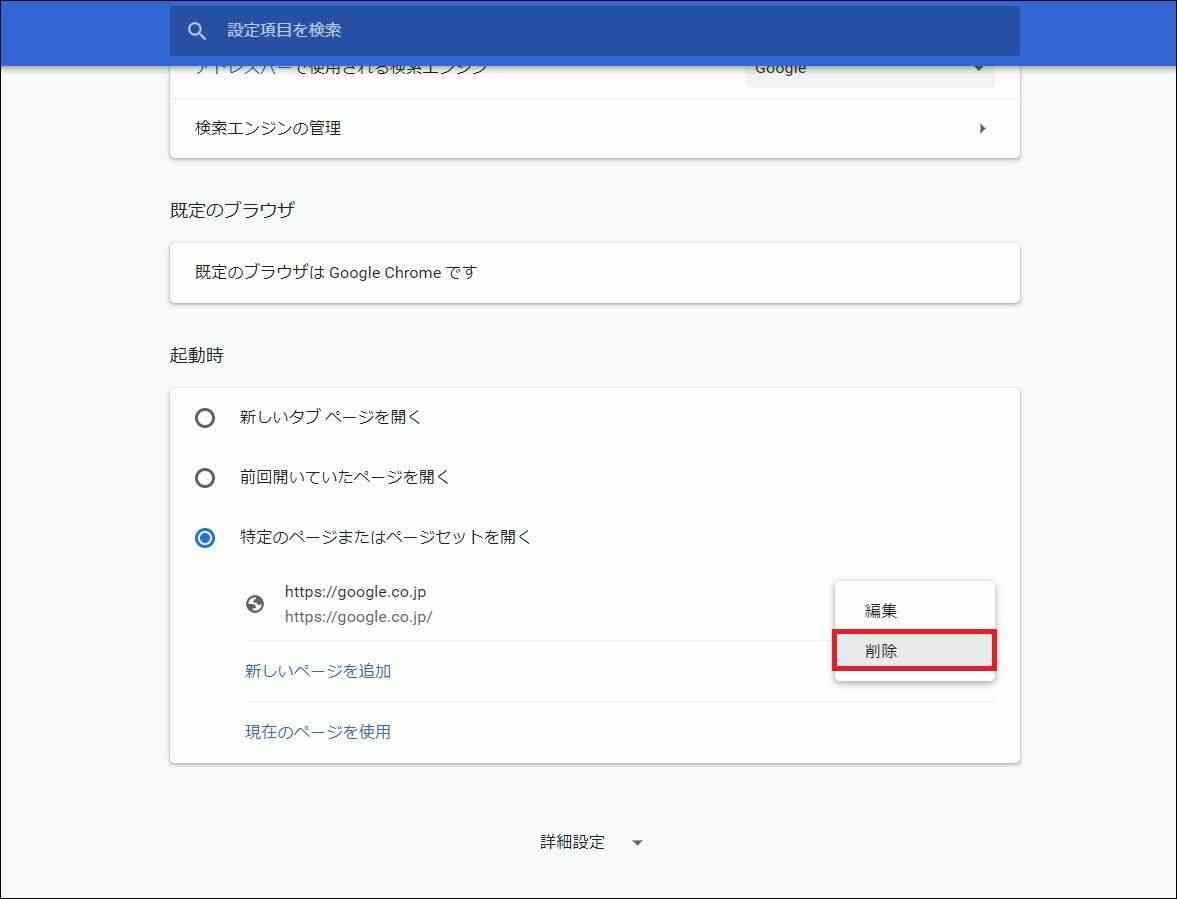
以上がChrome起動時のホームページ表示設定です。本ページが参考になれば幸いです。