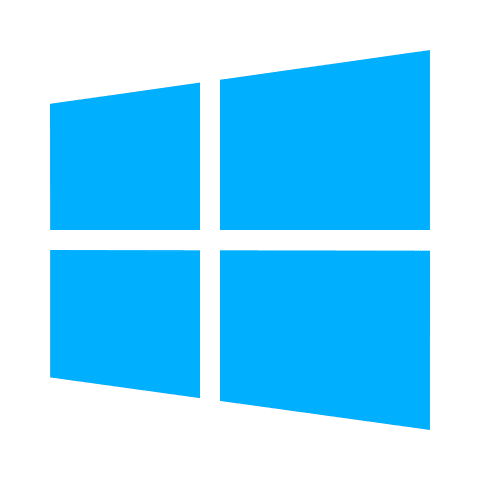このページでは、Windows 10が正常に起動しなくなった場合など、OSの再インストールの際に使用する『回復ドライブ』の作成方法を解説します。
はじめに
- 作成にあたり、USBメモリ(最低でも16GB以上はほしい。推奨は32GB以上)が必要となりますので、あらかじめ準備しておいてください。
- ドライブの作成にあたり、ドライブ上のデータは全て削除されます。必要なデータが無いかあらかじめ確認しておいてください。
- この作業は非常に時間が掛かります。(パソコンのスペックによっては数時間掛かる可能性もあり)そのため、以下の手順は時間に余裕があるときに行ってください。
事前準備・確認
Win キー ⇒ 『設定(歯車マーク)』の順にクリックして設定画面を開きます。
『システム』をクリック
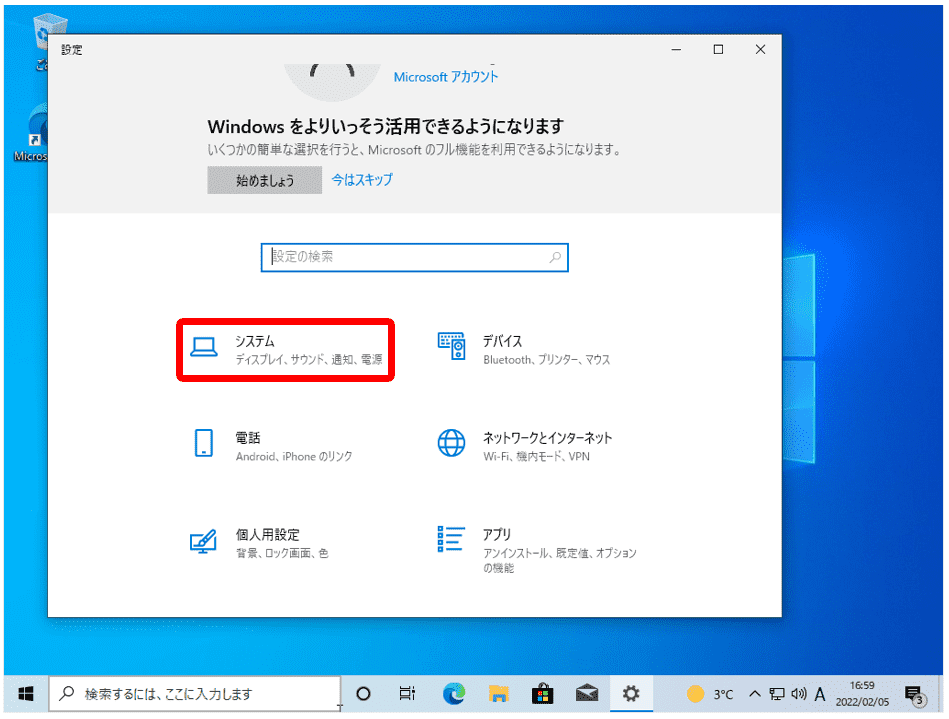
『電源とスリープ』をクリック。
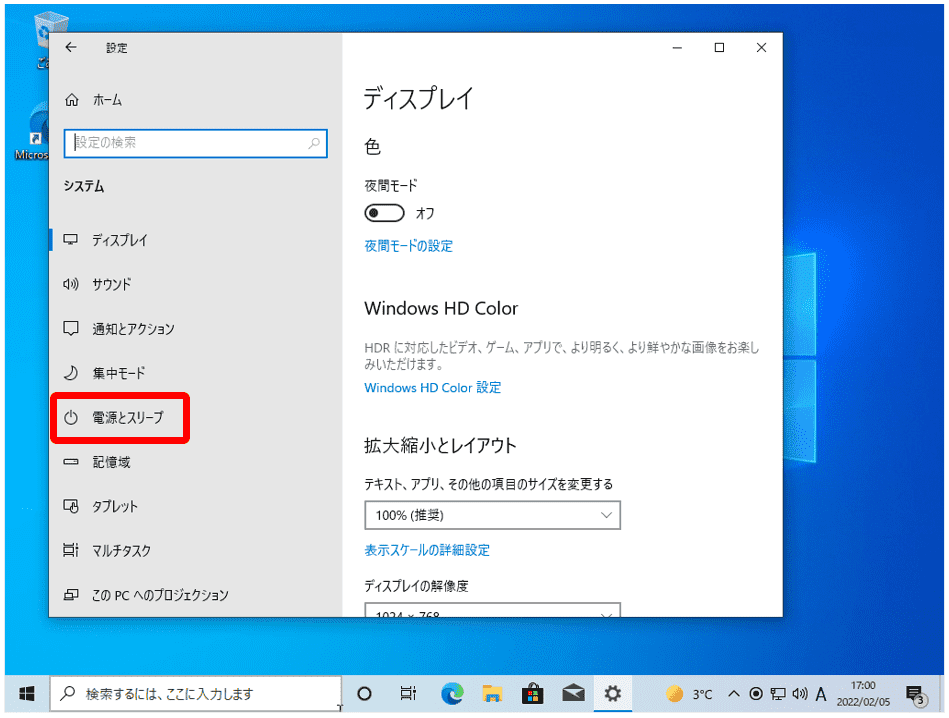
『電源』『スリープ』共に『なし』を選択
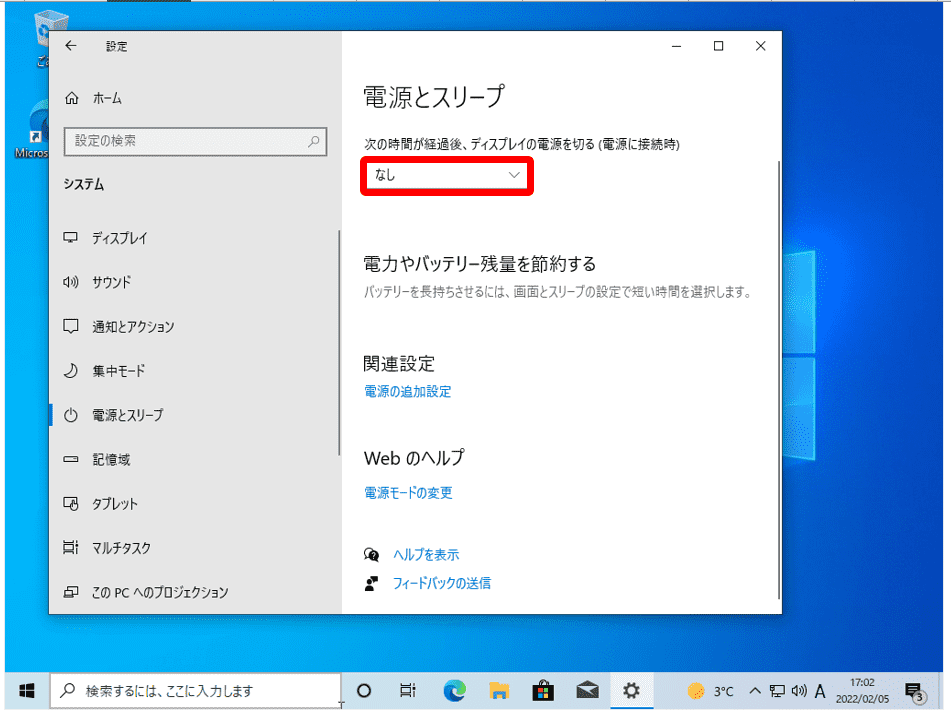
これで事前準備は完了です。
回復ドライブの作成
次に以下の手順でUSBメモリ上に回復ドライブの作成を行います。
下記のいずれかの手順でコントロールパネルを起動
- Win キー ⇒ 『Windows システム ツール』 ⇒ 『コントロールパネル』の順にクリック。
- Win + S キー で検索ボックスへ移動 ⇒ 『コントロールパネル』と入力し、『最も一致する検索結果』下に表示される『コントロールパネル』をクリック
『システムとセキュリティ』をクリックします。
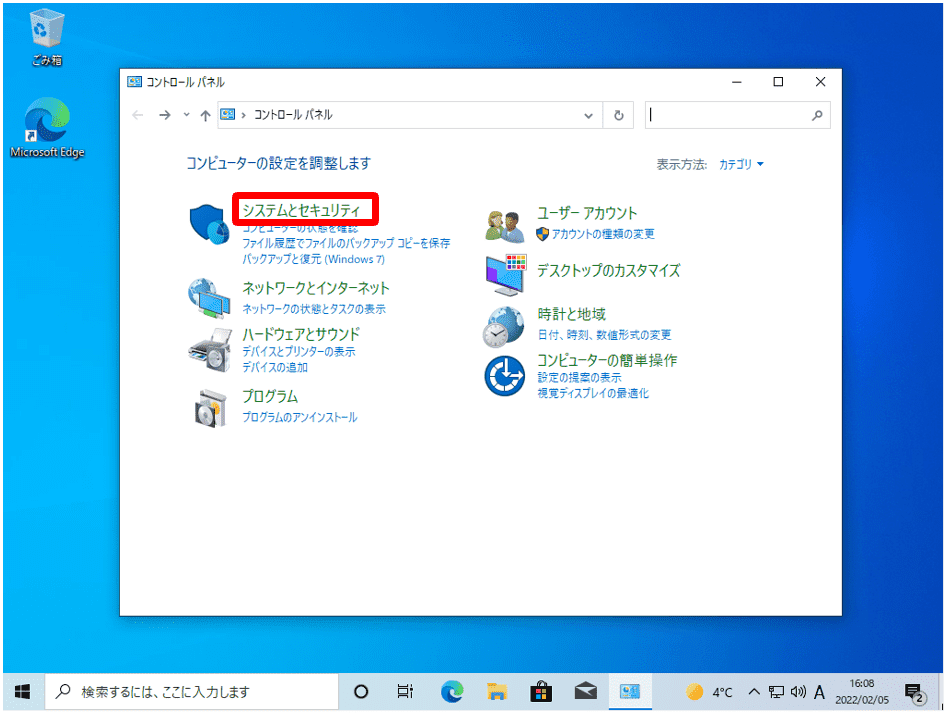
『セキュリティとメンテナンス』をクリックします。
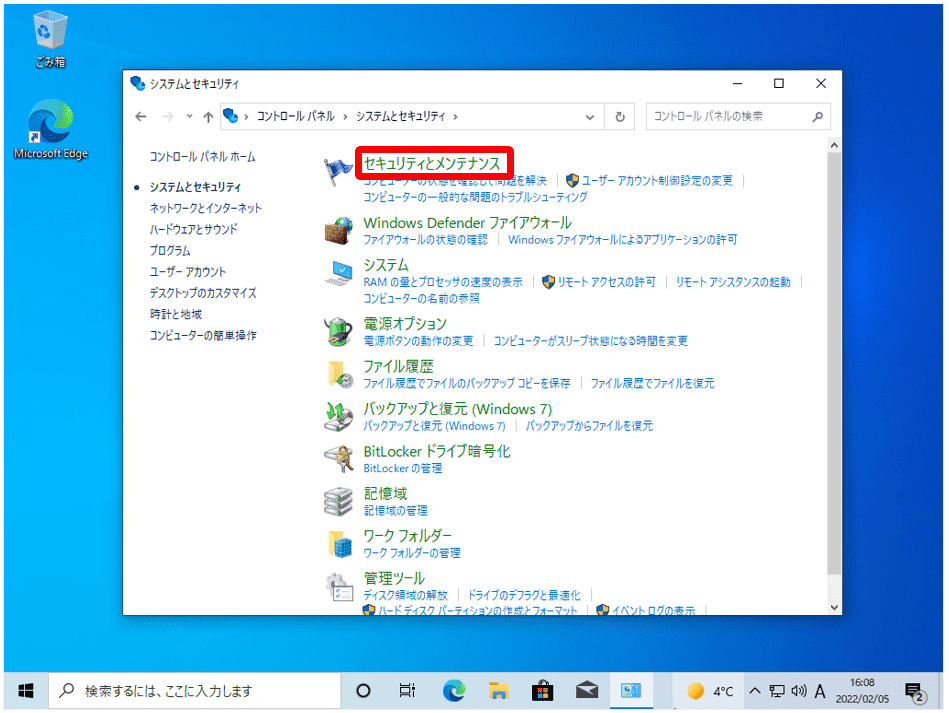
『回復ドライブの作成』をクリックします。
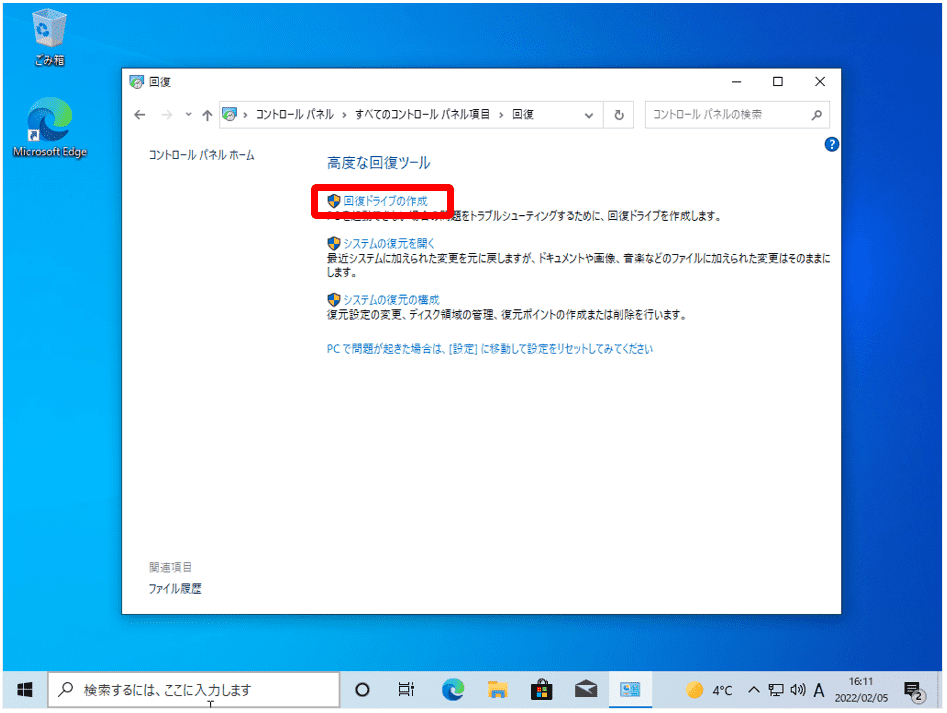
『回復』をクリックします。
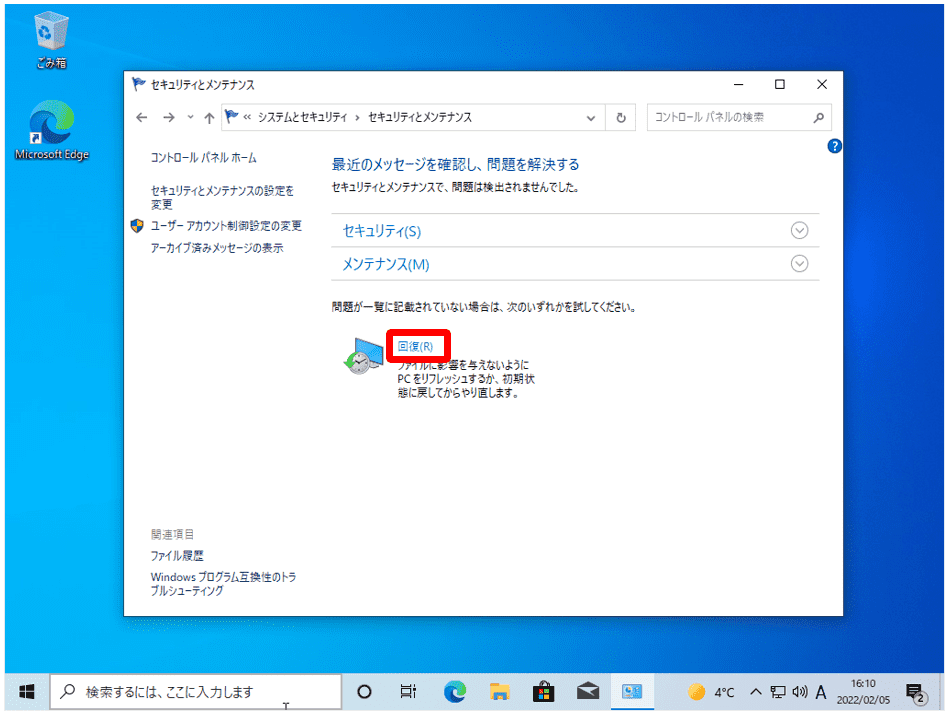
『このアプリがデバイスに変更を加えることを許可しますか?』ウィンドウが表示されたら、『はい』をクリック。
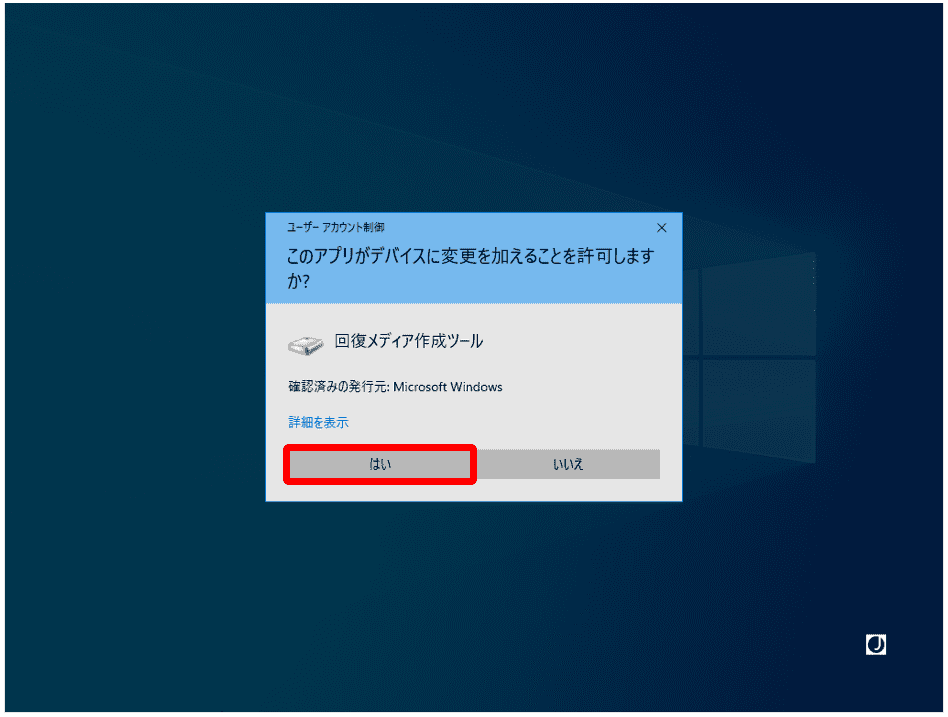
- 『回復ドライブの作成』ウィンドウが表示されたら、『システム ファイルを回復ドライブにバックアップします。』にチェックがついていることを確認(1)
- 『次へ』をクリックします。(2)
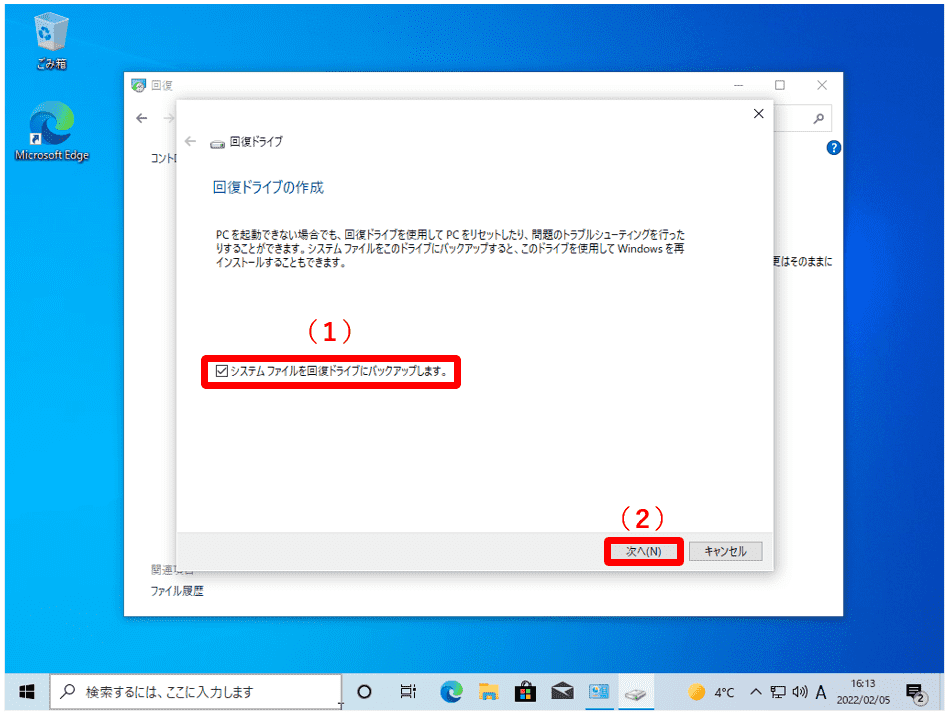
『USB フラッシュ ドライブ の選択』画面に切り替わったら、USBドライブを選択(1)して『次へ』(2)をクリック。
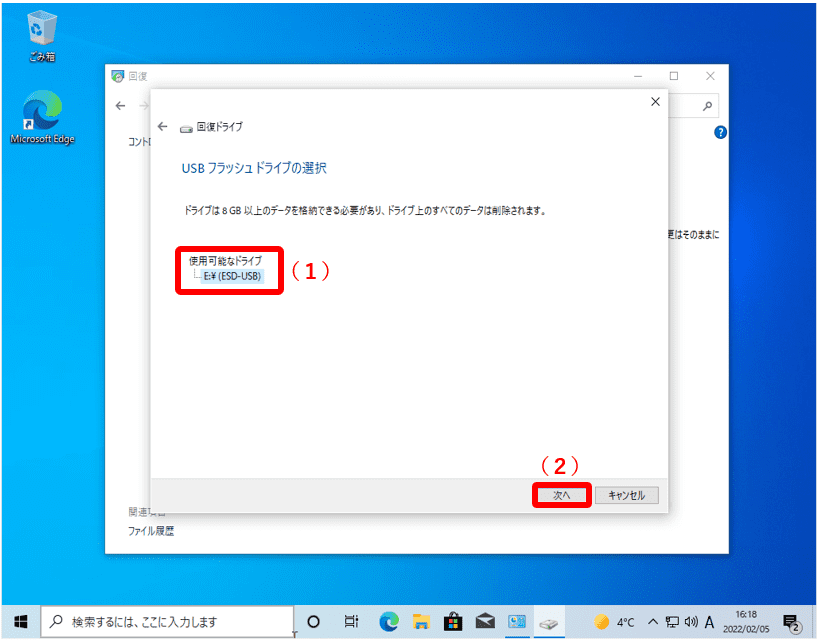
回復ドライブの作成にあたり、USBドライブ上のデータは全て削除されます。必要なデータが無いかを確認して問題が無ければ『作成』をクリック。
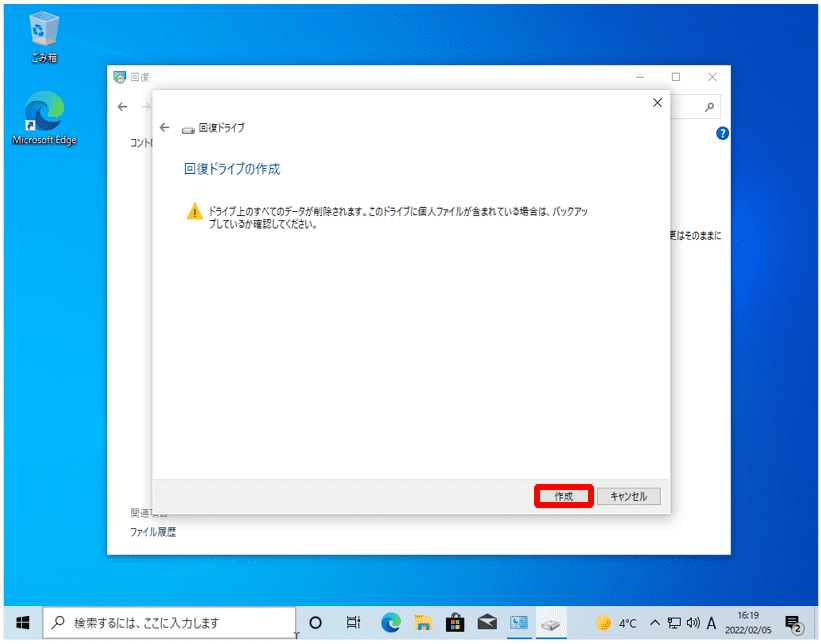
『回復ドライブの作成中』ウィンドウに切り替わったら、回復ドライブの作成が始まります。冒頭でも書きましたが、作成が終わるまでに時間が掛かります。(性能によっては数時間程度掛かる可能性もあり)
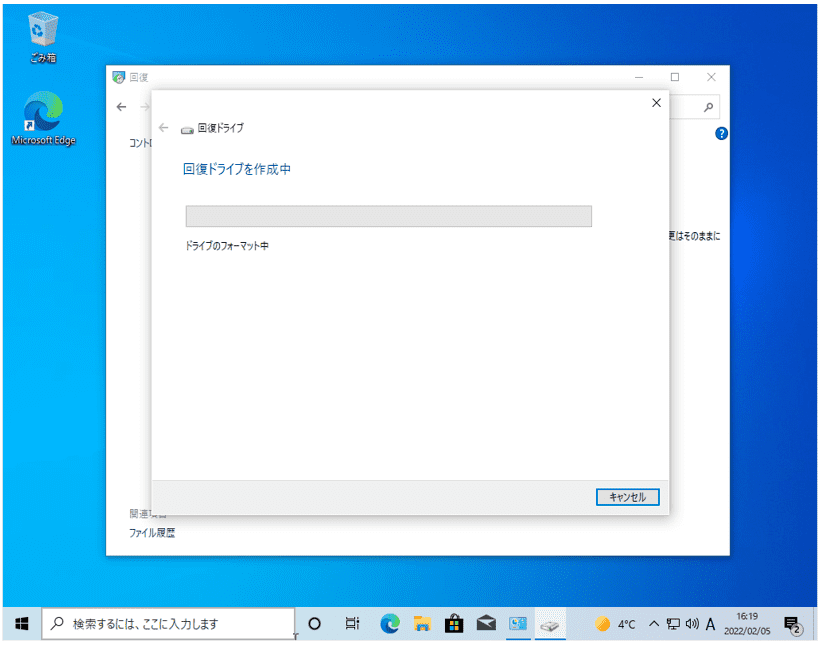
『回復ドライブの準備ができました』と表示されたら、『完了』をクリックして作成完了となります。