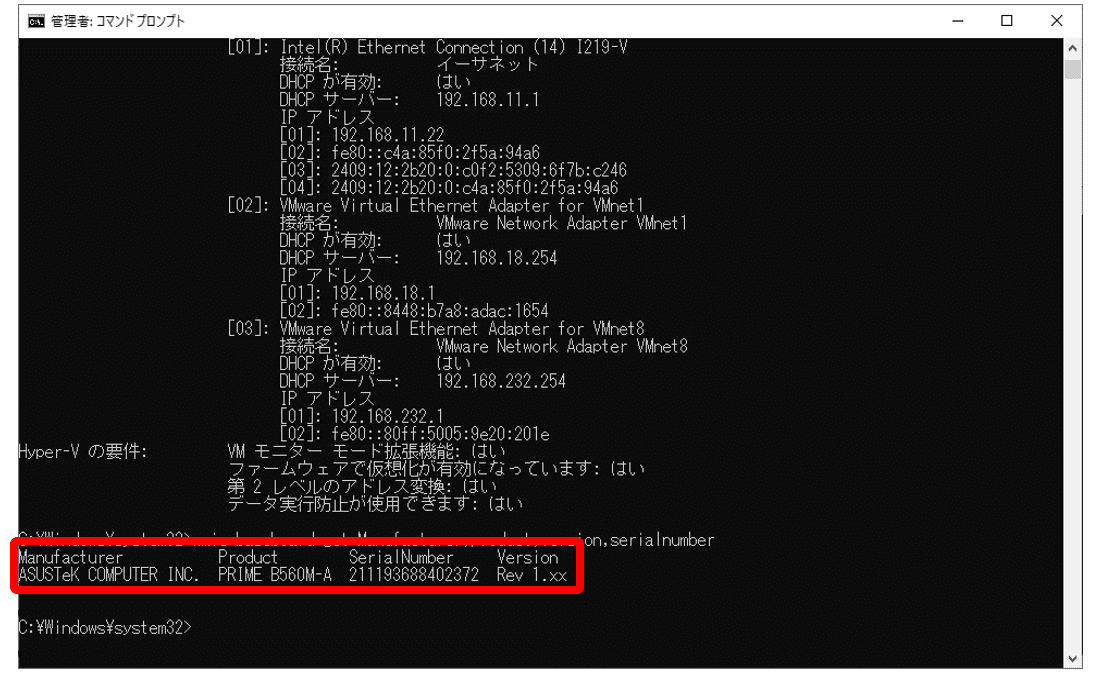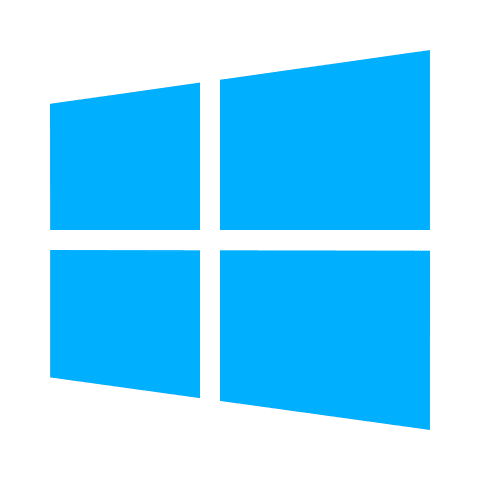BIOSの設定やメモリ等各種パーツの増設などで、今現在使っているマザーボードの型番が分からなくなった場合、
- デスクトップPC(自作やBTOなど)の場合、パソコンのケースを開けて調べる
の方法がありますが、OS上からツールやコマンド入力などでケースを開けることなく使っているパソコンの製造元や型番、マザーボードのメーカーや型番などを調べる事が出来ます。別途フリーソフトのインストールも不要です。
方法は以下の通り
DirectX 診断ツールから調べる
まずは『DirectX 診断ツール』から調べる方法。ここからは使っているパソコンのシステム情報やモデル名(型番)などを調べる事が出来ます。BTOで購入したPCであれば、システムモデル名でGoogle検索すれば公式ホームページからマザーボードの情報が分かるかもしれません。
Win + S キー当時押し、またはマウスでカーソルを検索ボックスへ移動し、『dxdiag』(1)と入力。すると『最も一致する検索結果』下に『dxdiag』(2)が表示されるのでそれを起動します。
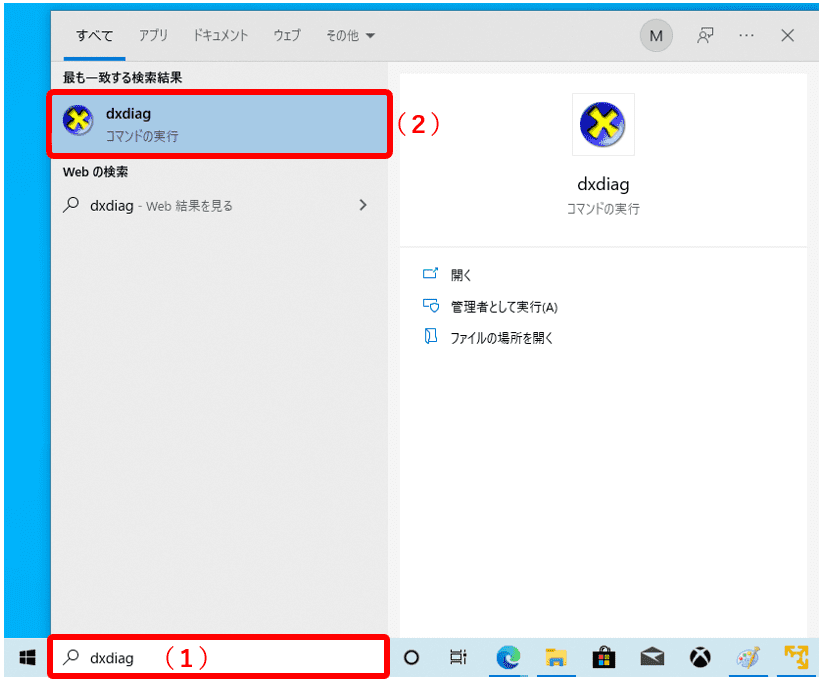
『DirectX 診断ツール』ウィンドウが表示されます。見る所は『システム製造元』がシステム製造元、『システム モデル』に表示されているのが型番です。
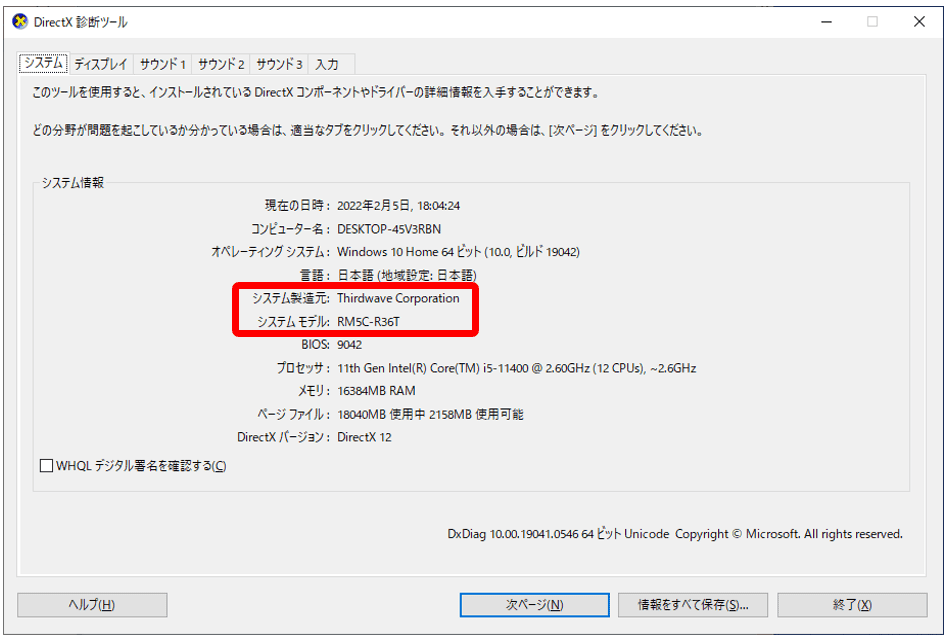
コマンドプロンプトで調べる
次は、コマンドプロンプトでコマンドを入力して調べる方法です。まずは『コマンドプロンプト』を起動します。
Win + S キー当時押し、またはマウスでカーソルを検索ボックスへ移動し、『cmd』(1)と入力。すると『最も一致する検索結果』下に『コマンドプロンプト』(2)が表示されるので右クリックから『管理者として実行』(3)をクリックします。
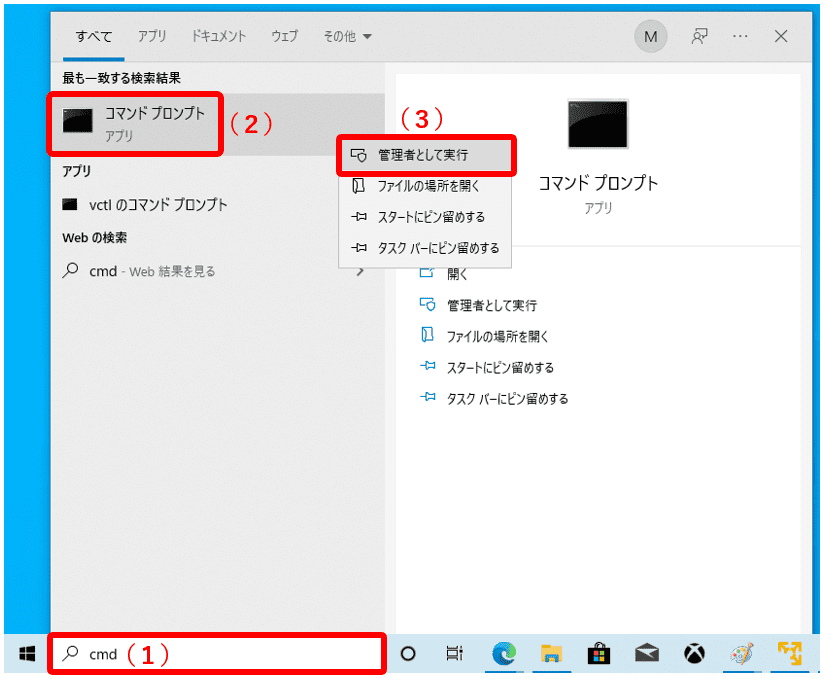
起動したら、実際にコマンドを入力します。入力するコマンドは『systeminfo』と『wmic』の2つです。
systeminfoコマンド
まずは『systeminfo』コマンドから。
『systeminfo』コマンドは今使っているパソコンのシステム情報を出力してくれます。表示されるのは『DirectX 診断ツール』と同等のもので、マザーボードの情報は出力されません。
BTOで購入したPCであれば、『DirectX 診断ツール』で調べた時同様にシステムモデル名でGoogle検索すれば購入したPCの情報をもとに公式ホームページからマザーボードの情報が分かるかもしれません。
『管理者: コマンドプロンプト』が表示されたら、『systeminfo』と入力して Enter キーを押します。
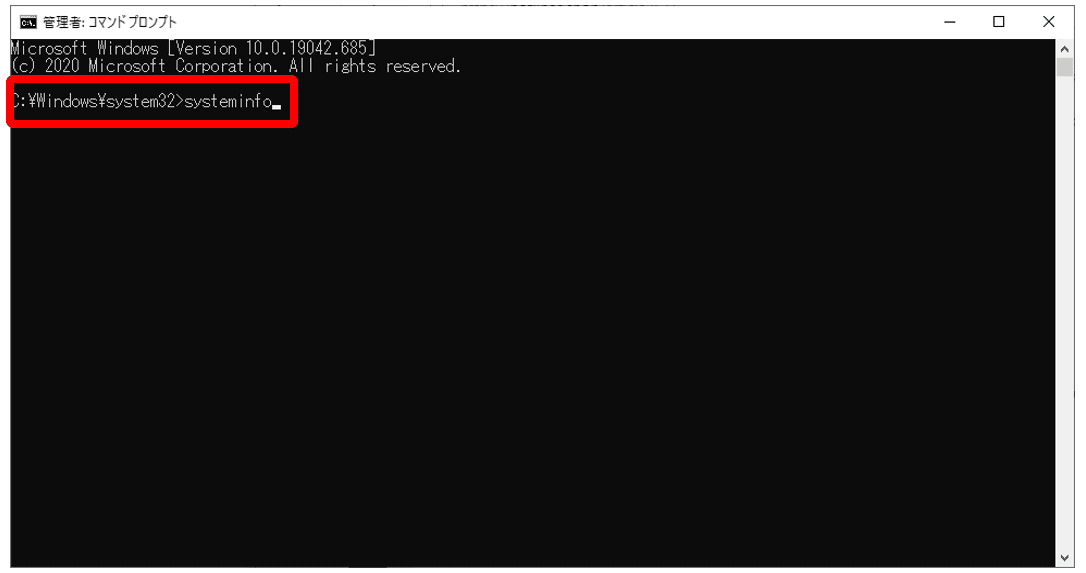
すると、使っているパソコンの基本情報(ホスト名やが一括で表示されます。その中で確認するのは『システム製造元』と『システム モデル』で『システム製造元』がシステム製造元、『システム モデル』がパソコンのモデル名です。
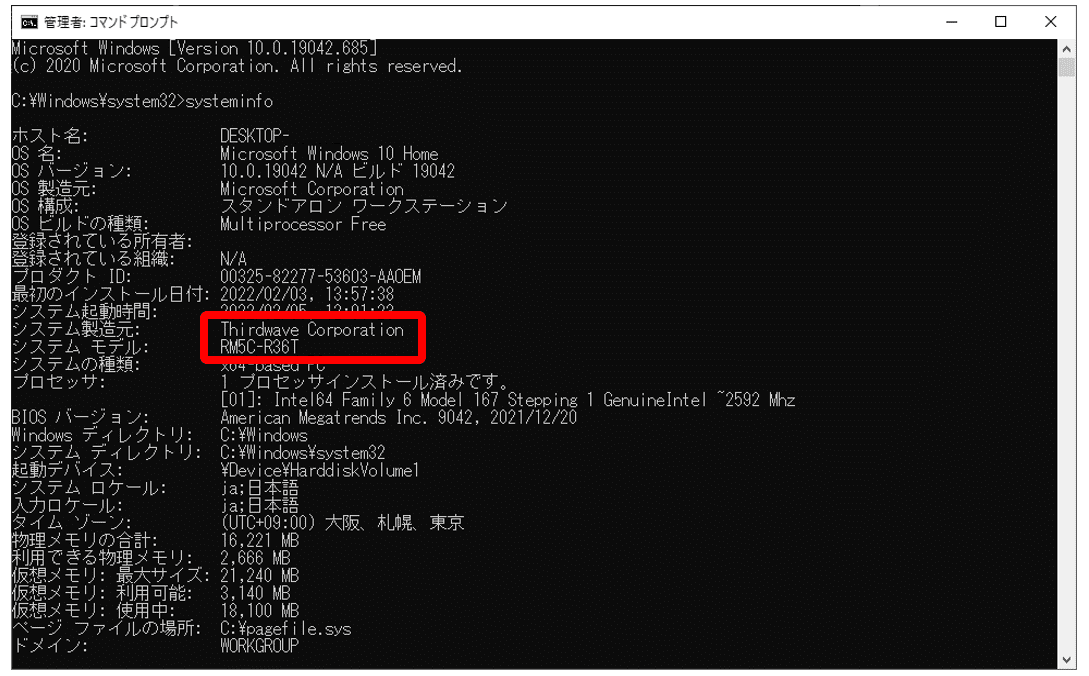
wmicコマンド
『wmic』コマンドでは、使用しているマザーボードのメーカーや型番などを調べる事が出来ます。方法は以下の通り。
『wmic baseboard get Manufacturer,product,version,serialnumber』と入力して Enter キーを押します。
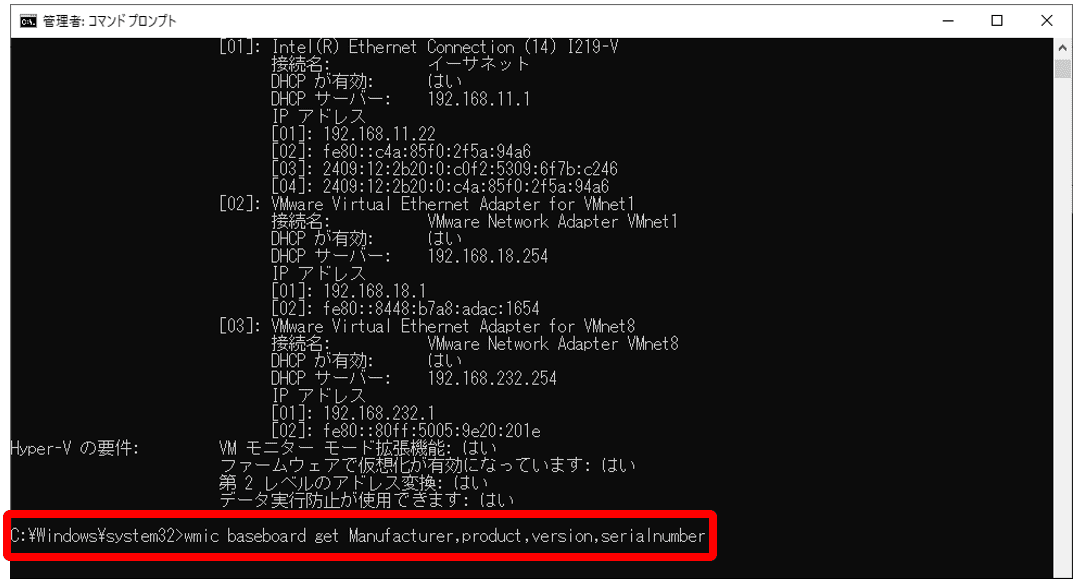
すると、左からメーカー、型番、シリアルナンバー、バージョンが表示されます。