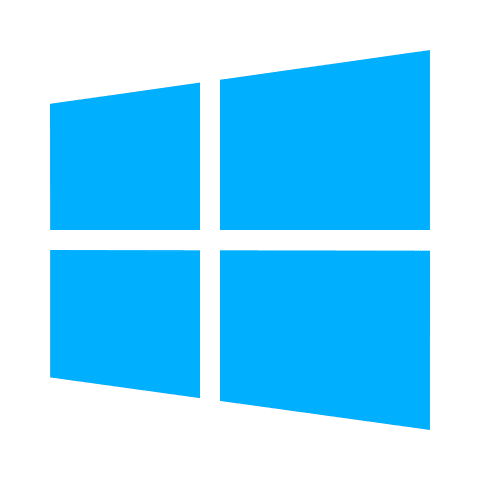Windows 10 にはスクリーンショット機能影する機能が標準であり、Windows OS や各種アプリケーションの設定マニュアル等を作成するには欠かせない機能です。
撮影方法も複数あり、本ページで方法をいくつか紹介します。
デスクトップ全体を撮影
撮影のみ
デスクトップ全体を撮影したい場合は、PrintScreen キーを押します。
PrintScreen キーを押したら、『ペイント』等のアプリに貼り付けて編集等が出来るようになります。
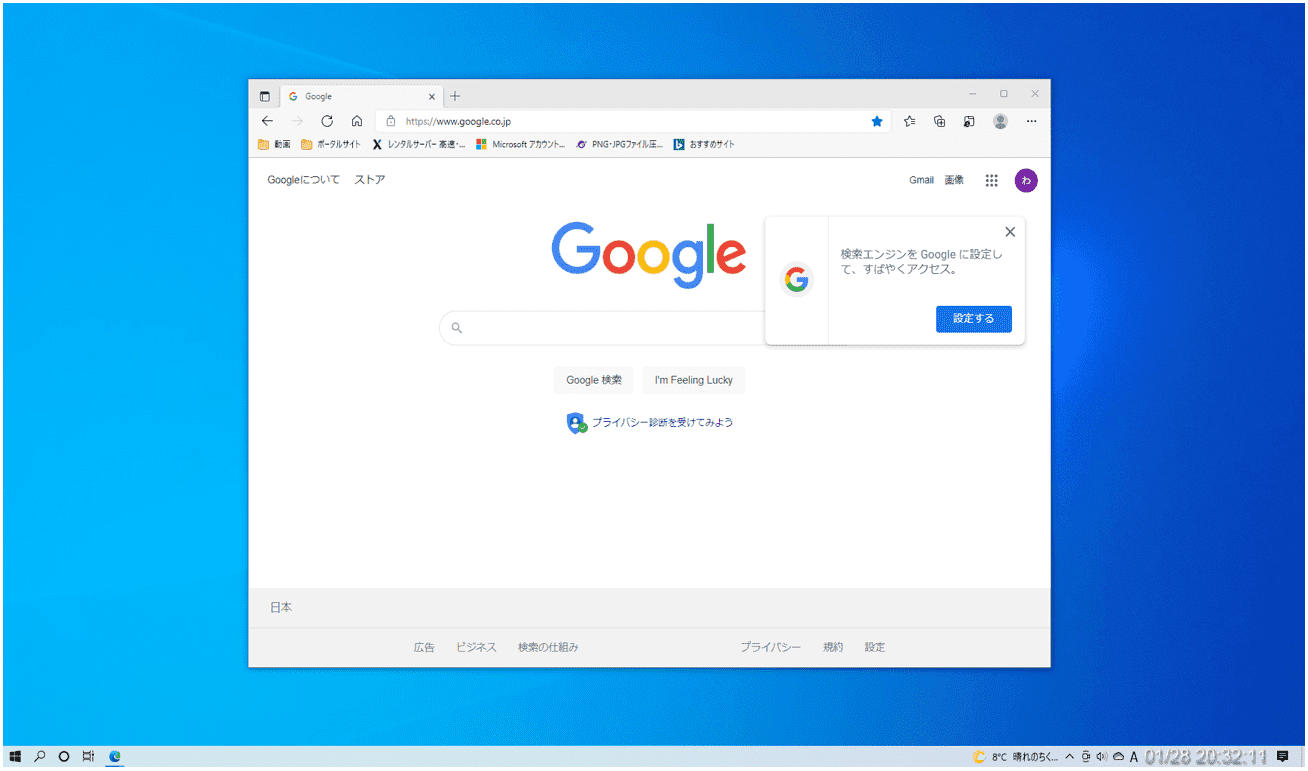
撮影した画像を自動的に保存
デスクトップ全体を撮影および自動保存したい場合は、Windows キー + PrintScreen キーを同時押しします。
『PC』(1)⇒『ピクチャ』(2)配下の『スクリーンショット』(3)フォルダ内に撮影した画像が自動的に保存されます。
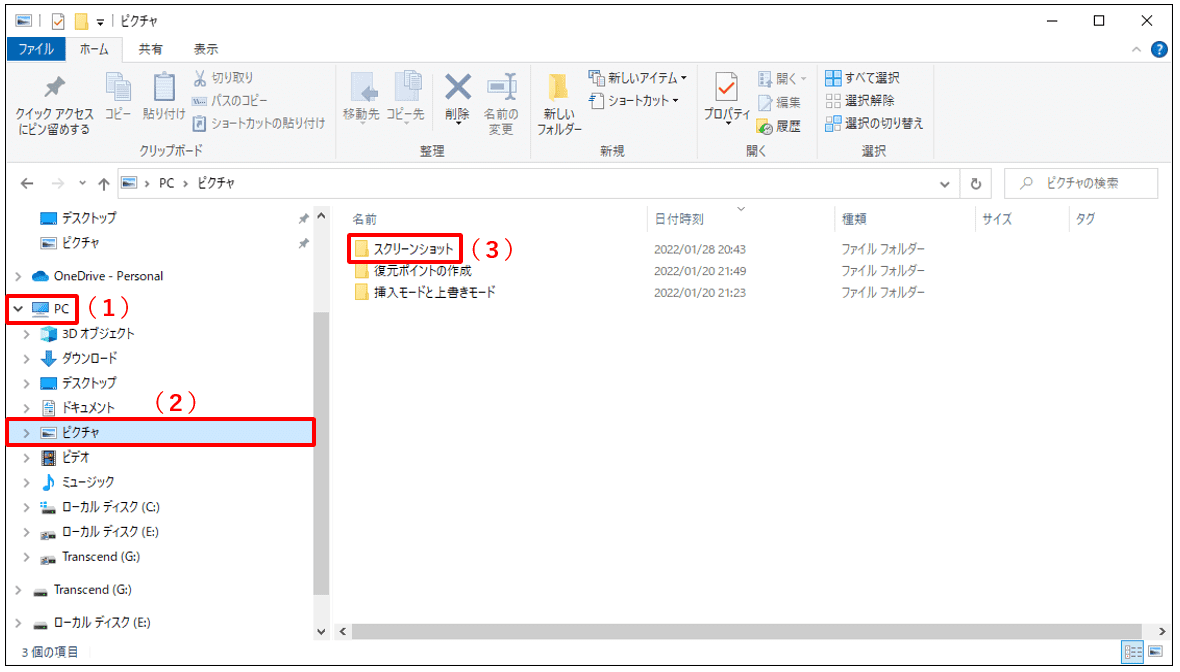
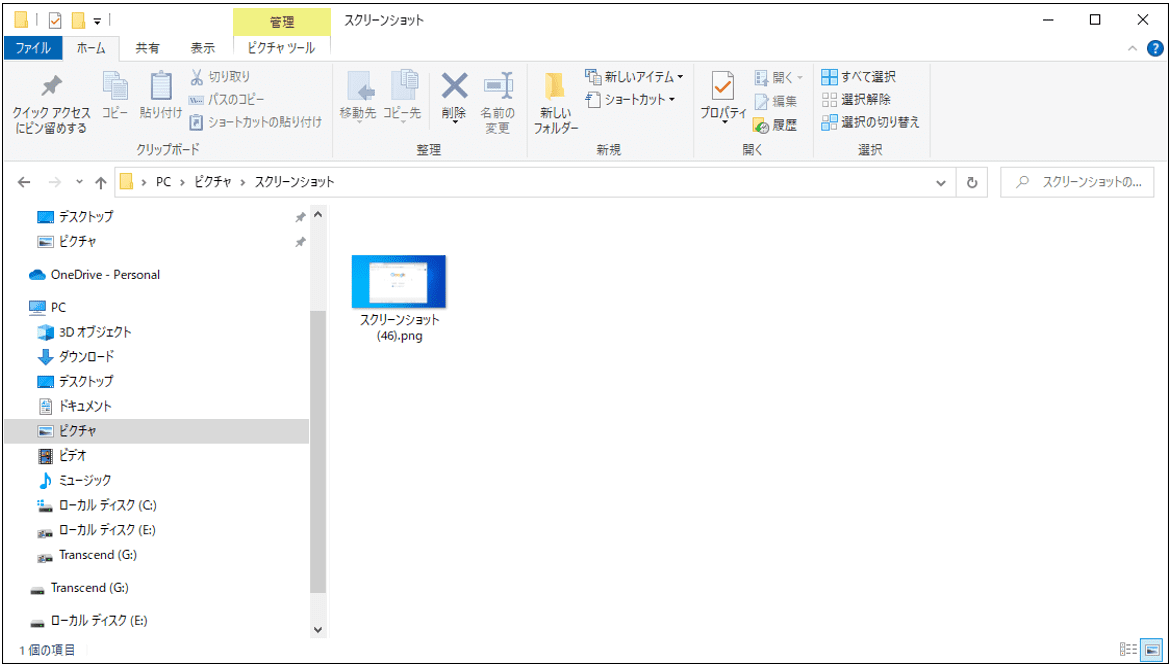
『ペイント』等のアプリで開き、編集等が出来るようになります。
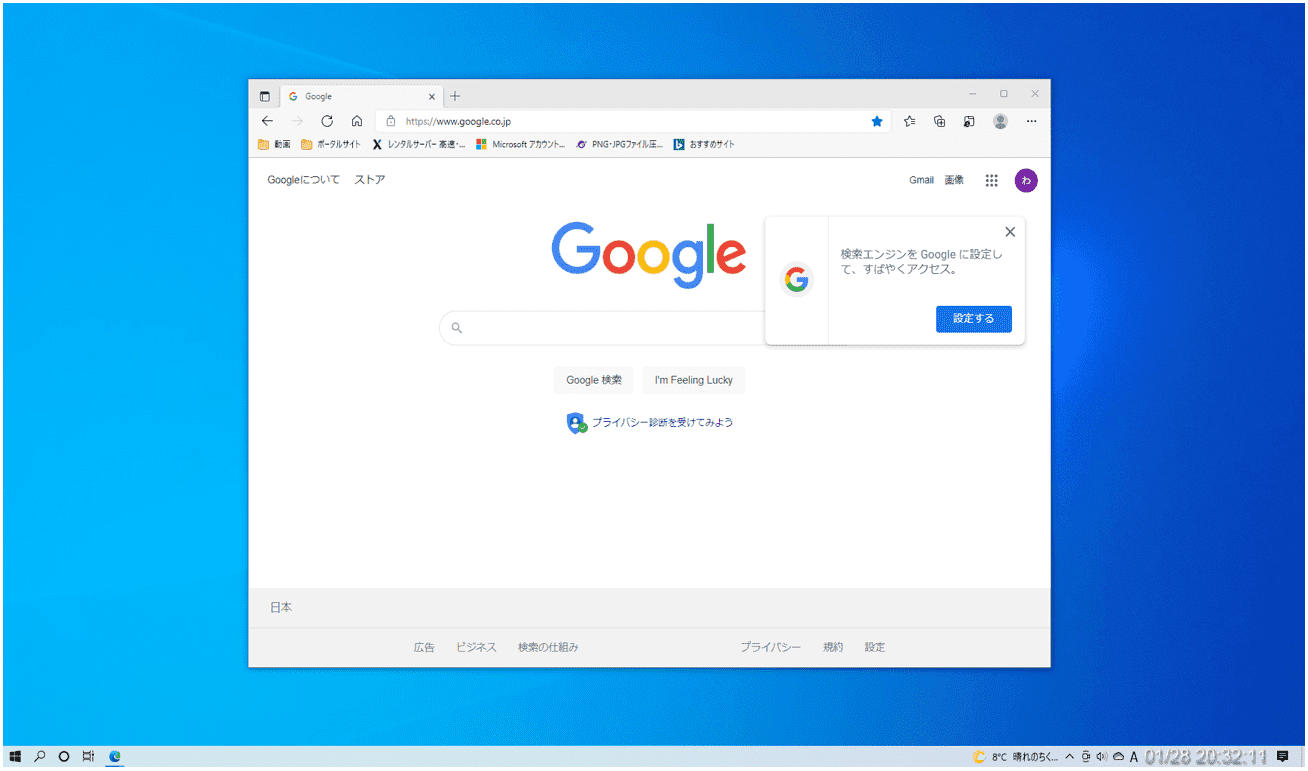
アクティブウィンドウのみ撮影
アクティブウィンドウのみを撮影したい場合、Alt + PrintScreen キーの同時押しで撮影が出来ます。(自動保存はされません)
撮影後、『ペイント』等に貼り付けて編集や保存が出来るようになります。
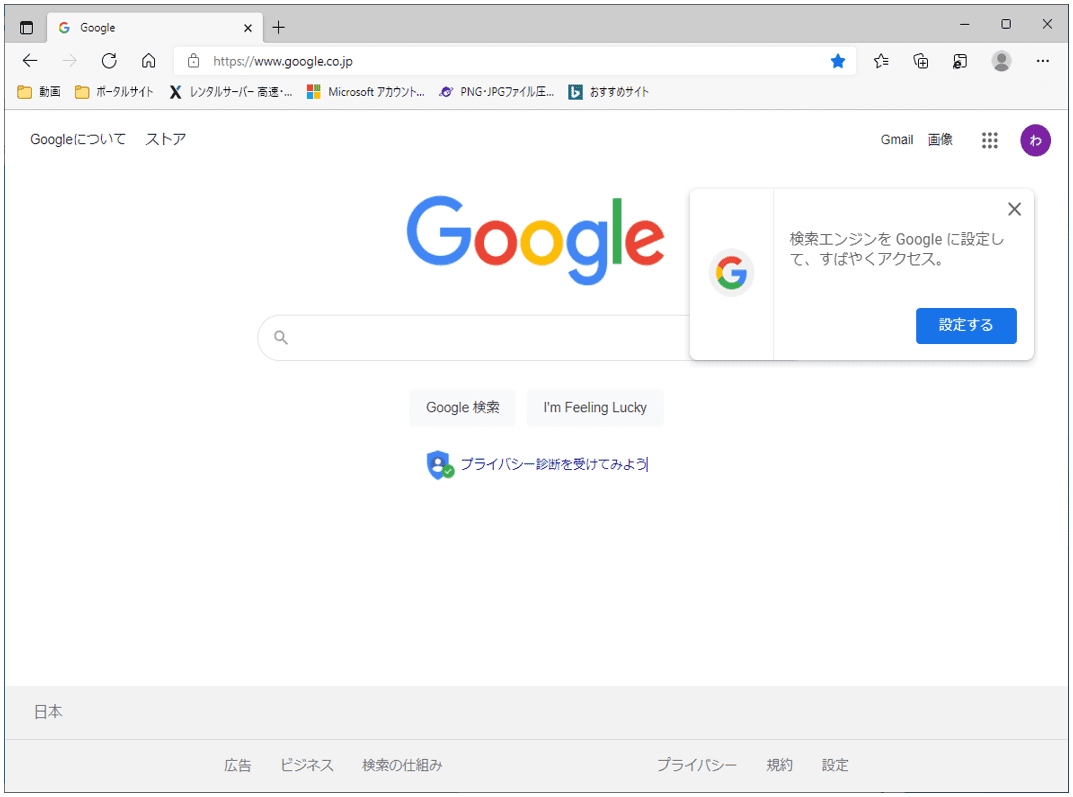
領域を指定して撮影
領域を指定して撮影する方法は大まかに分けて3通り。1つ目はショートカットキーを使う方法、2つ目はスタート画面から「切り取り&スケッチ」を使う方法、3つ目は『Snipping Tools』を使う方法です。
ショートカットキーで撮影する
ショートカットキーで撮影したい場合、Windows + Shift + S の3つを同時押しします。
すると画面が薄暗くなり(画像上)、撮影したい領域を指定する事が出来ます。(画像下)
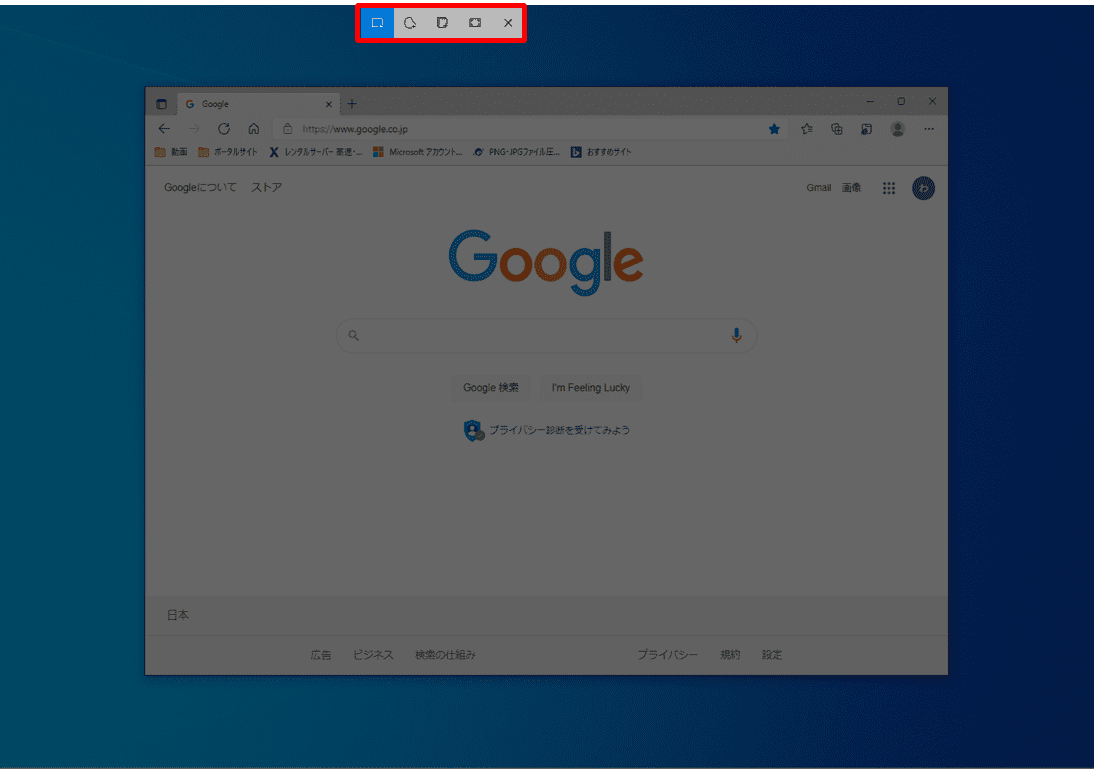
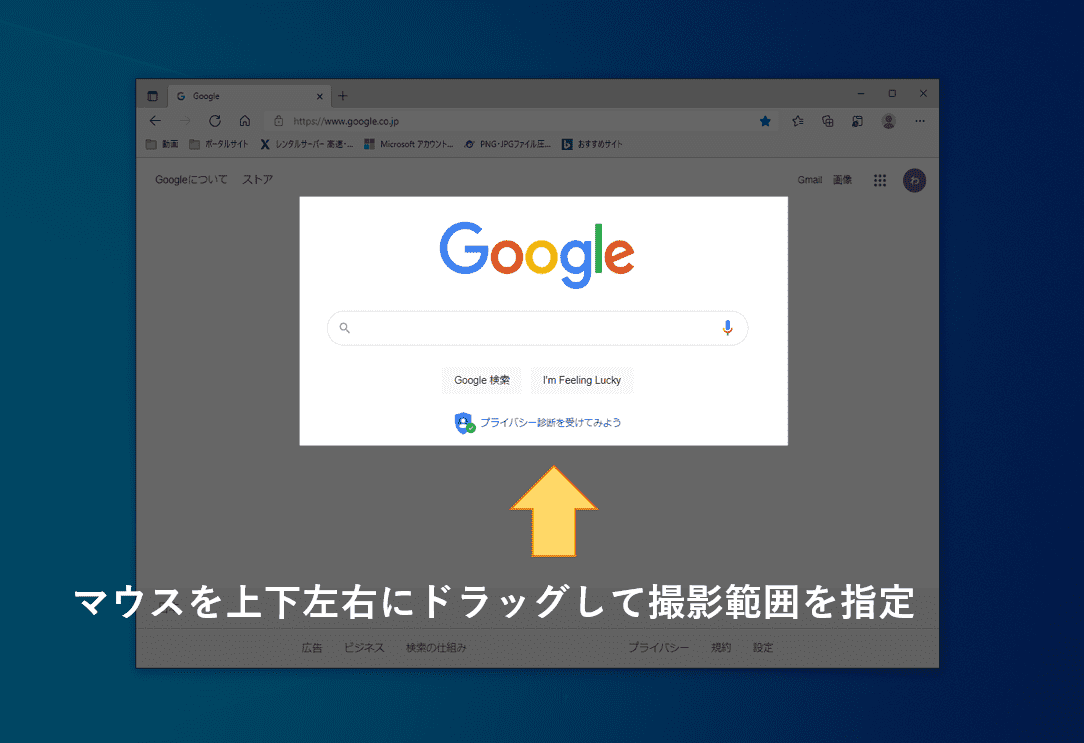
範囲を指定したら、『ペイント』のアプリに貼り付けて編集や保存が出来るようになります。
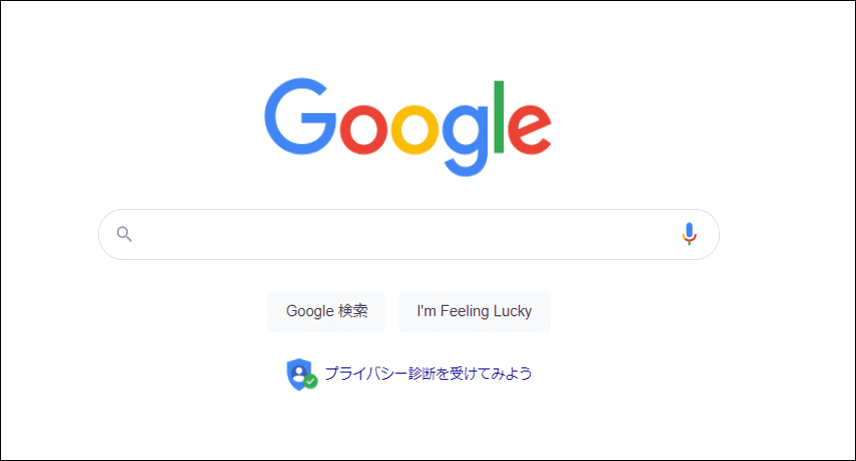
「切り取り&スケッチ」で撮影する
『切り取り&スケッチ』は以下のいずれかで起動できます。
- 『スタート』(1)から『切り取り&スケッチ』(2)を起動します。
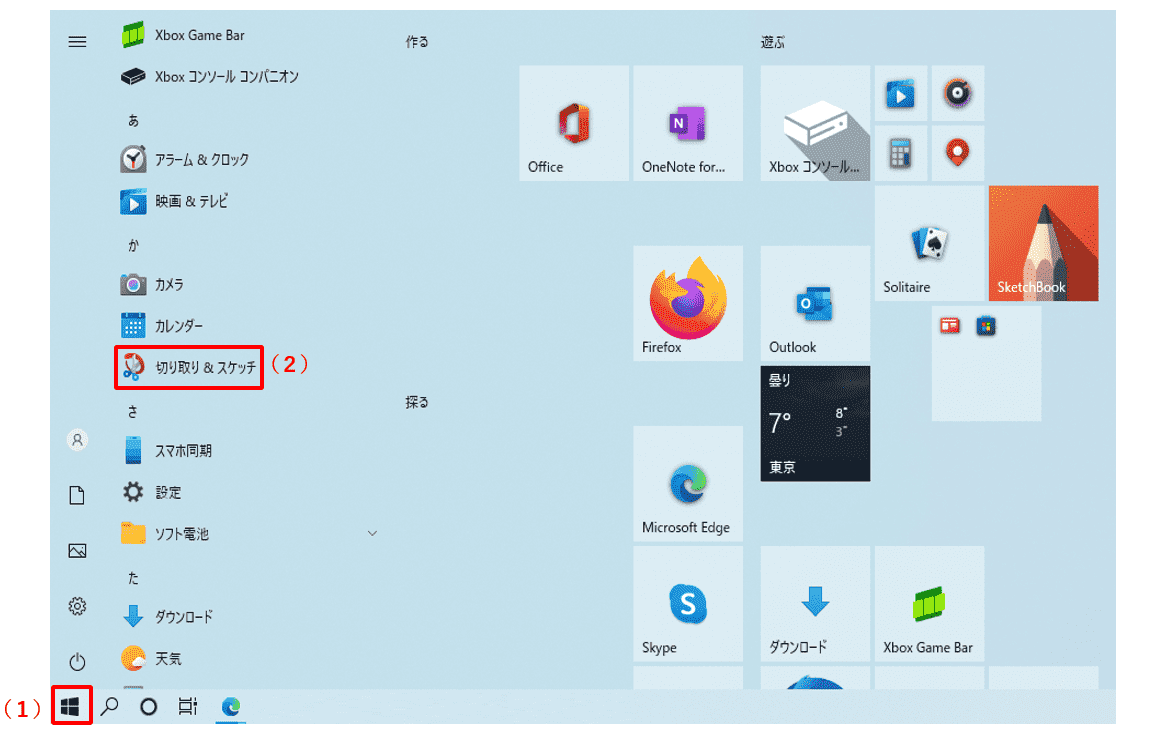
- 『スタート』右隣の『検索(虫眼鏡マーク)』をクリック。(1)
- 検索ボックスに『切り取り&スケッチ』と入力(2)
- 検索結果(左上)に表示される『切り取り&スケッチ』を選択して起動。(3)
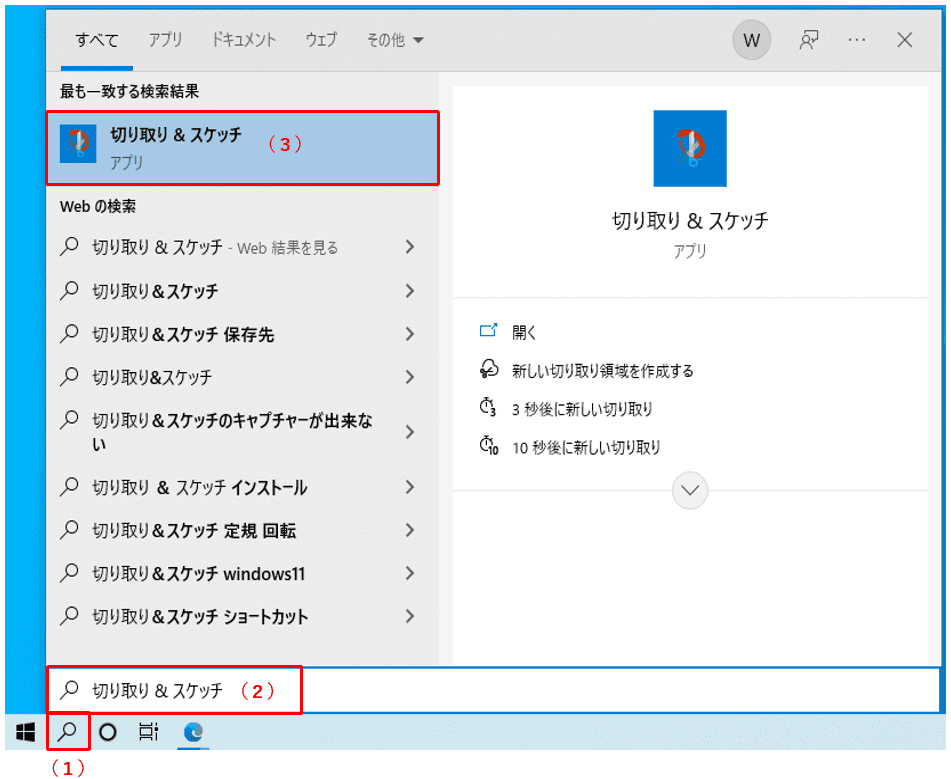
起動後、『新規』をクリック。
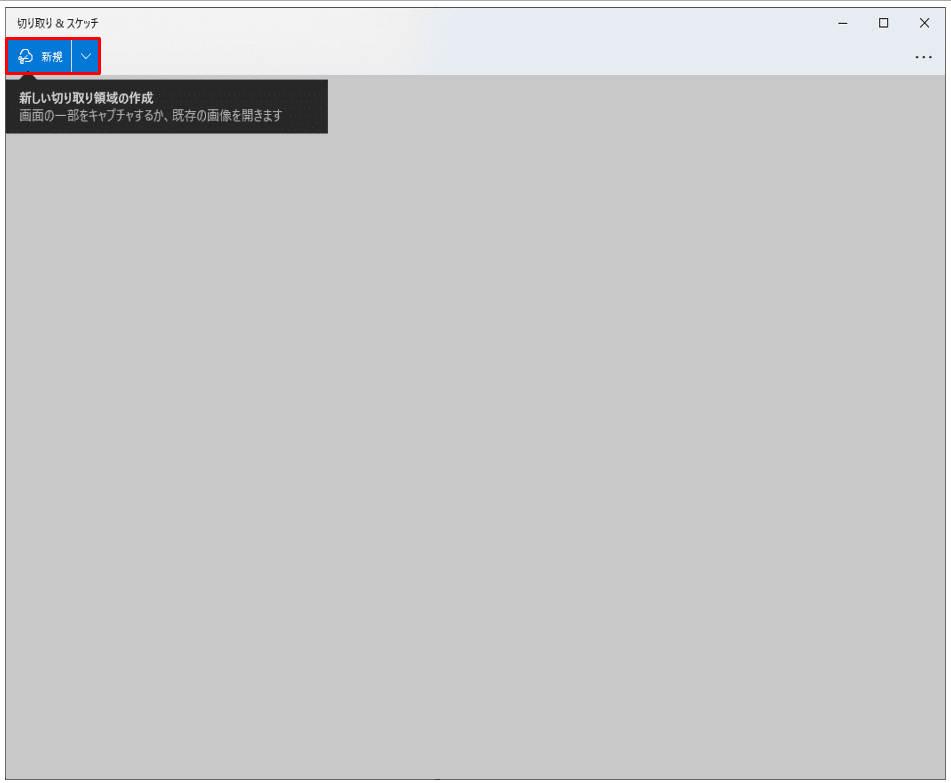
すると画面が薄暗くなり(画像上)、撮影したい領域を指定する事が出来ます。(画像下)
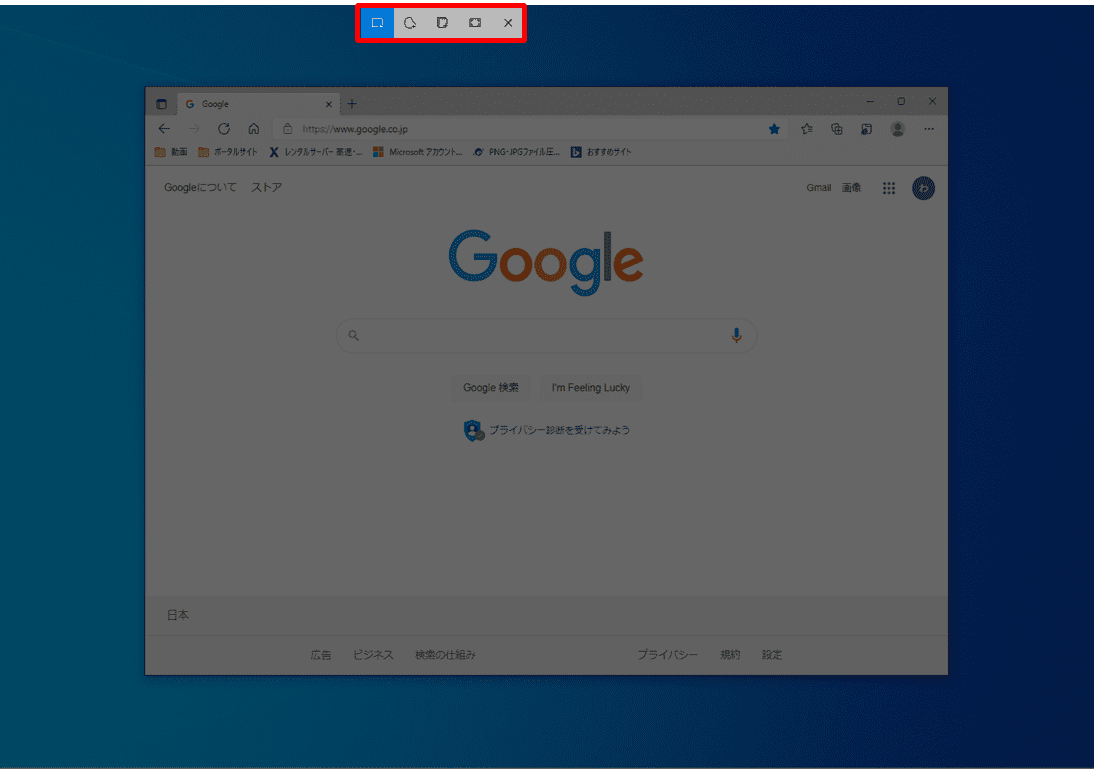
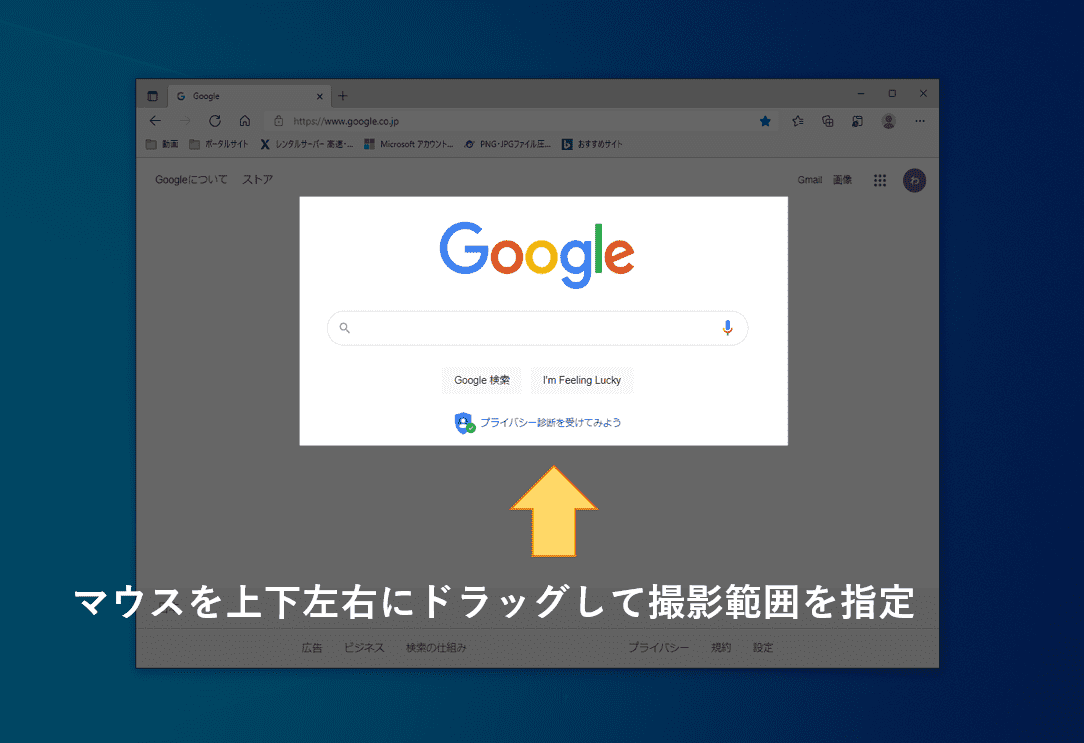
範囲を指定したら、『ペイント』等のアプリに貼り付けて編集等が出来るようになります。保存したい場合は右上のフロッピーディスクのマークを選択。
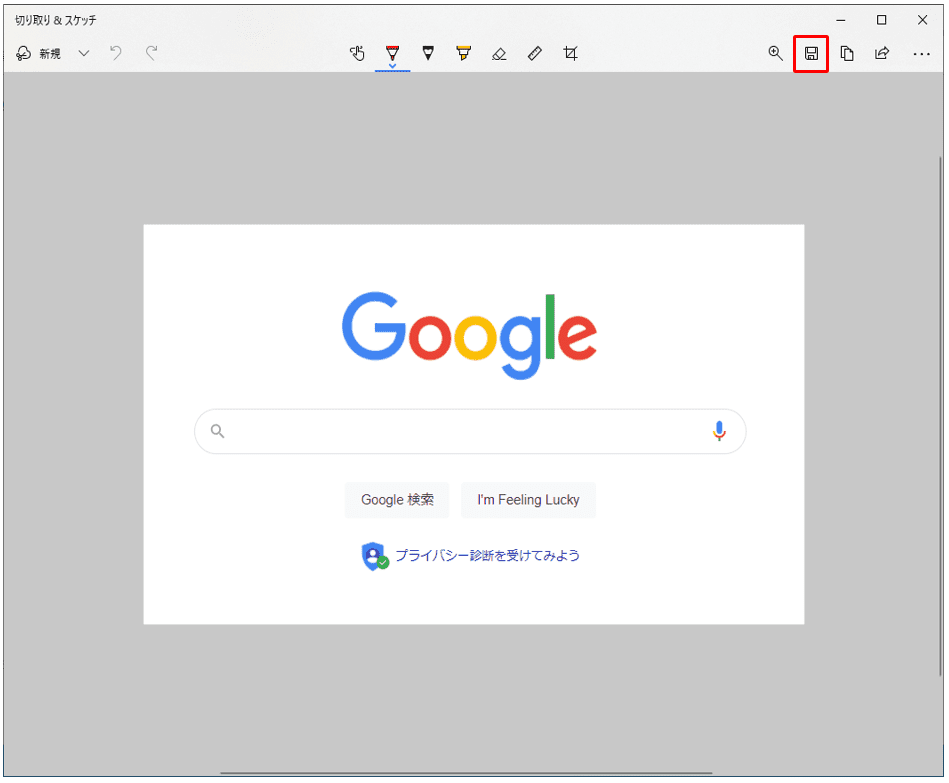
任意の保存先とファイル名を指定して保存が出来ます。
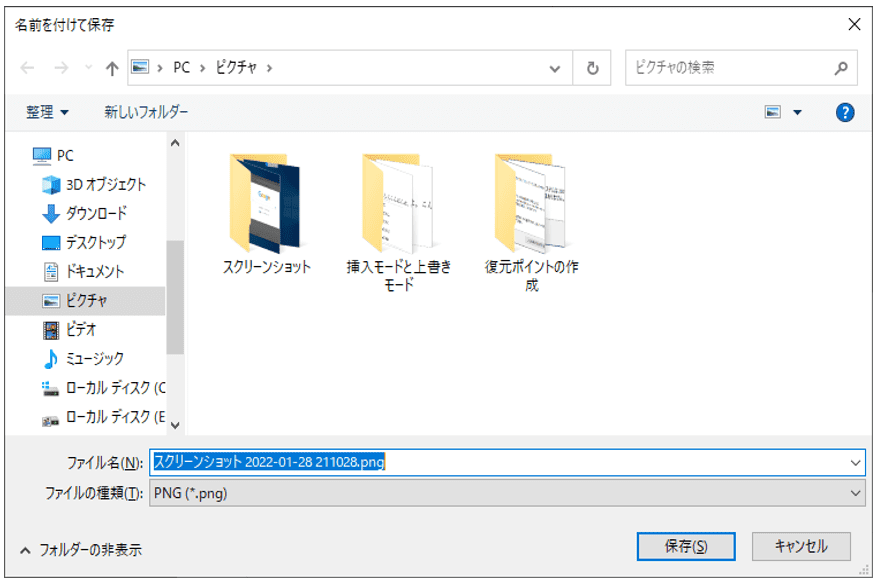
「Snipping Tools」で撮影する
- 『スタート』(1)⇒『Windows アクセサリ』(2)⇒ 『Snipping Tool』(3)を起動します。
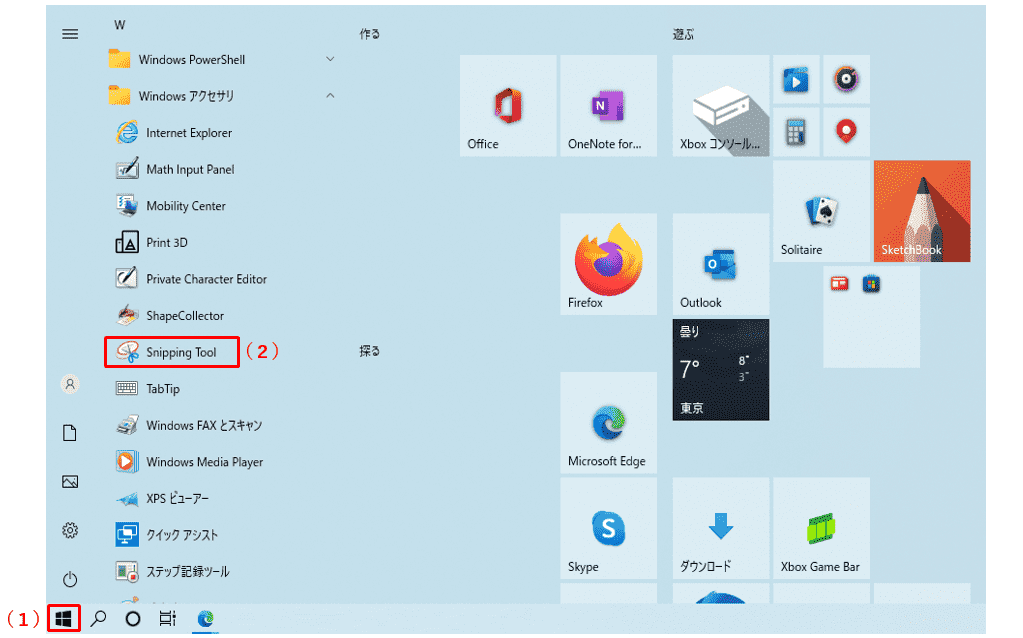
- 『スタート』右隣の『検索(虫眼鏡マーク)』をクリック。(1)
- 検索ボックスに『Snipping Tool』と入力(2)
- 検索結果(左上)に表示される『Snipping Tool』を選択して起動。(3)
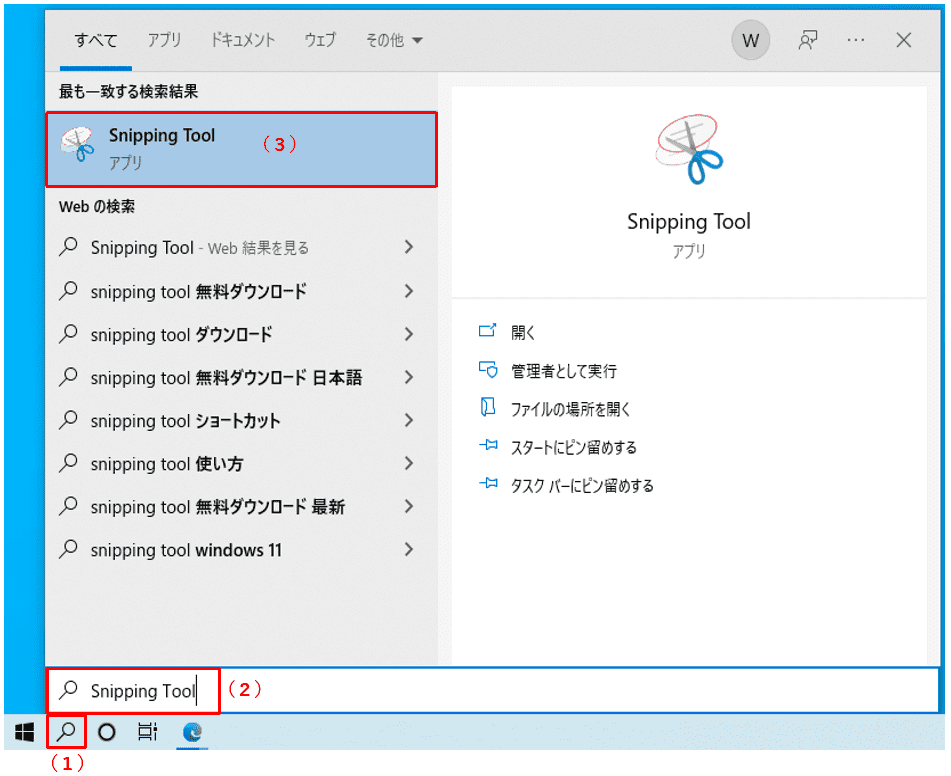
起動したら撮影モードを選択します。
- 『モード』をクリック。(1)
- 『自由形式の領域切り取り』『四角形の領域切り取り』『ウィンドウの領域切り取り』『全画面領域切り取り』のいずれかから選択。(2)
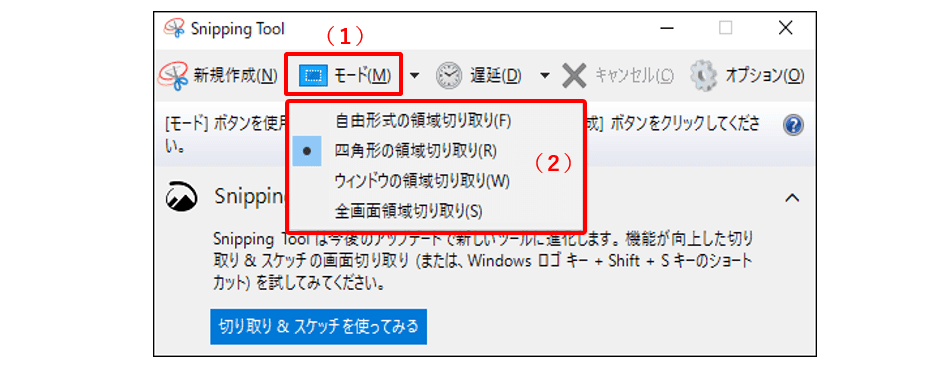
撮影モードを選択したら、『新規作成』をクリック。撮影したい領域を指定します。 ※以降は『四角形の領域切り取り』を例にして解説します。
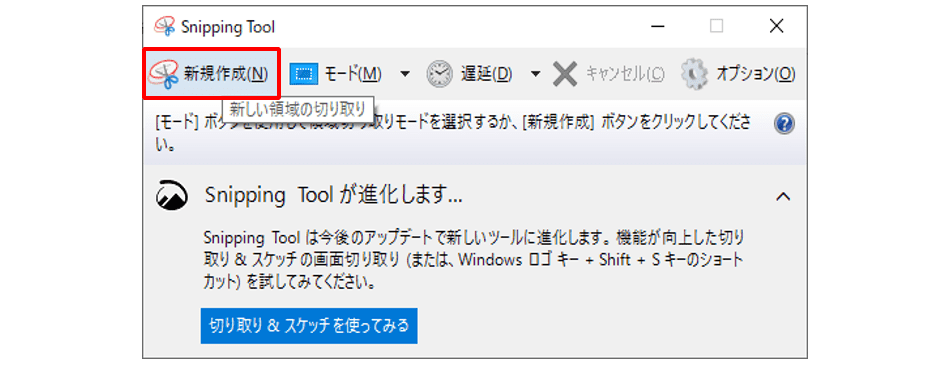
画面が以下の通りに白くなります。
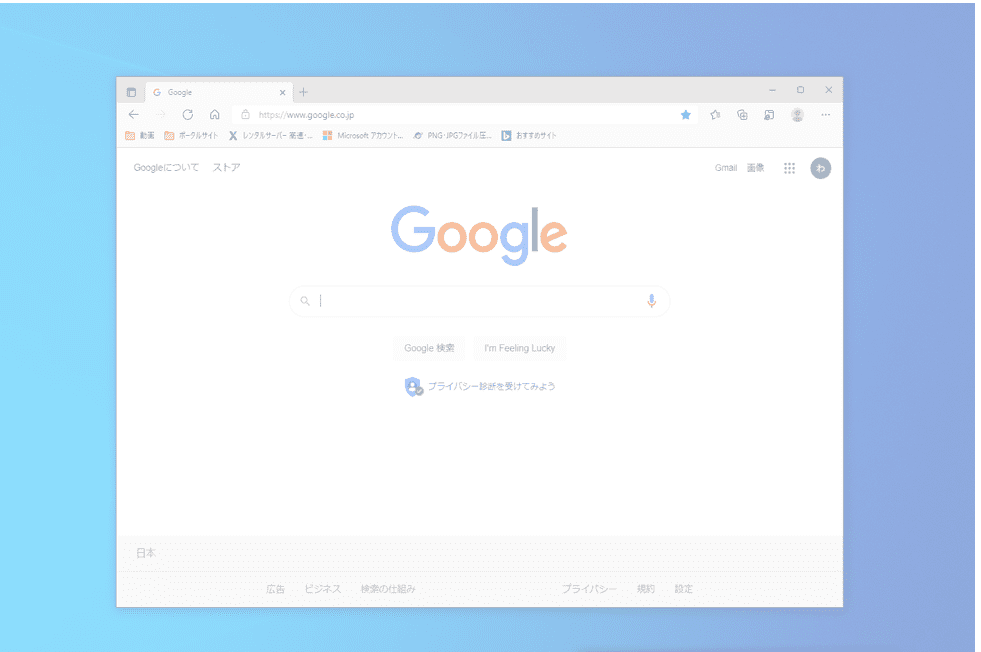
マウスを上下左右にドラッグして領域を選択します。
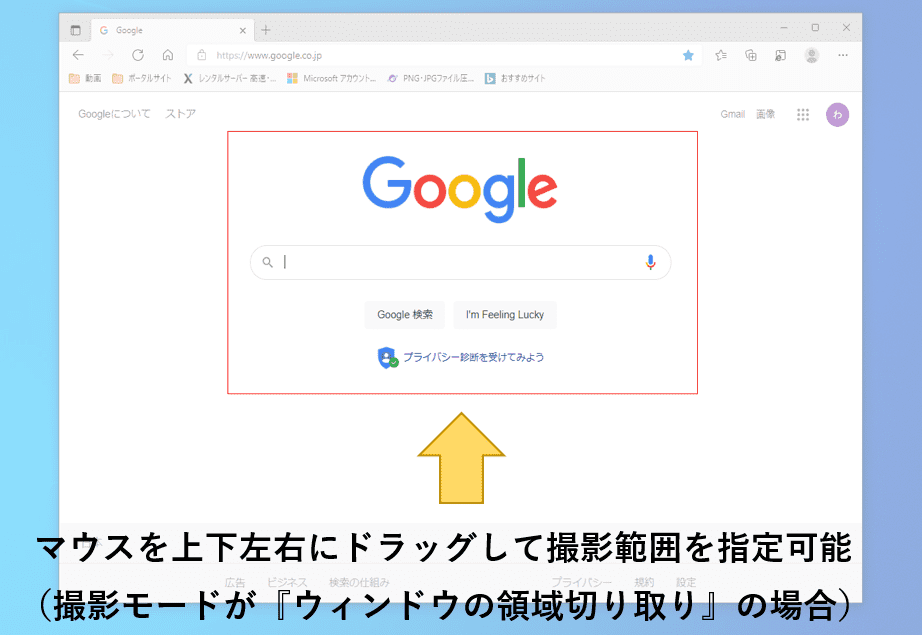
ドラッグが終わったら、自動的に撮影した画像がウィンドウ表示されます。保存したい場合は画面上のフロッピーディスクのアイコンをクリックします。
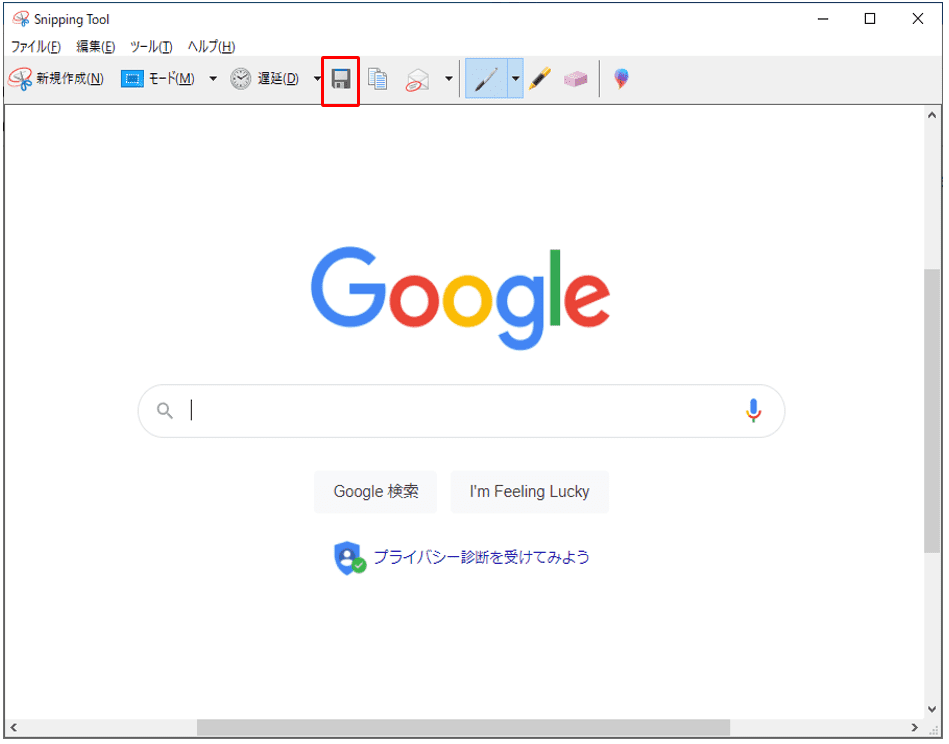
ファイルの保存先とファイルを任意で指定して保存する事が出来ます。
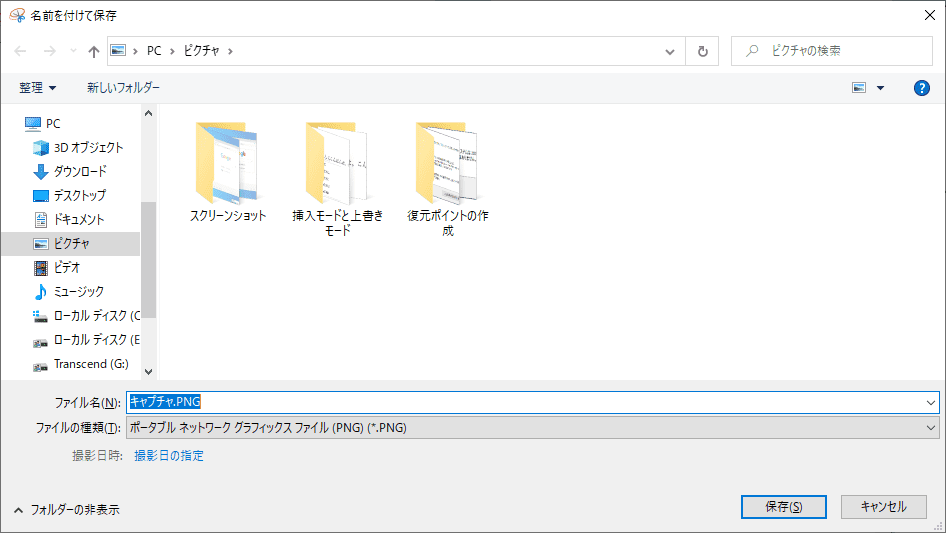
以上がWindows 10 でスクリーンショットを撮影する方法です。