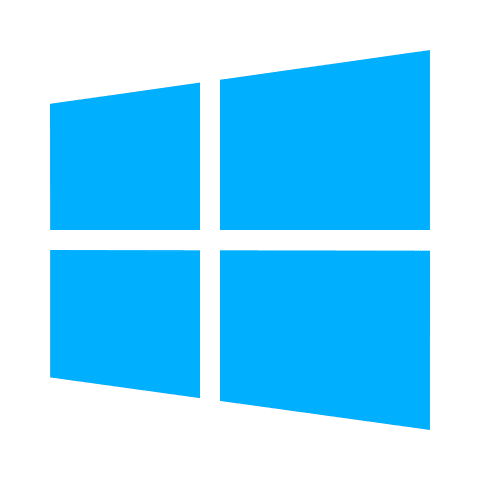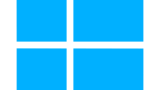本ページでは、iTunesのデータバックアップ先の変更を例にWindows10でのシンボリックリンクの変更および削除の方法について解説します。
以前に、iTunesのデータバックアップ先をシンボリックリンクを作成して変更する手順を解説しました。
- 上記ページでは、Cドライブにあったバックアップ先を外付けHDD(Iドライブ)に変更する手順を解説しています。
- 今回は既存のバックアップ先を外付けHDD(Iドライブ)から別の外付けHDD(Gドライブ)へ移行させる手順として解説します。
シンボリックリンクのリンク先変更前に
まずは現時点でのリンク先の確認をします。シンボリックリンクを作成したCドライブ上の「Backup」フォルダのプロパティを開きます。
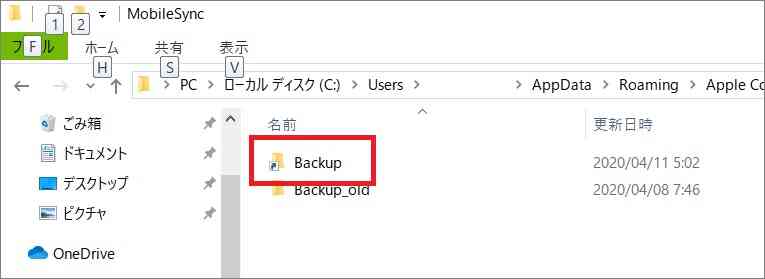
『ショートカット』タブ内にあるリンク先を確認し、『ファイルの場所を開く』を選択します。
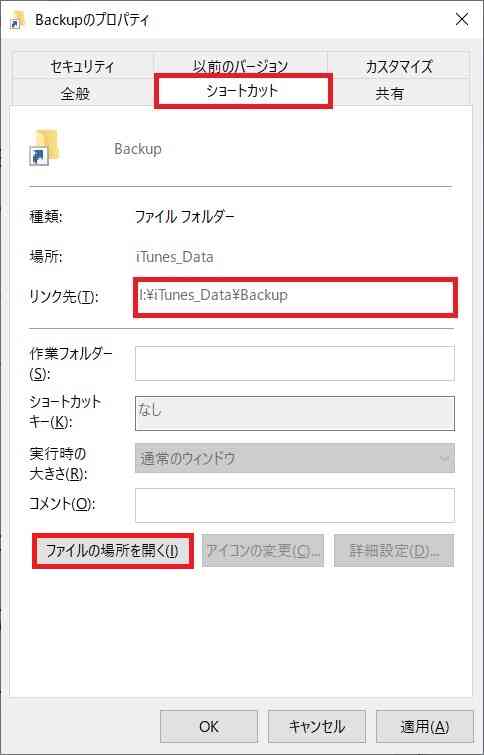
リンク先のディレクトリが表示されます。 ※下の画像はバックアップ先が「I:\iTunes_Data\Backup」となっています。
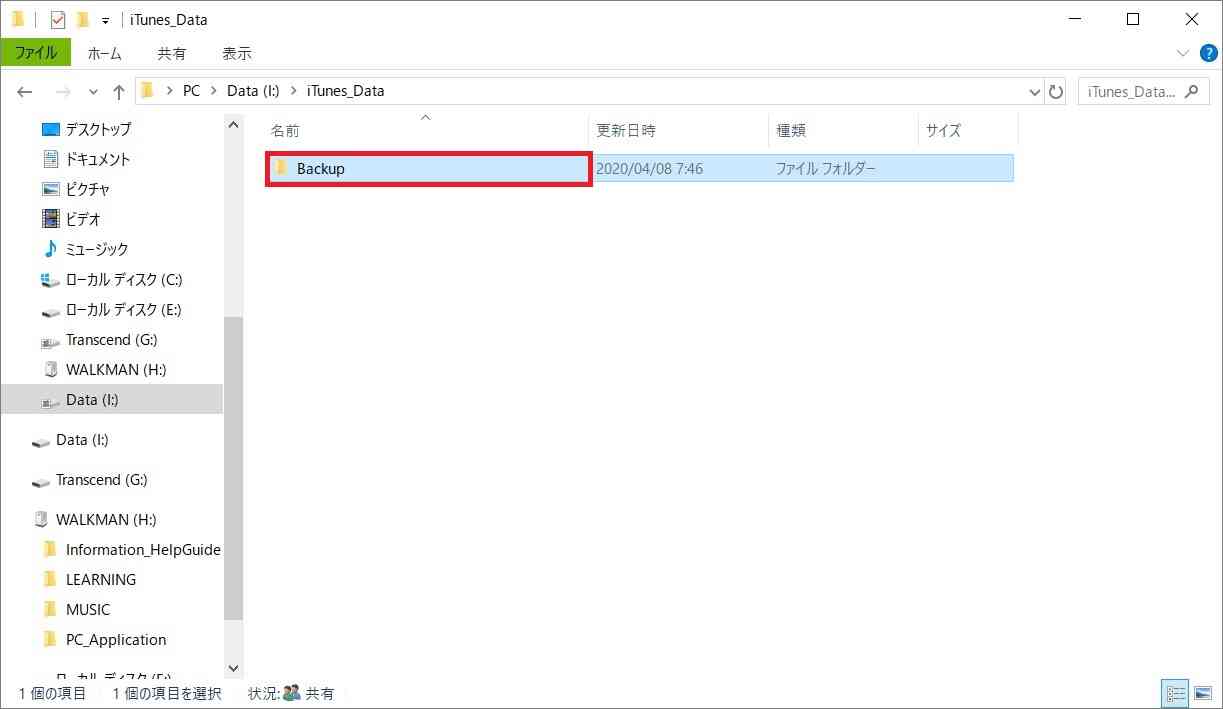
既存のシンボリックリンクを削除
確認が終わったら、既存のシンボリックリンクを削除します。「C:\Users\ユーザ名\AppData\Roaming\Apple Computer\MobileSync」内にある「Backup」のショートカットを削除します。(ゴミ箱へ移動します)
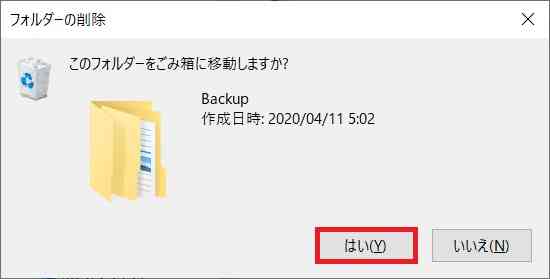
削除したら、コマンドプロンプトを『コマンドプロンプト』を管理者として実行します。 ※通常起動した場合、のちの工程でエラーとなり、シンボリックリンクは作成できません。
変更先へのシンボリックリンクを作成
シンボリックリンク作成前準備
まずは、変更先の外付けHDD側にバックアップ用のディレクトリを作成します。
バックアップ先は、「G:\iTunes_Data\Backup」の配下とします。
移行先のディレクトリを作成したら、変更前のディレクトリ配下にある「BackUp」フォルダごと変更先の外付けHDDへ移します。(少々時間が掛かる事が予想されますので、終わるまで待ちましょう。)
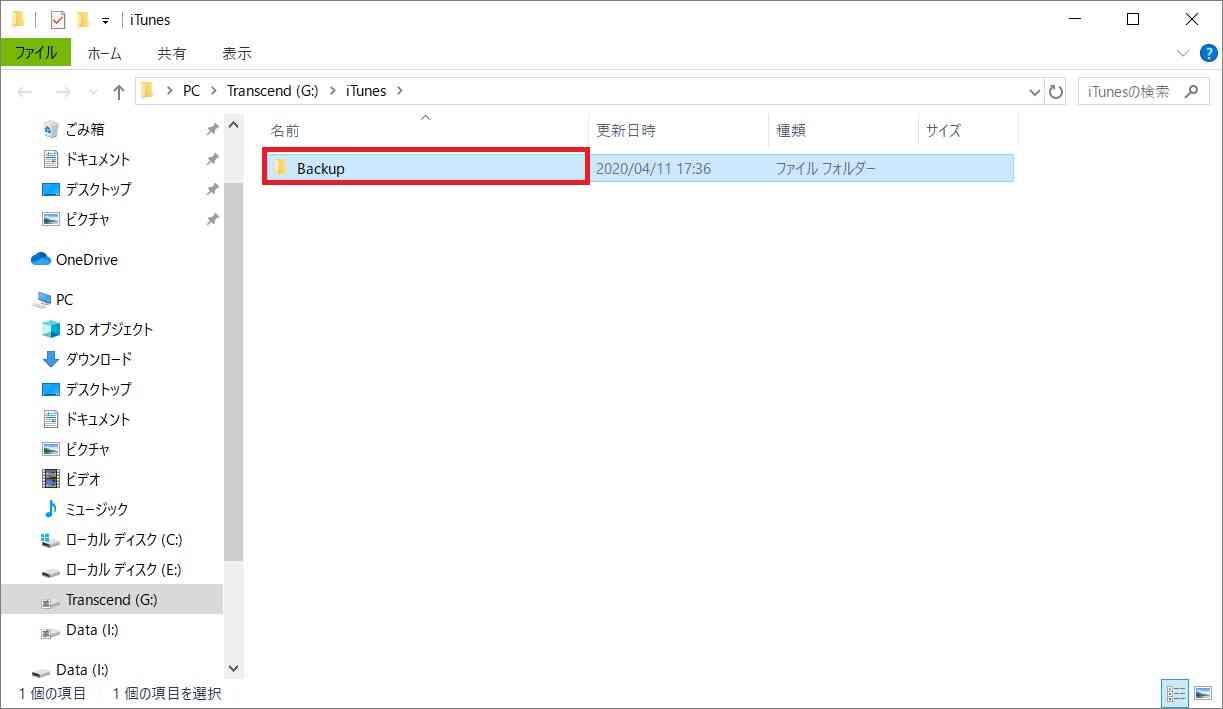
シンボリックリンクを作成
『スタート』(1)⇒『Windows システム ツール』(2)⇒『コマンドプロンプト』で右クリック(3)⇒『その他』(4)⇒『管理者として実行』(5)の順にクリック。
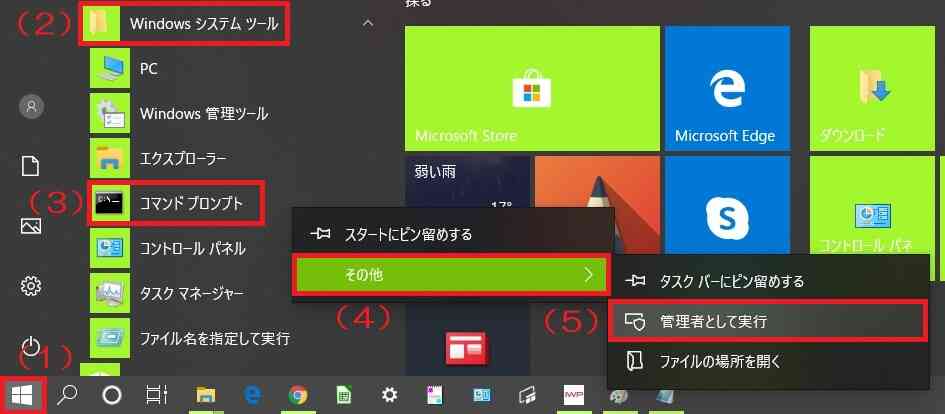
管理者として実行すると、以下の画面が表示されます。(『C:¥WINDOWS\system32』となっていることを確認)
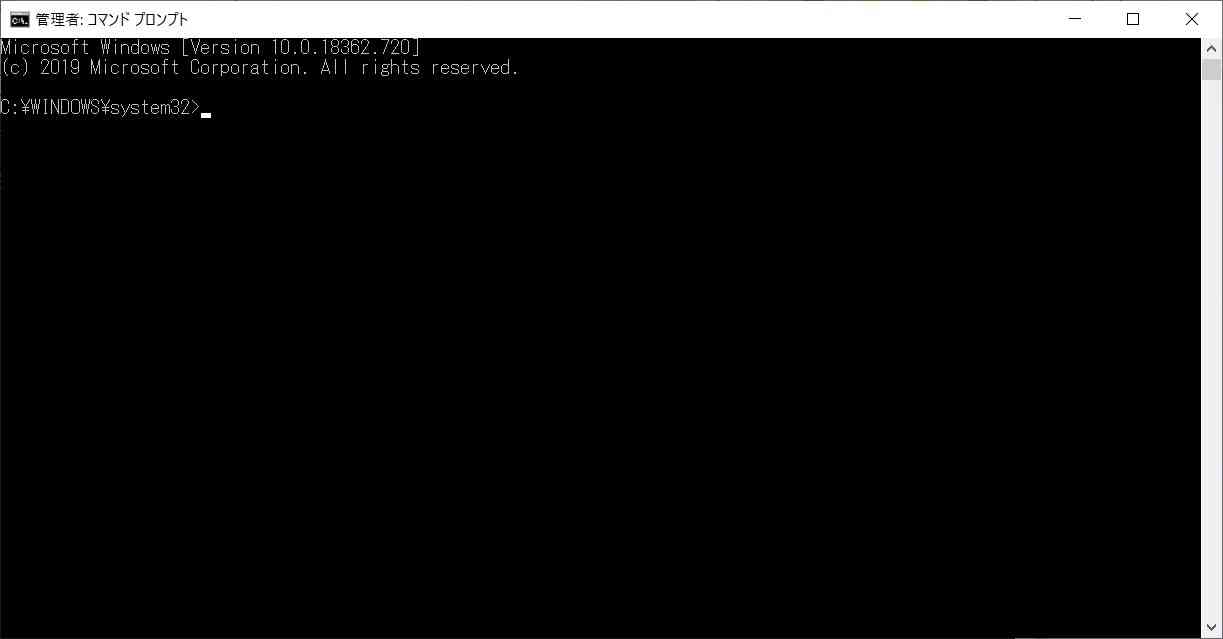
以下のコマンドを入力して『Enter』キーを押します。
入力コマンド
mklink /d “C:\Users\ユーザ名\AppData\Roaming\Apple Computer\MobileSync\Backup” “移行先のディレクトリ”
本ページでの入力例
mklink /d “C:\Users\ユーザ名\AppData\Roaming\Apple Computer\MobileSync\Backup” “G:\iTunes\Backup”
上記コマンドは移行先のディレクトリが『G:\iTunes\Backup』の場合です。実際のコマンドは各自の移行先へ読み替えてください。
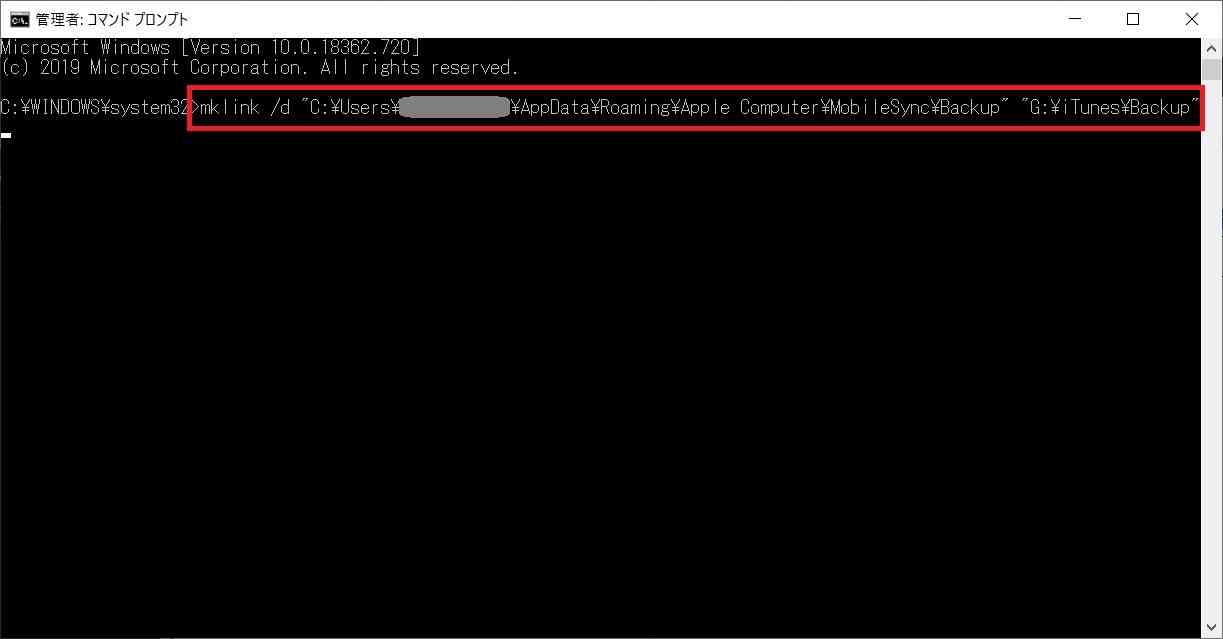
「mklink /d “C:\Users\ユーザ名\AppData\Roaming\Apple Computer\MobileSync\Backup” “I:\iTunes_Data\Backup” <<===>>”G:\iTunes\Backup” のシンボリックリンクが作成されました」と表示されたらシンボリックリンクの作成に成功です。
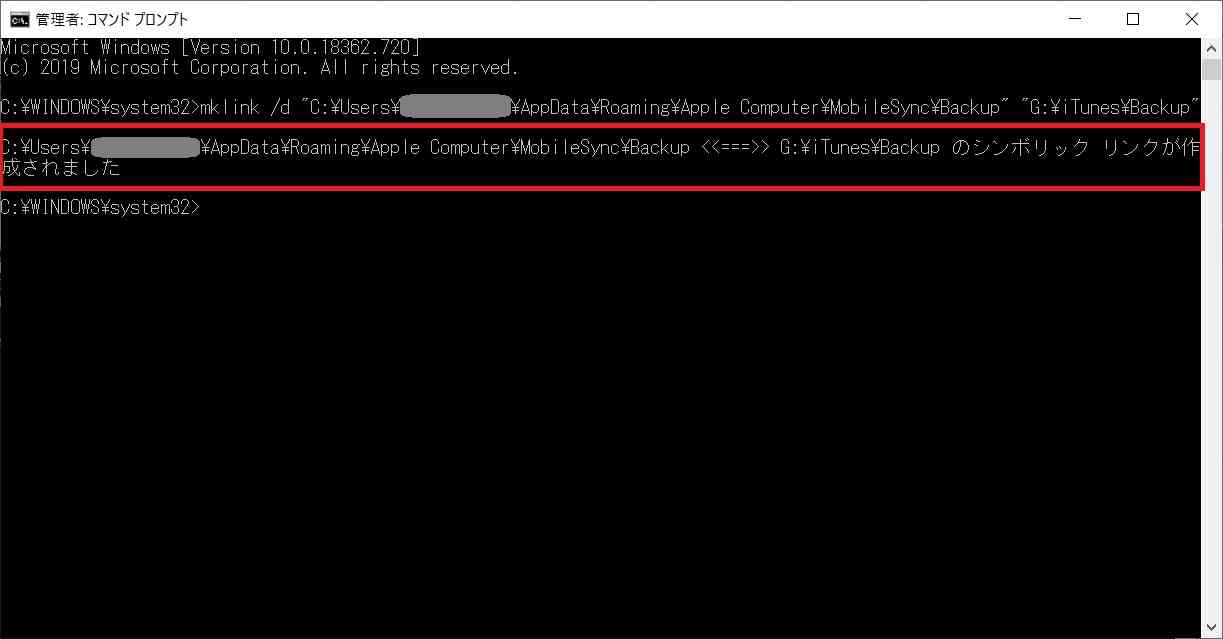
シンボリックリンク作成時、以下のエラーメッセージが表示された場合
以下のエラーメッセージは、コマンドプロンプトを『管理者として実行』で起動しなかった場合に表示されます。
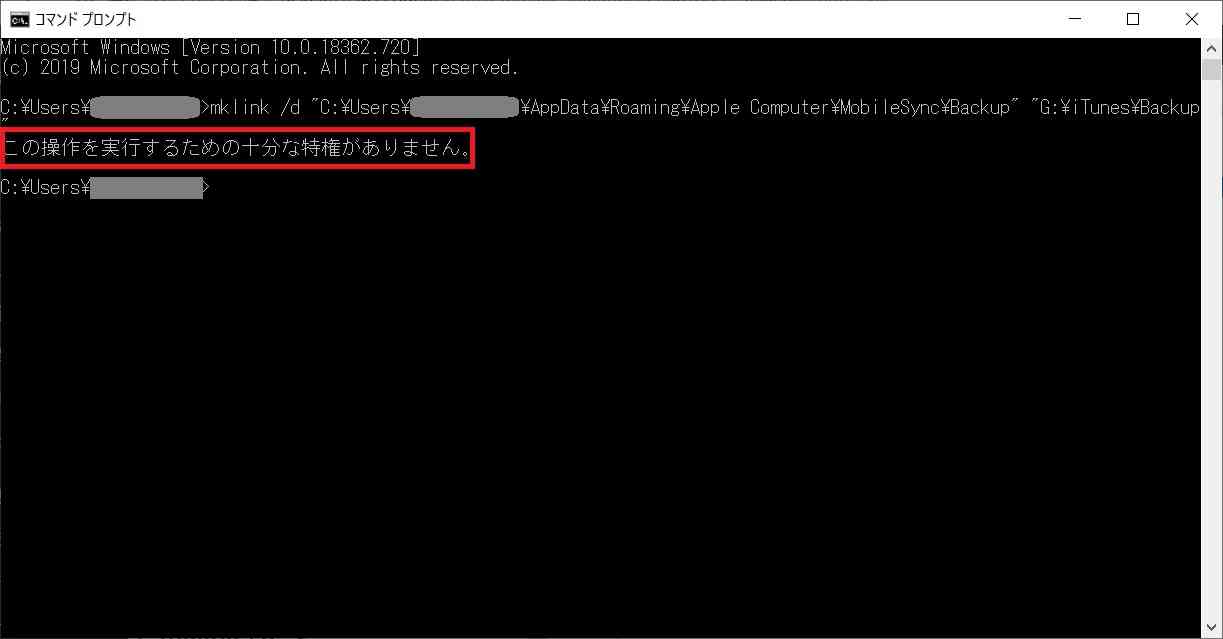
コマンドプロンプトは必ず『管理者として実行』するようにしましょう。
シンボリックリンクのリンク先変更後
シンボリックリンクのリンク先の変更が終わりました。最後に確認として、「C:\Users\ユーザ名\AppData\Roaming\Apple Computer\MobileSync」配下に
- 「Backup」フォルダのショートカットが作成されているか
を確認します。
「C:\Users\ユーザ名\AppData\Roaming\Apple Computer\MobileSync」配下に「BackUp」フォルダのショートカットが新たに作成されていることを確認します。

次に「Backup」のプロパティを開き、「ショートカット」タブのリンク先が移行先の外付けHDDのディレクトリ(Gドライブ)が指定されていることを確認します。
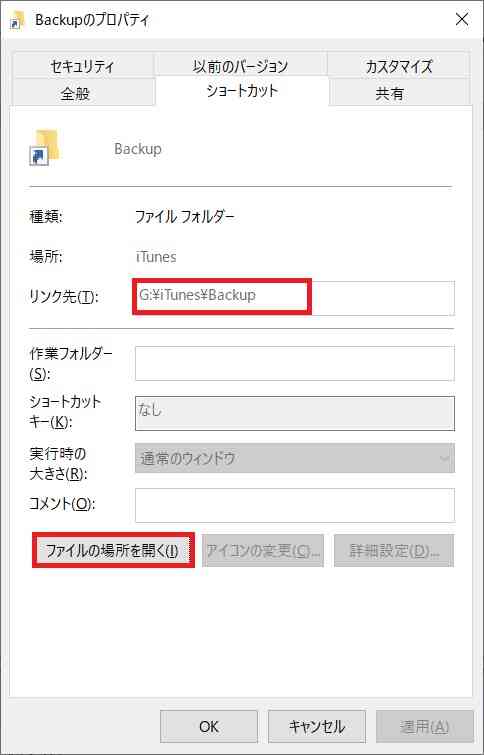
『リンク先を開く』をクリックし、指定したリンク先が表示されることをそれぞれ確認出来たらシンボリックリンク作成は完了です。
以上がiTunesのデータバックアップ先を例にしたシンボリックリンクのリンク先を変更する方法となります。本記事が参考になれば幸いです。
【ご案内】『駅ホーム降車位置情報』ページについて
当サイトでは、『駅ホーム停車位置情報』というページを公開しています。
このページは、首都圏をはじめとした関東エリアを中心に、一部駅を除いた北海道から九州までの各エリアの新幹線ホーム、北海道の札幌圏の一部駅など各駅ホームの改札口や階段・エスカレーター・エレベーターなどそれぞれに一番近い号車とドアの位置の情報(停車位置の情報)を紹介しています。
『駅ホーム停車位置情報』概要
このページは
というのをあらかじめ確認しておく事で、駅ホームから改札口への移動または他線(新幹線や他社線など)への乗り換えをスムーズに行う事が主な目的です。
対応エリア
対応している主なエリアは
- 一部を除く全国各地の新幹線各駅
- 首都圏中心の関東エリア(東京県・埼玉県・神奈川県など)のJR各在来線、地下鉄、私鉄、第三セクター各駅
が中心となっており、他には
- 千葉県・茨城県・栃木県・群馬県の各県から東京方面へ行き来できる一部のJR線各駅
- 北海道の札幌圏一部駅(JR線、札幌市営地下鉄)
- 新千歳空港や羽田空港、成田空港各駅および、関西空港駅などをはじめとした一部エリアの空港アクセス駅
に対応しています。
JR各新幹線(JR北海道・JR東日本・JR東海・JR西日本・JR九州各エリア)
一部駅を除いた全国各地の新幹線各駅ホームの停止位置情報(号車とドアの位置)が確認できます。
- 北海道新幹線(新函館北斗駅、木古内駅、新青森駅)
- 東北新幹線(全駅)
- 上越新幹線(上毛高原を除く各駅)
- 北陸新幹線(安中榛名を除く各駅)
- 東海道新幹線(全駅)
- 山陽新幹線(全駅)
- 九州新幹線(全駅) ※西九州新幹線は除く
北海道地方(JR北海道・札幌市営地下鉄)
新函館北斗駅(北海道新幹線)と快速エアポートの停車駅を中心とした札幌圏の一部JR線や、『大通』駅を中心とした札幌市営地下鉄の一部駅ホーム停止位置情報(車両とドアの位置)が確認できます。
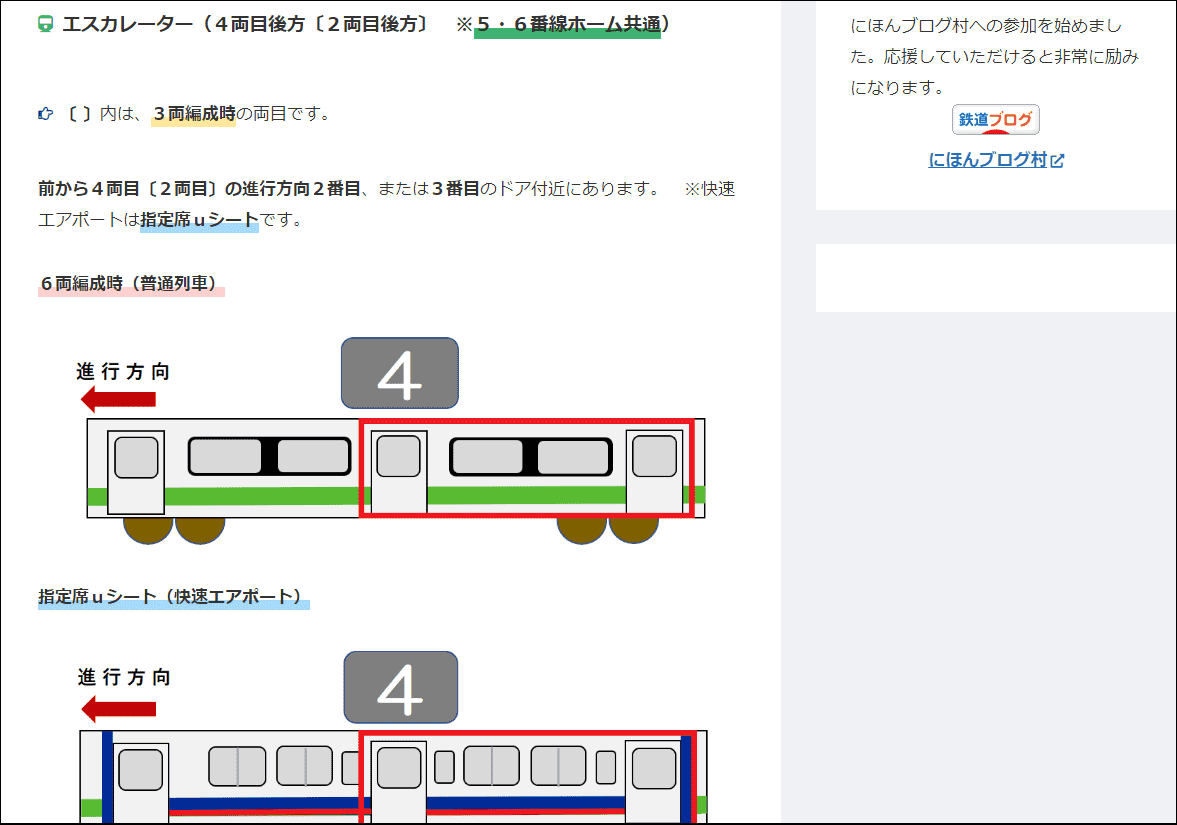
東日本地方(新幹線・在来線・私鉄・東京モノレールなど)
首都圏とその周辺エリアを中心とした関東エリアの各新幹線や、一部の特急列車を含んだJR線および、地下鉄、私鉄各社の各駅ホームの停止位置情報(号車とドアの位置)が確認できます。
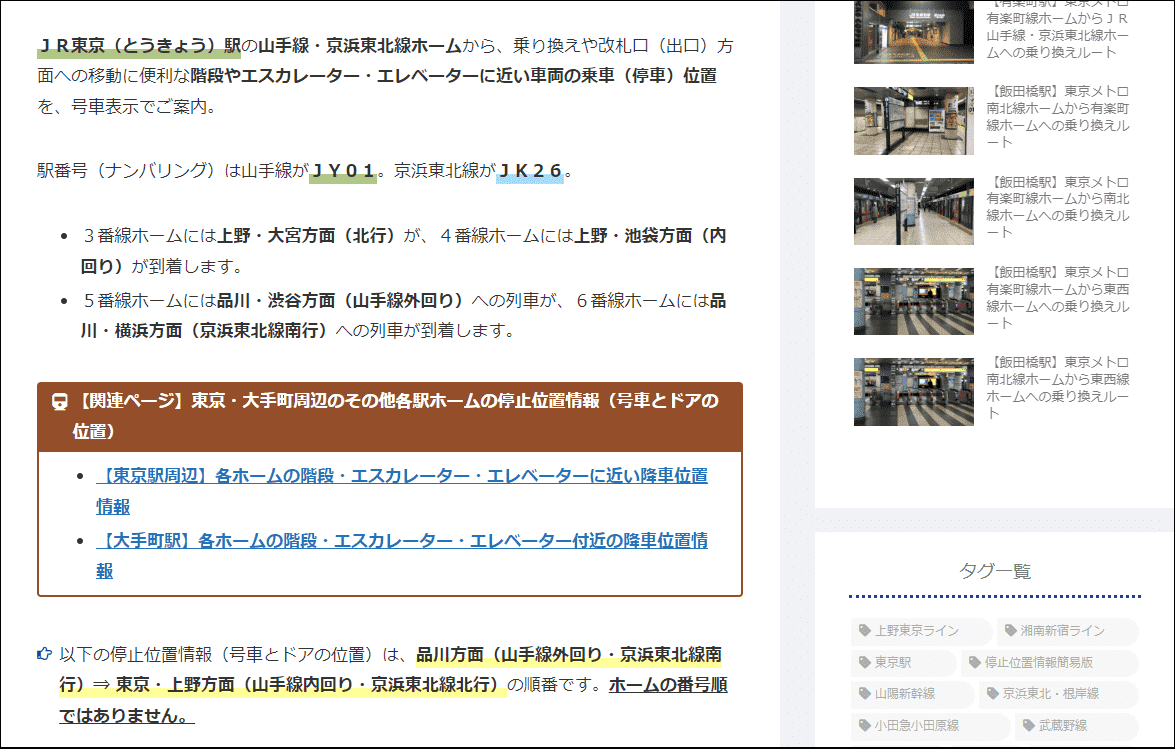
空港アクセス(新千歳空港駅・羽田空港・成田空港各駅、関西空港駅など)
新千歳空港駅や成田空港・羽田空港各駅および、関西空港駅など、一部の空港直結の駅ホーム停止位置情報(号車とドアの位置)が確認できます。
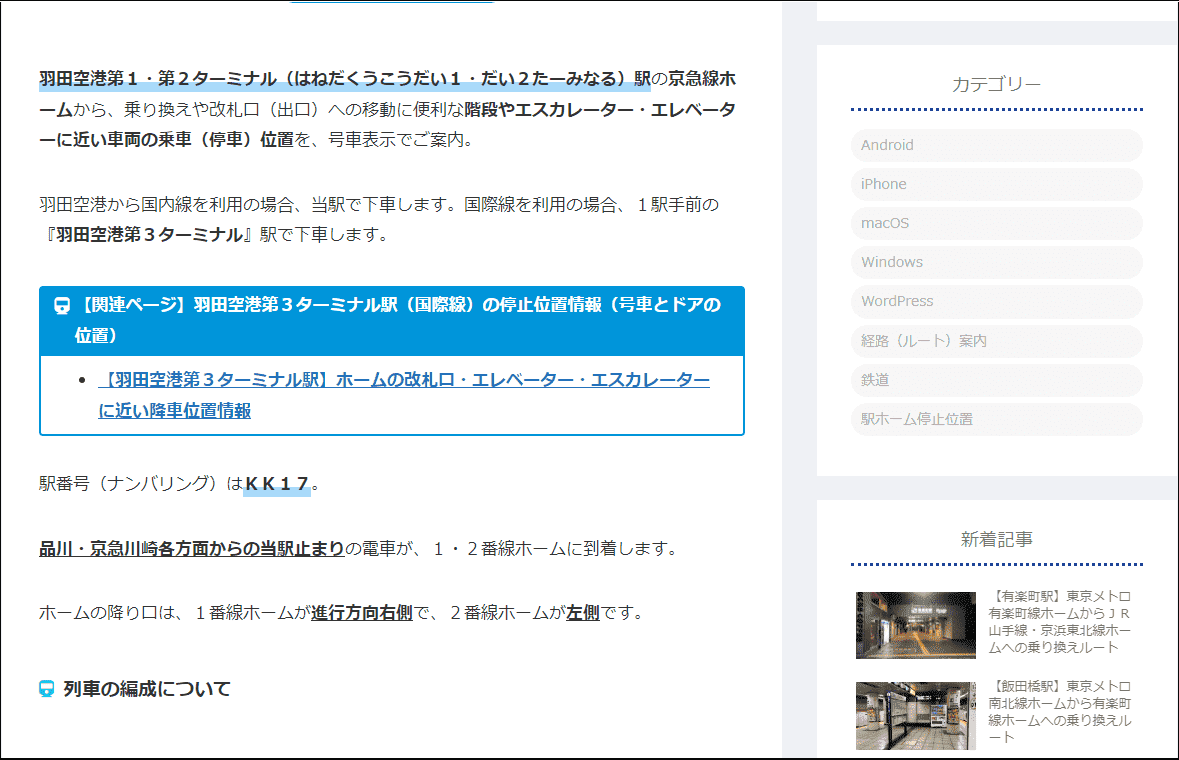
スポーツ観戦・商業施設・イベントホール最寄りなど
野球場や陸上競技場(サッカーなど)、大型商業施設やイベントホール(コンサート会場など)、観光スポットなどの最寄り駅ホームの停止位置情報(号車とドアの位置)の確認が出来ます。 ※情報は随時追加予定です。
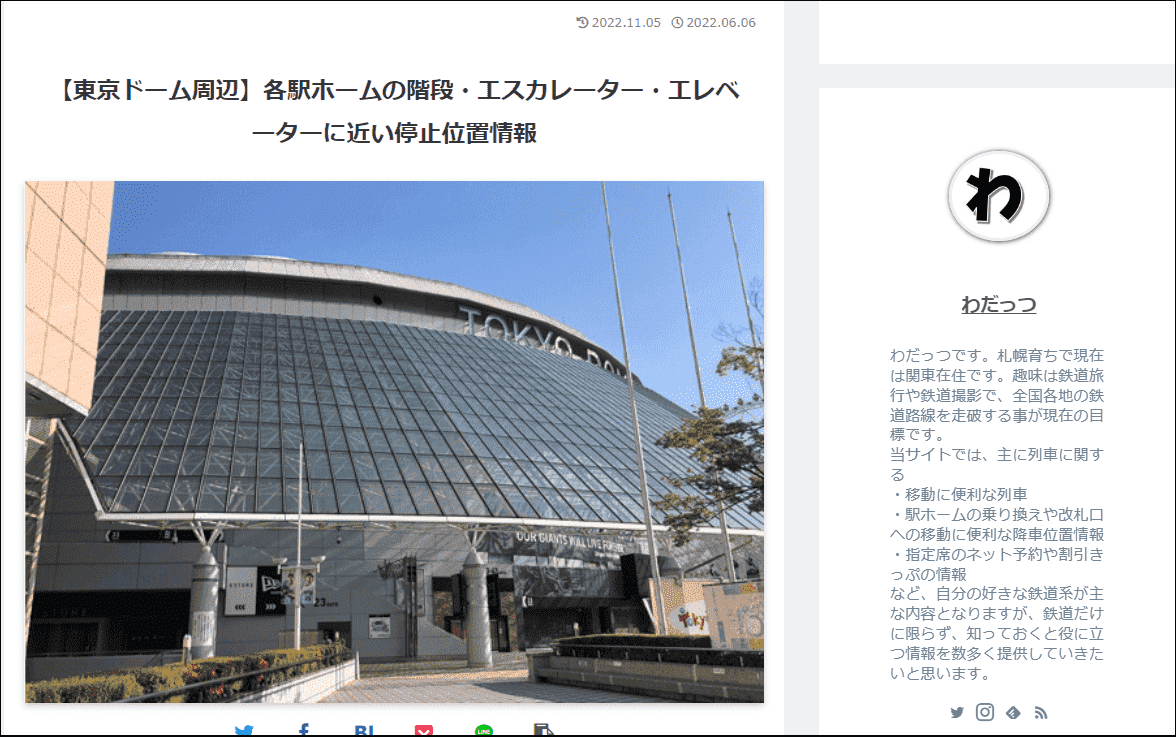
検索ボックス
ページ下には駅名を検索出来る検索ボックスを設置しています。探したい駅の鉄道会社や路線名が分からない場合等に活用が出来ます。
ドア番号(○号車○番ドア)の併記について
首都圏の路線を中心にドアの位置の部分にドア番号『(○号車○番ドア)』を併記しております。号車とドアの位置とドア番号の情報を正しく確認出来れば、改札口から目的地までの移動または他社線などへの乗り換えまでがスムーズに出来ます。
『駅ホーム停車位置情報ページ』の詳細は↓↓こちらから↓↓