このページでは、『Bing』の検索結果を新しいタブで開かないようにする設定を解説します。
Bingの初期設定状態
BingはGoogleやYahooと同様に
- 検索バーからキーワードを検索
- 検索結果が表示される
- 表示された検索結果から開きたいページを選択する
この動作自体は同じなのですが、Bingのみリンク先がデフォルトで新しいタブで開く設定となっています。(GoogleやYahooはオフになっている)
まずは検索ボックス(赤枠)でキーワードを入力して検索。

検索結果(赤枠)をクリックすると…
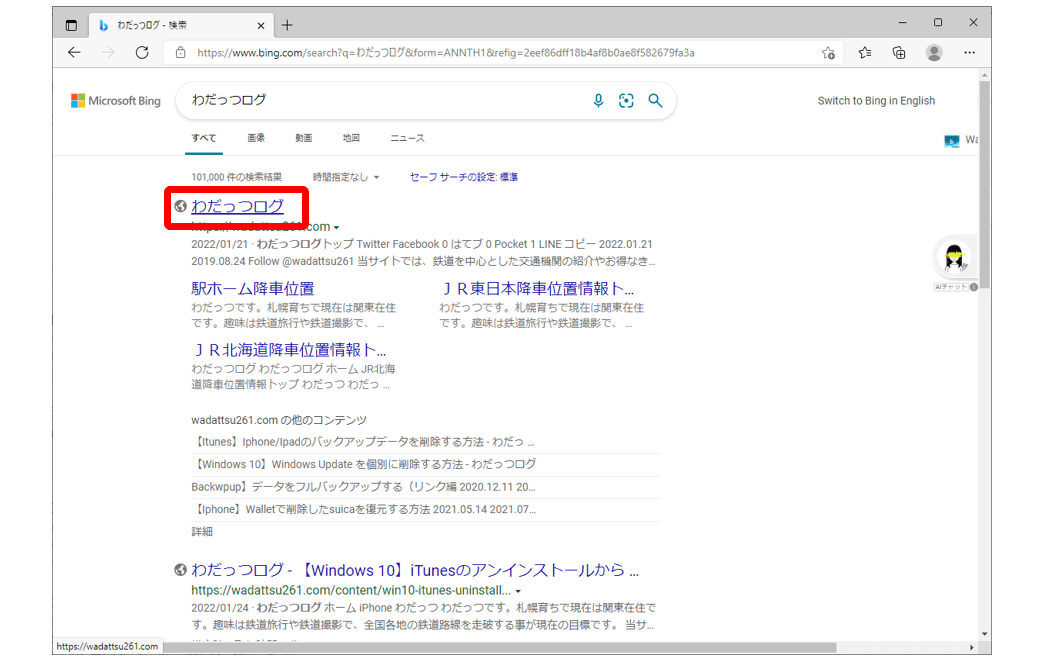
新しいタブで表示されます。(赤枠)
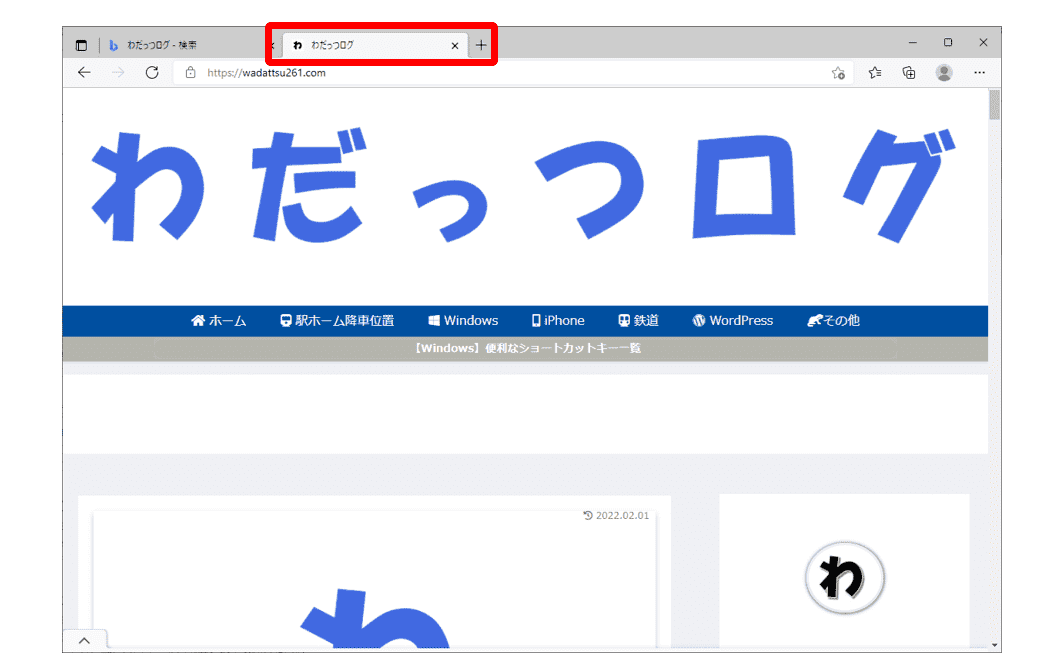
さらに、開かれたページでは戻るボタン『←』が押せるようになっており、実際に押すとページがクローズされ、検索結果のページに戻るようになっています。
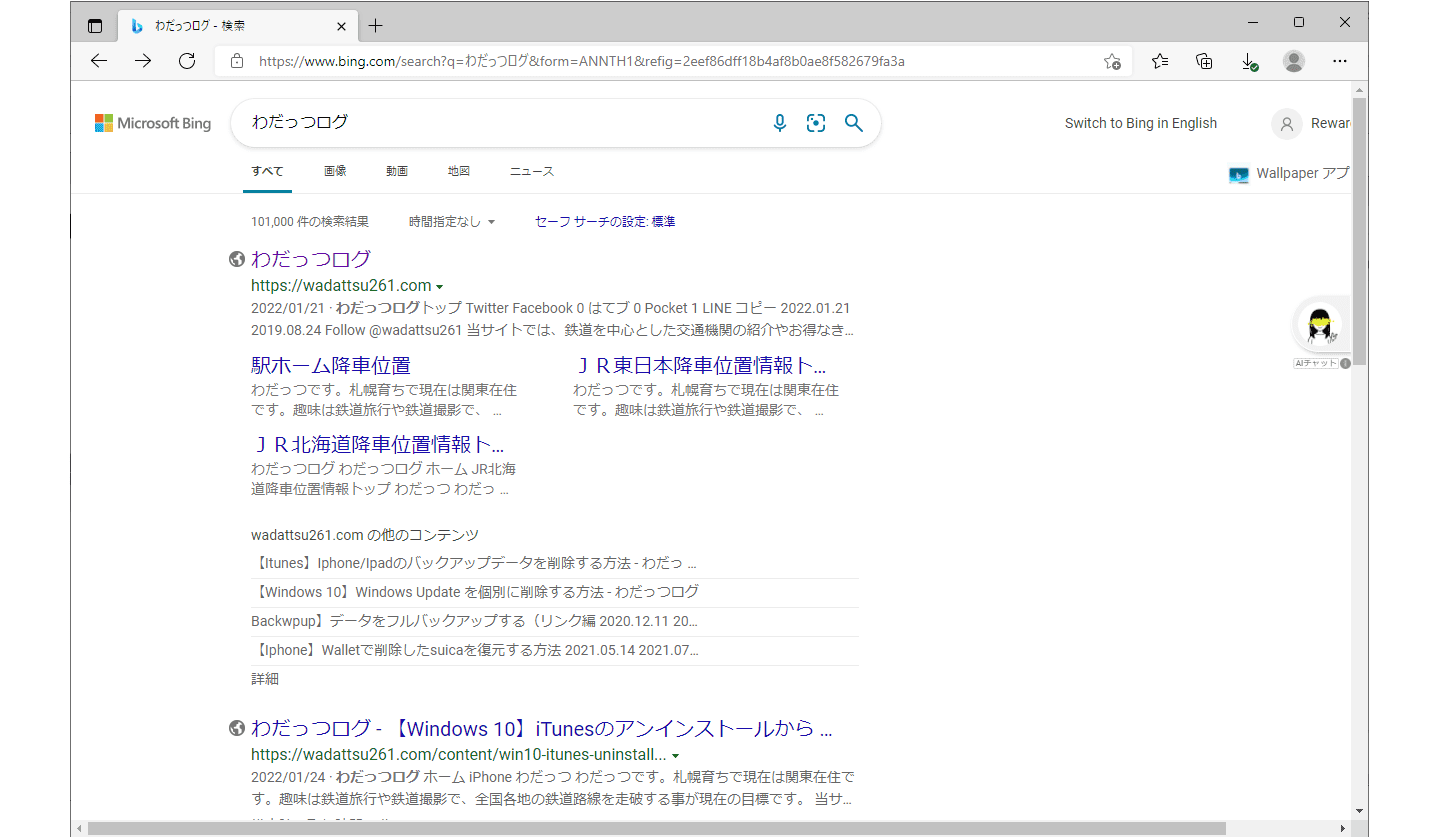
これを他のポータルサイト(GoogleやYahoo)と同様にリンク先を新しいタブで開かないようにします。設定はBingの検索結果のページで行います。
手順は以下の通りです。
設定方法
検索結果一覧のページ右上にある3本線(1)⇒ 『設定』(2)⇒『詳細』(3)の順番にクリックします。
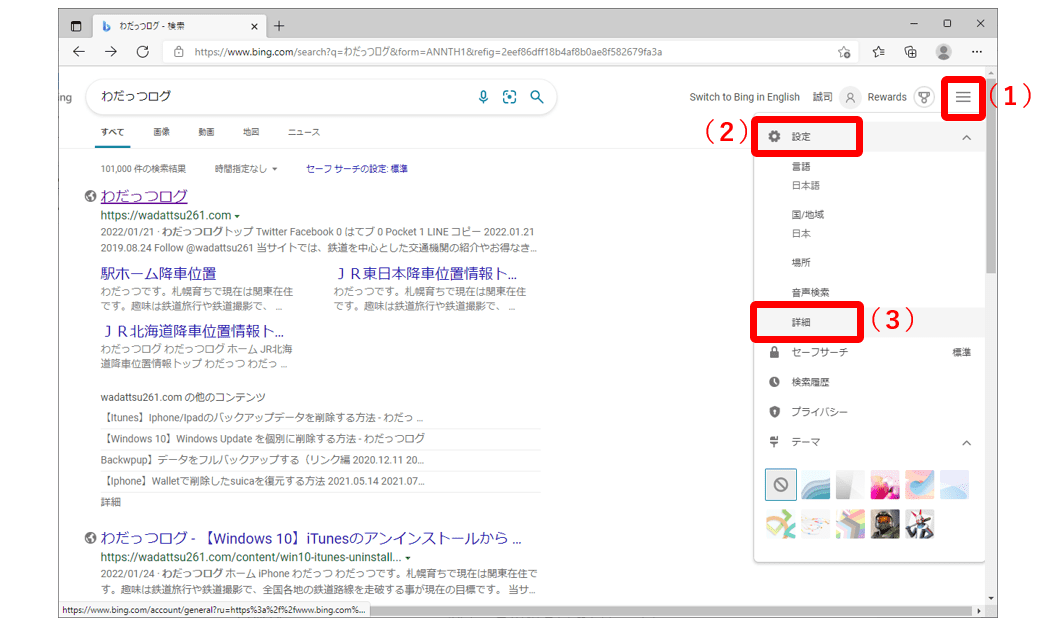
画面下へスクロールし、『検索結果』内にある『新しいタブまたはウィンドウに検索結果のリンクを開きます』(1)のチェックを外します。チェックを外したら『保存』(2)をクリックします。
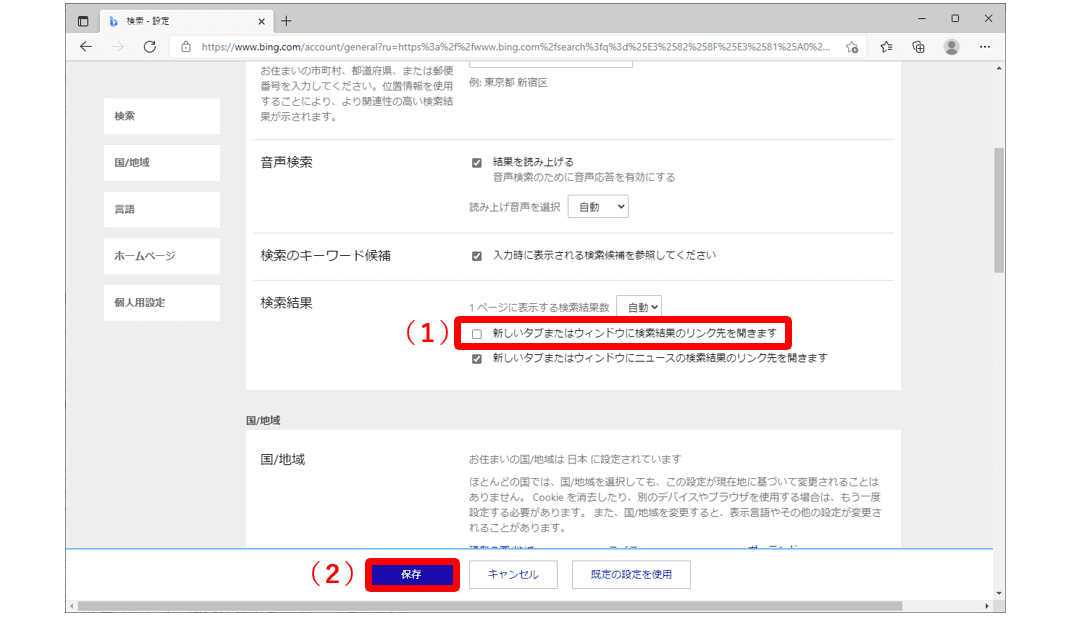
これで設定は完了です。GoogleやYahoo同様に新しいタブで開くことはありません。
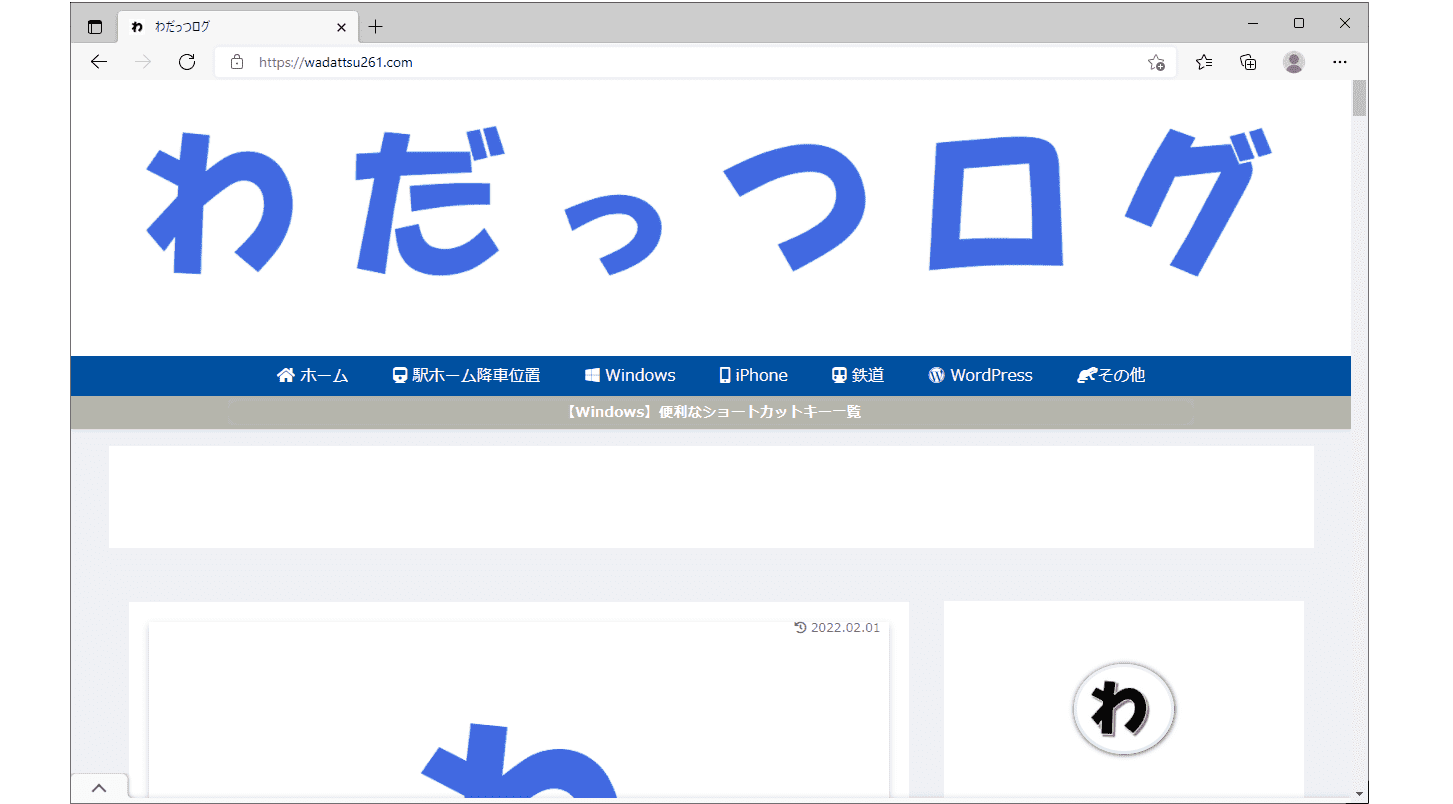
【参考】GoogleとYahooで新しいタブで開く設定にしてみる
ページの前半にも記載していますが、GoogleとYahooは検索結果を新しいタブで開く設定は初期設定でオフとなっています。これを新しいタブで開く設定にしてみます。
検索ボックスでキーワード検索します。
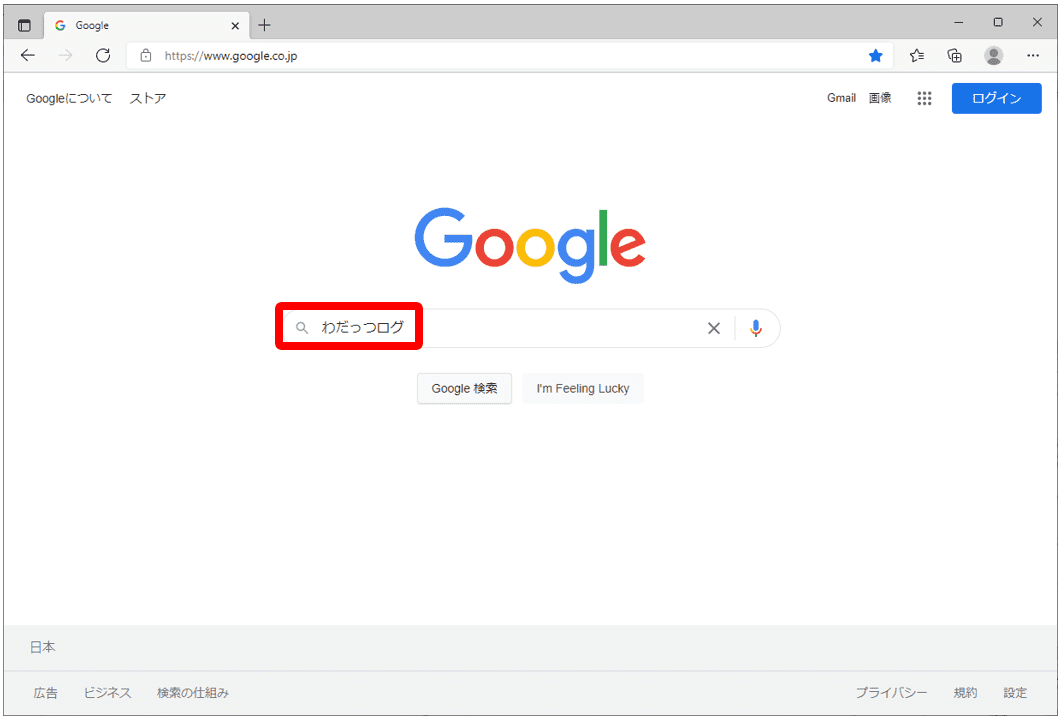
検索結果一覧が表示されたら、画面右上の歯車マークをクリックします。

『すべての設定を表示』をクリックします。

『結果ウィンドウ』内にある『選択された各結果を新しいブラウザ ウィンドウで開く』(1)にチェックを付けて『保存』をクリックします。
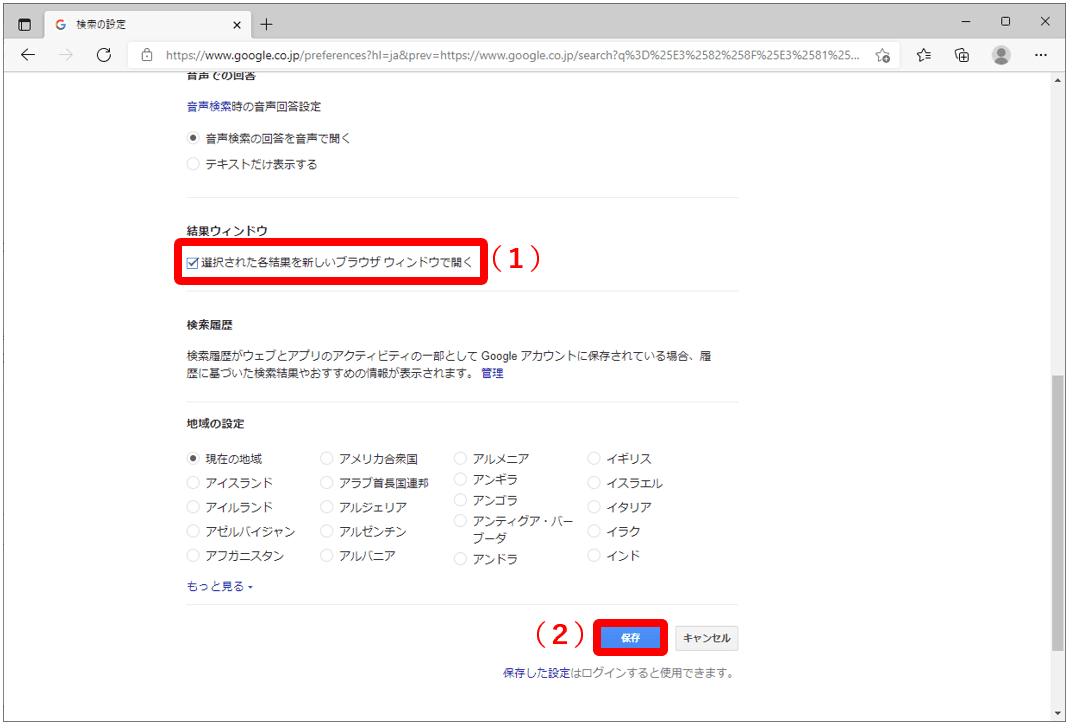
『検索設定を保存しました』とポップアップで表示されます。
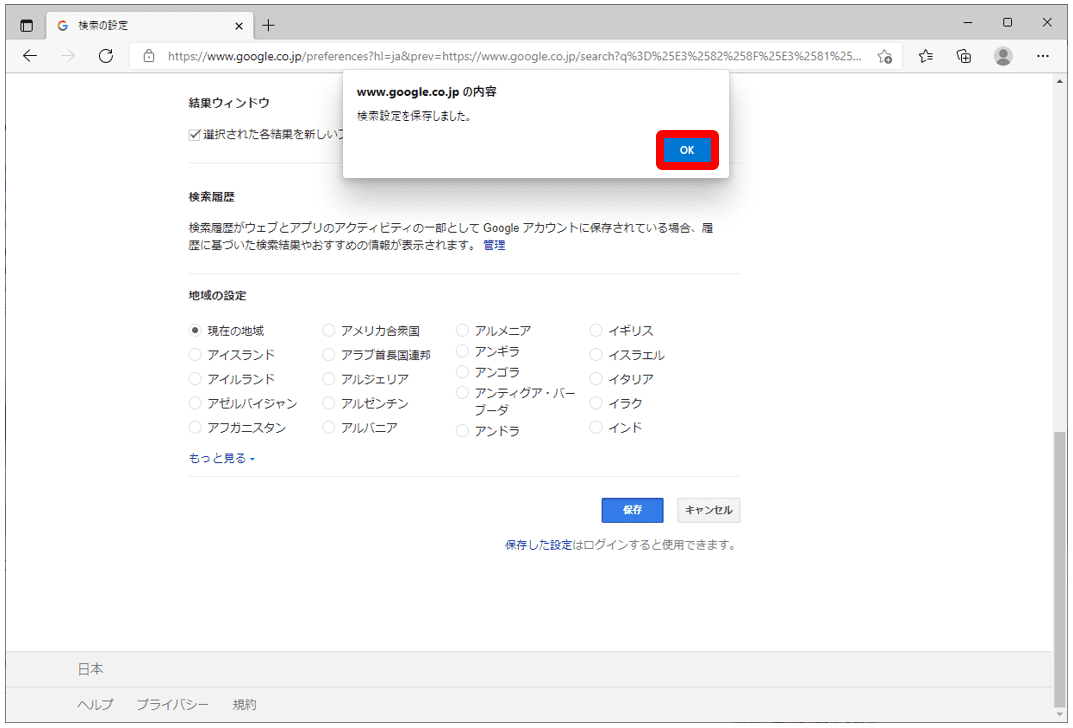
検索結果一覧に戻るので、リンクをクリックします。
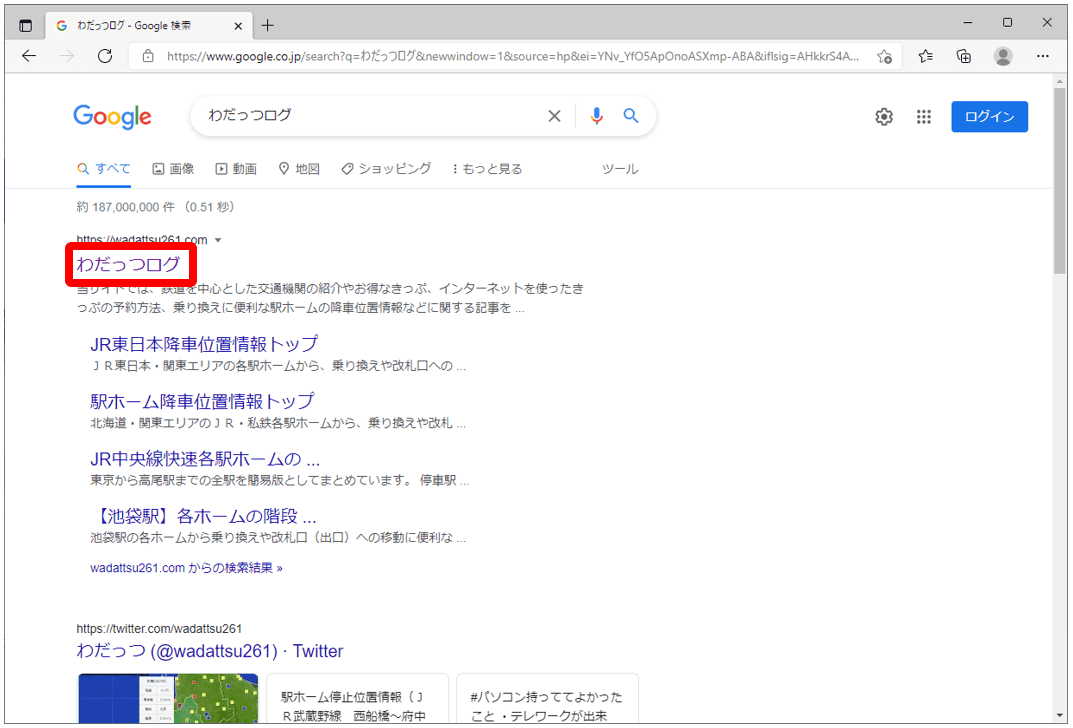
すると、リンク先が新しいタブで表示されるようになります。(戻るボタンはクリックできませんでした。)

Yahoo! JAPAN
検索ページトップから右上にある『検索設定』をクリック。
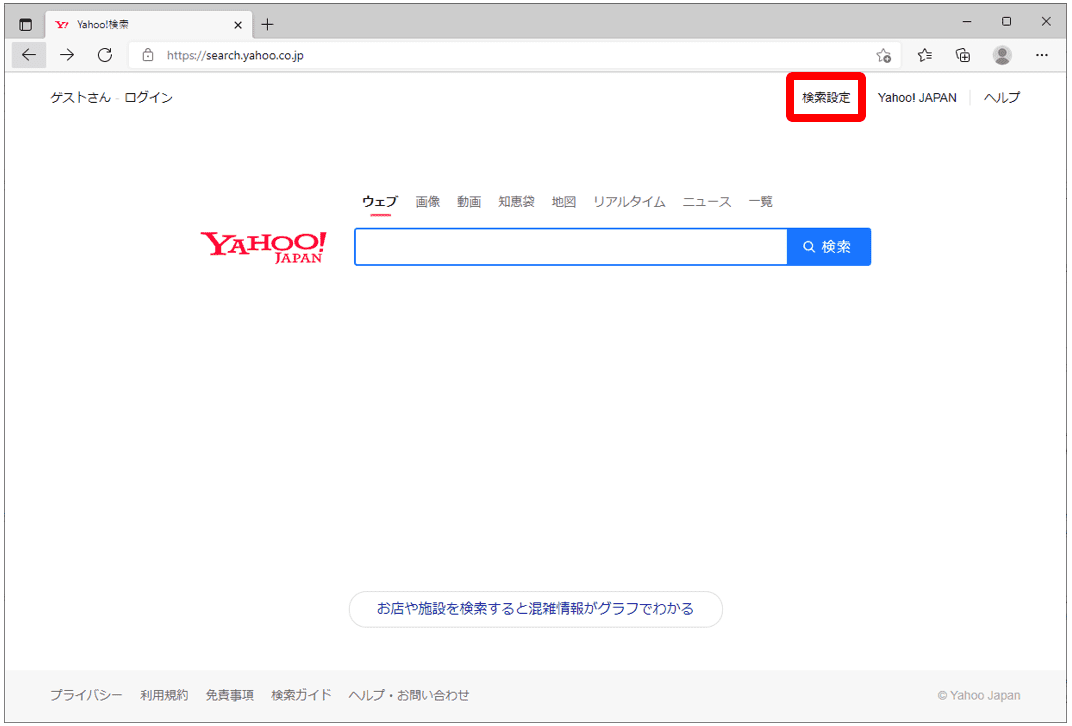
画面下にスクロールして『別ウィンドウ表示』内にある『ウェブ検索結果、スポンサードサーチをクリックしたときに別ウィンドウで表示』(1)するにチェックを入れ、『設定を保存』(2)をクリックします。
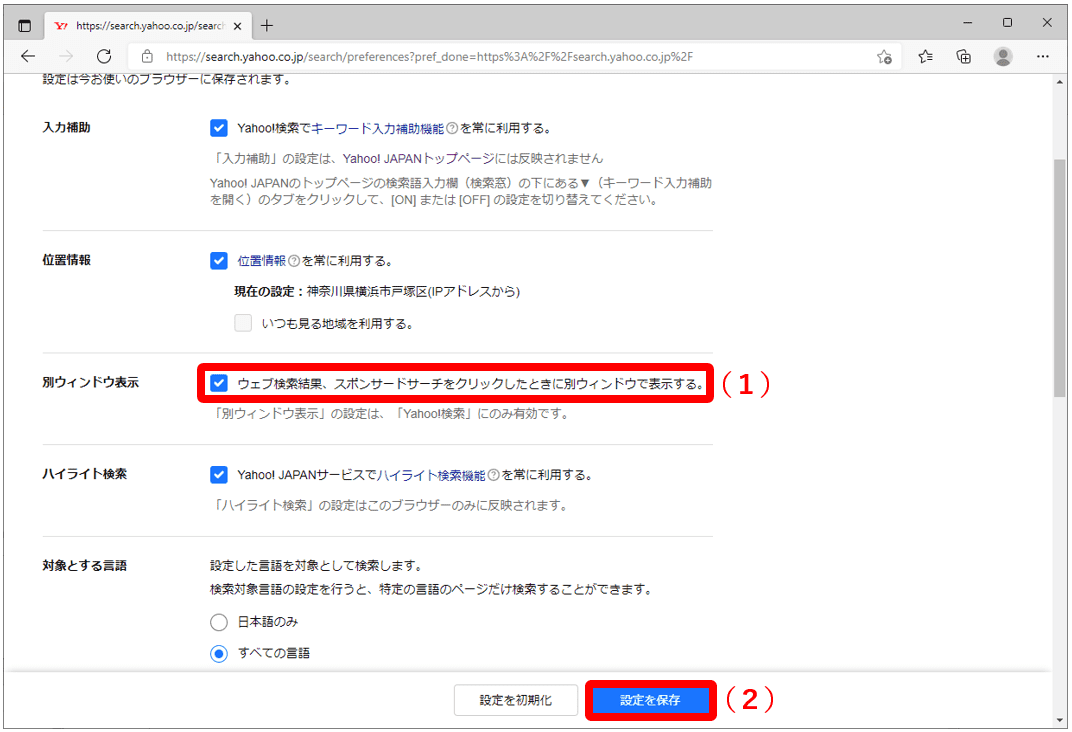
検索結果ページ一覧に戻るので、リンクをクリックします。
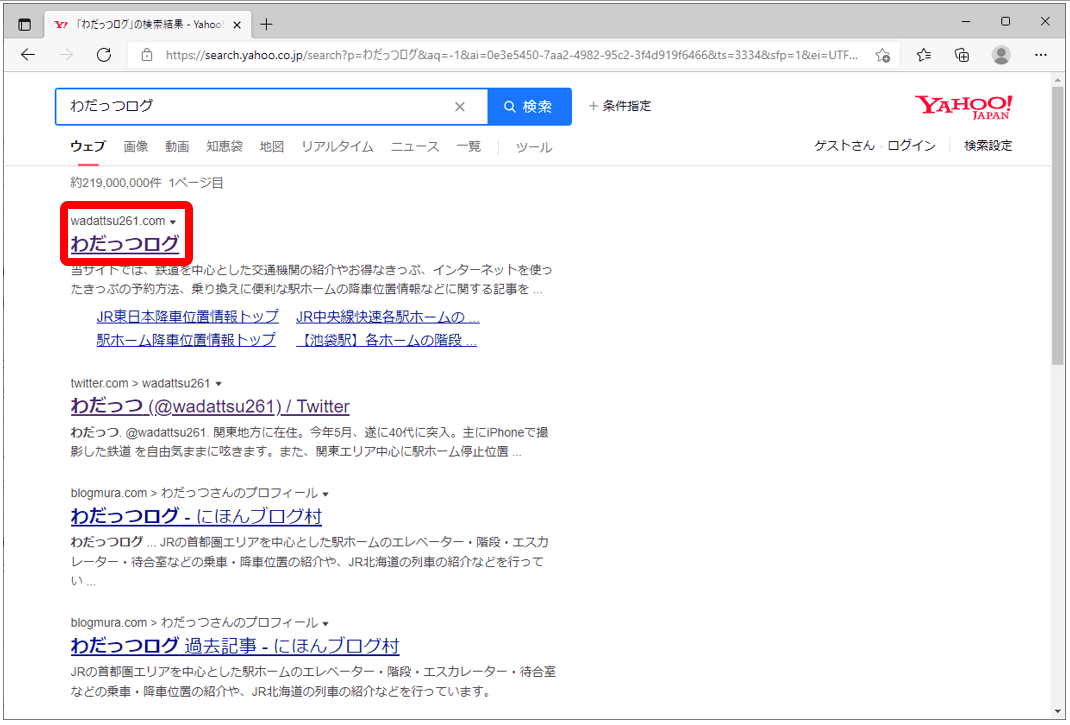
すると、新しいタブで表示されるようになります。(Google同様、戻るボタンはクリックできませんでした。)

気になった方は一度試してみてください。

