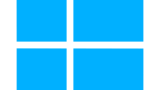iTunesで不具合が発生した場合のトラブルシューティングの1つとして、iTunesをいったんアンインストールした後、再インストールをして事象が改善するかを確認する方法があります。
本記事では、iTunesおよび、iTunesの関連コンポーネントの削除から再インストールまでの手順を紹介します。
もし不安であれば、事前にバックアップを取っておきましょう。
また、iOS端末(iPhoneやiPadなど)のバックアップデータ(復元用)も削除はされません。
本ページは、以下の環境で動作確認済みです
- OS:Windows 10 64ビット バージョン21H1
- iTunes:バージョン12.12.2
iTunesをアンインストール
まずは、iTunesのアンインストールから。画面左下「スタート」(※Windowsロゴ)⇒『設定』(※歯車のマーク)の順に選択。『Windows の設定』画面が表示されるので、『アプリ』を選択。
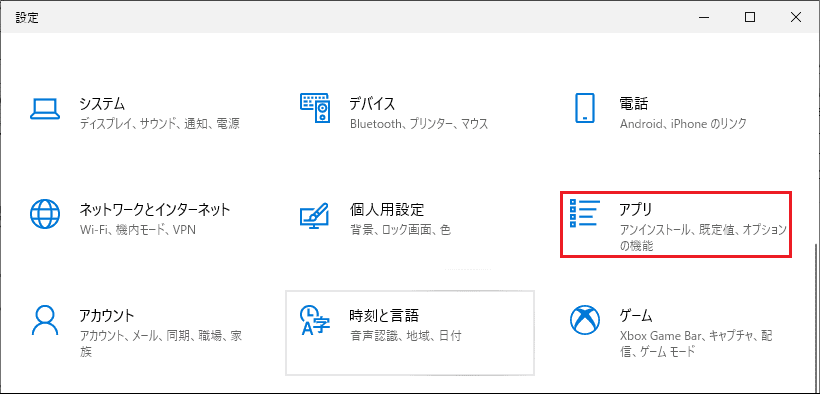
『アプリと機能』内の『iTunes』をクリックし、『アンインストール』⇒『アンインストール』の順にクリック。
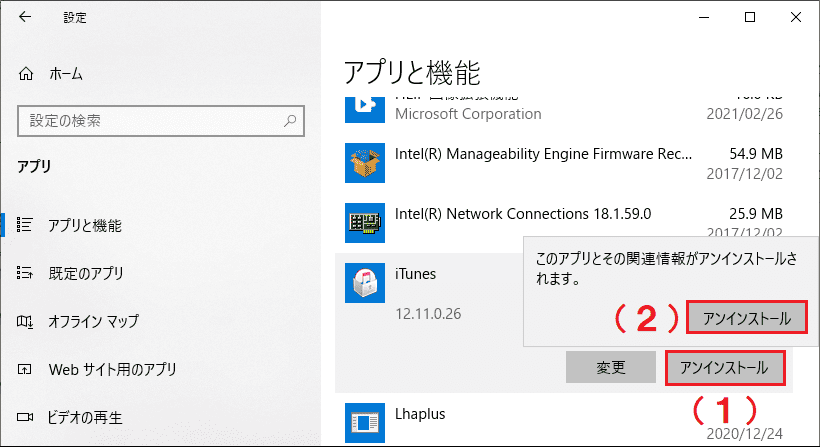
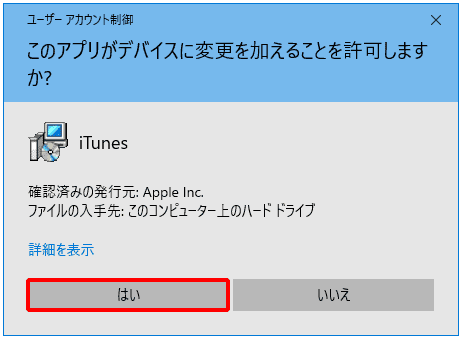
アンインストールが開始されますので、終了するまで待ちます。アンインストール終了後。『iTunes』が一覧から消えていることを確認。
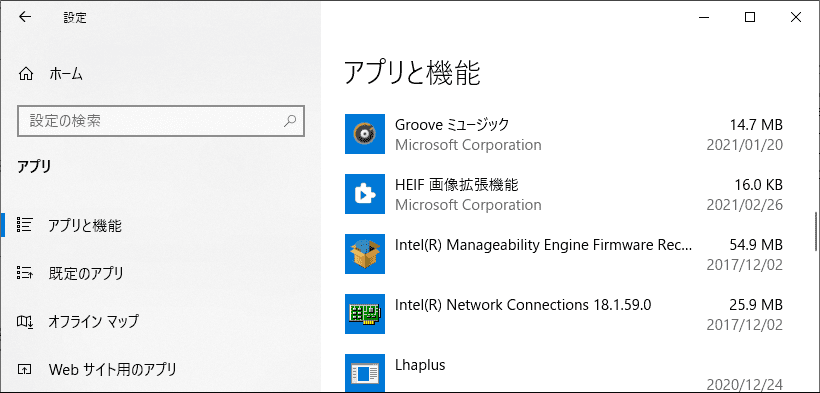
iTunes関連コンポーネントの削除
iTunesのアンインストールは終わりました。次にiTunesの関連コンポーネントを全て削除します。コンポーネントは、以下の手順でアンインストールします。
- Apple Software Update
- Apple Mobile Device Support
- Bonjour
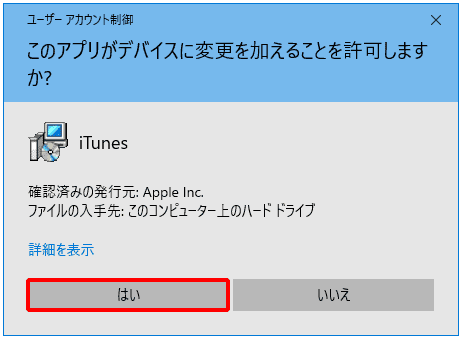
まずは『Apple Software Update』から削除します。
『アプリ』内にある『Apple Software Update』を選択し、『アンインストール』(1)⇒『アンインストール』(2)の順に選択。
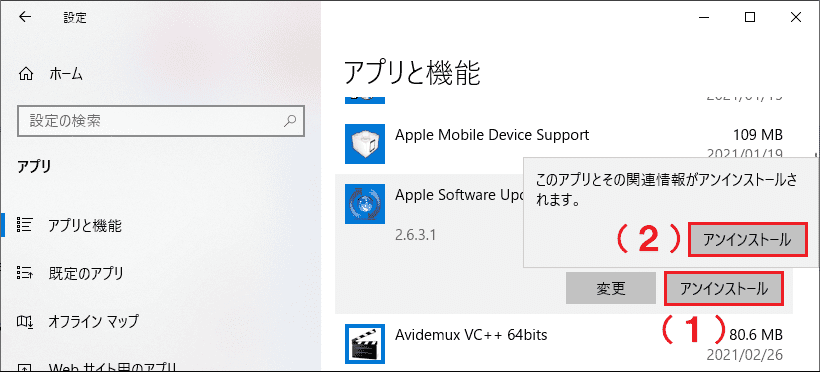
アンインストール開始後、一覧から削除されたことを確認したら『Apple Mobile Device Support』⇒『Bonjour』の順番でアンインストールします。(手順は上記と同じです)
まずは『Apple Mobile Device Support』を選択して『アンインストール』(1)⇒『アンインストール』(2)の順に選択。
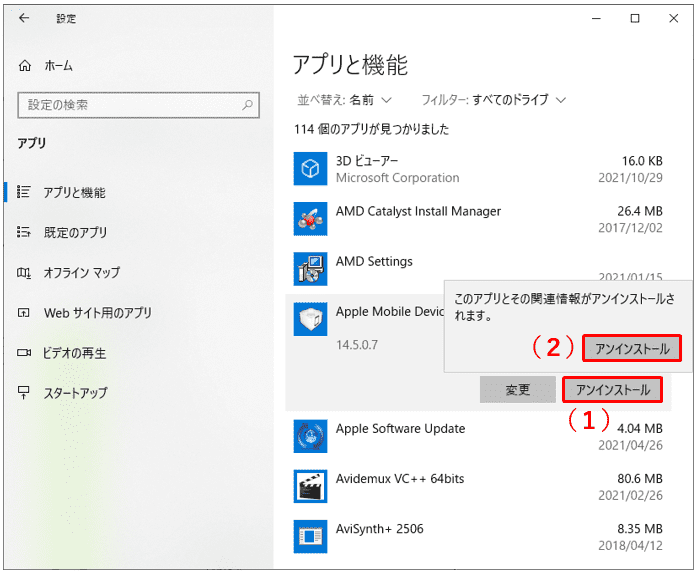
次に『Bonjour』をアンインストール。(『アンインストール』(1)⇒『アンインストール』(2)の順に選択。)
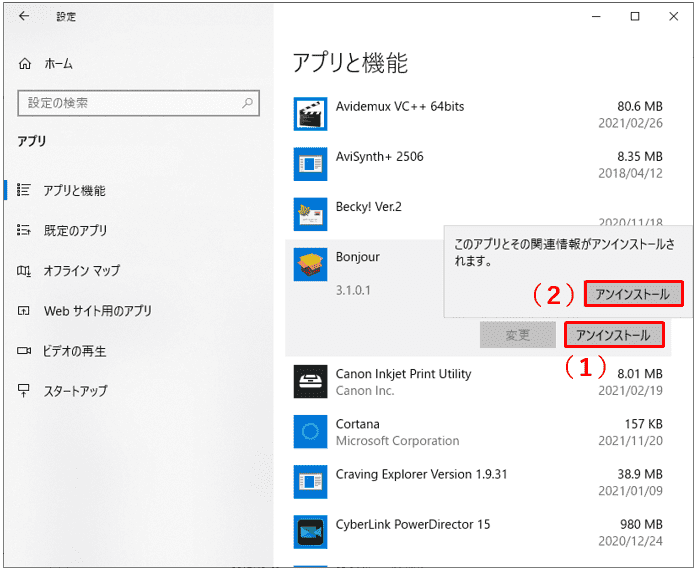
関連コンポーネントが全て削除されたことを確認
アンインストールが終わったら、以下の手順で関連コンポーネントが全て削除されたことを確認します。
画面左下『スタート』(1)をクリックし、『%programfiles%』(2)と入力します。上部に表示される『%Program Files%』(3)をクリック。
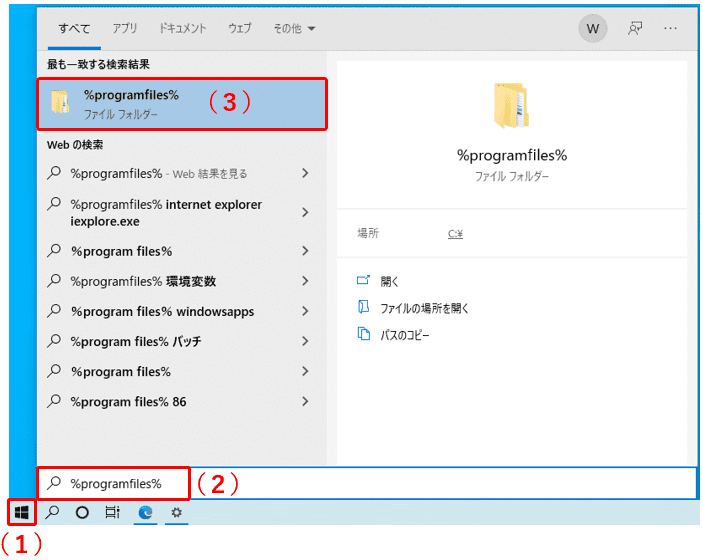
『iTunes』『iPhone』『iPod』の各フォルダが無い事を確認します。 ※もしフォルダが残っていたら全て削除します。これでアンインストールは完了です。
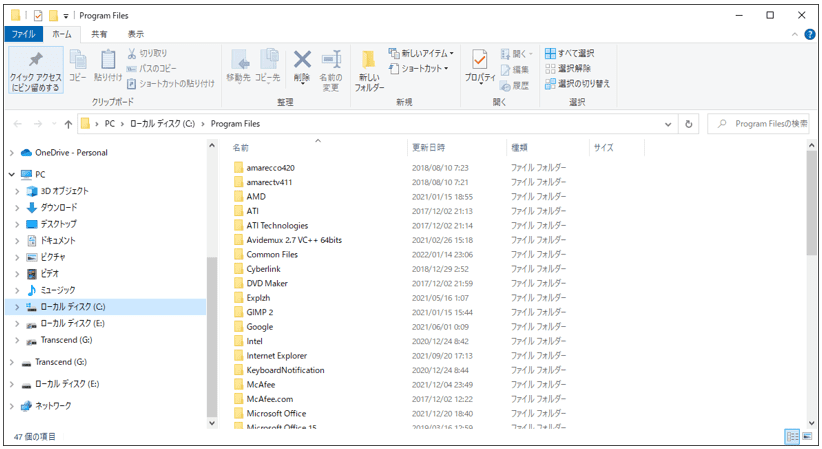
iTunesを再インストール
次の手順でiTunesをインストールします。Webブラウザ(Micorosoft Edge、Google Chrome など)を起動し、iTunesのダウンロードページへアクセス。画面下へスクロールし、『ほかのバージョンをお探しですか?』の下にある『Windows』をクリック。
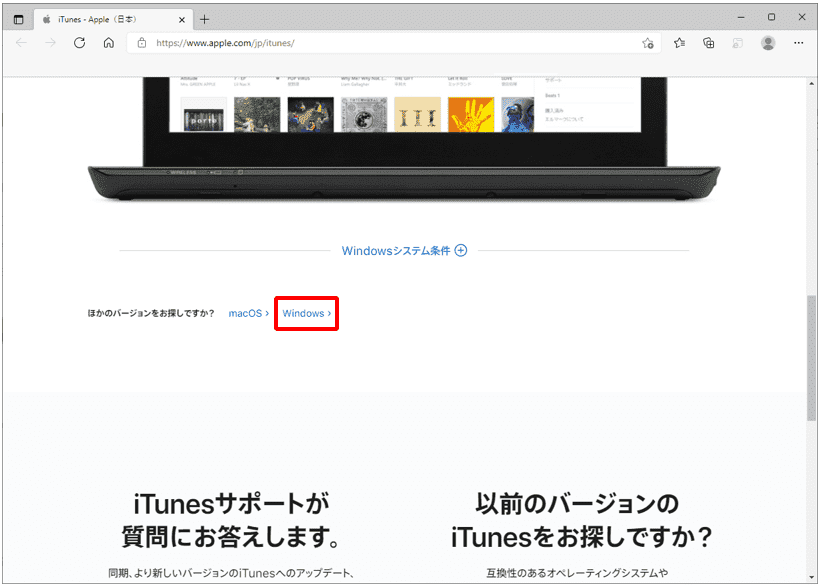
『Windows用の最新バージョンをダウンロードできます。』画面下に、『今すぐダウンロード(64ビット版)』という青色のボタンがあるのでそれをクリック。すると、インストーラのダウンロードが開始されます。
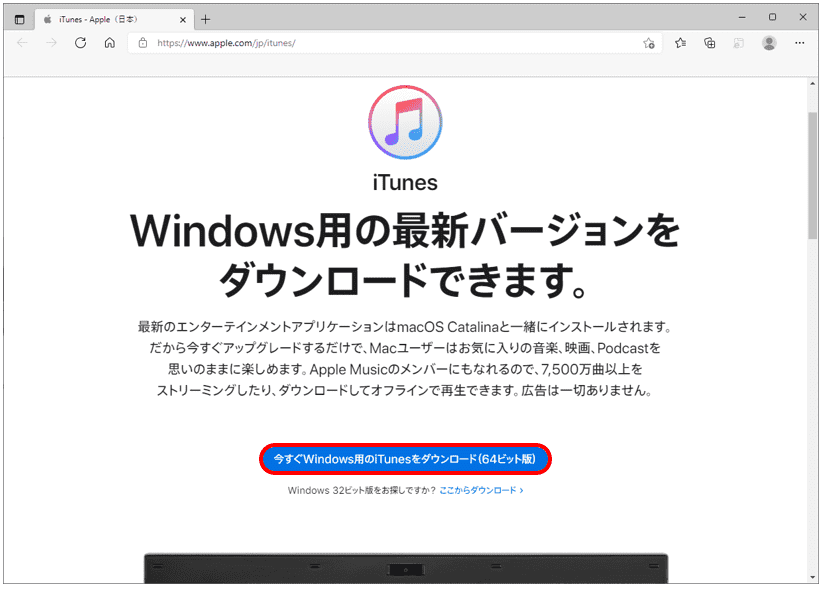
ダウンロードが終わったら、『iTunes64Setup.exe』をクリックして起動します。
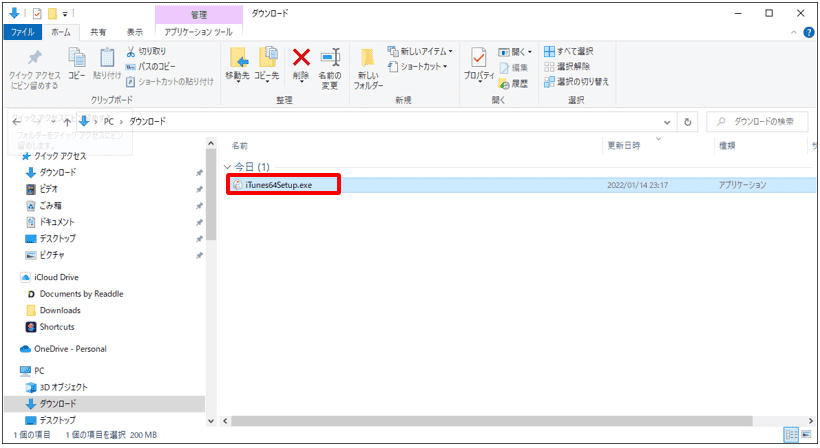
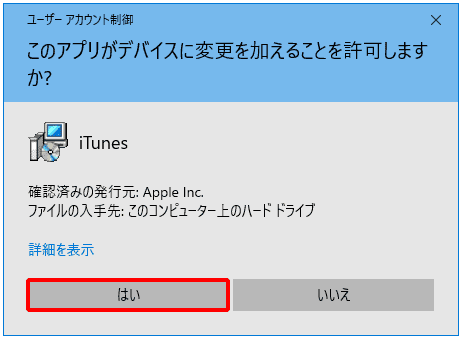
『iTunesへようこそ』画面に切り替わったら、『次へ』をクリック。
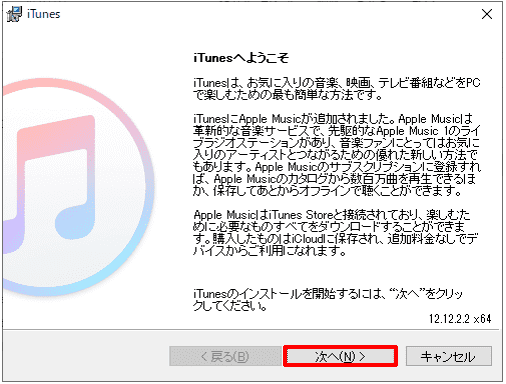
『インストールオプション』画面に切り替わります。以下の項目を必要に応じて任意でチェックして『インストール』をクリックします。
- 『iTunesショートカットをデスクトップに追加』
- 『iTunesをオーディオファイルの既定のプレイヤーとして使用』
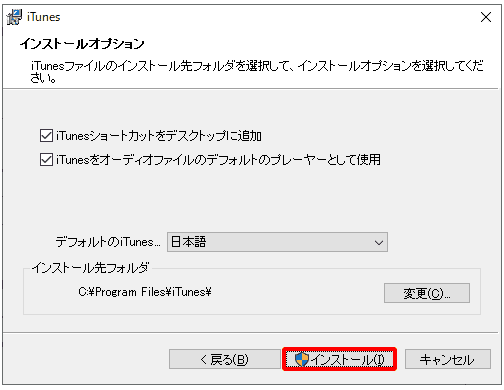
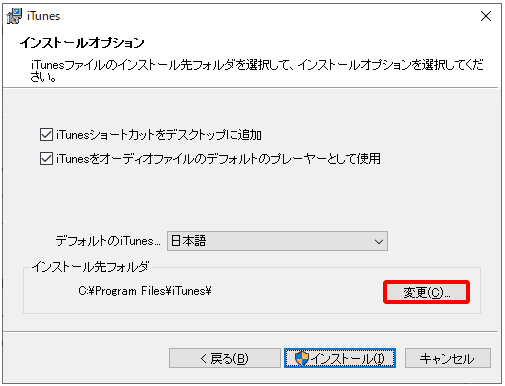
プルダウンメニュー(1)から、インストール先フォルダを指定して『OK』(2)をクリック。(画像は変更せずに初期設定のままとしています。)
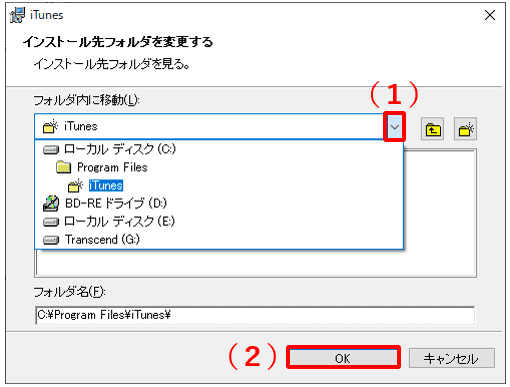
iTunesのインストールが開始されます。 ※インストール中、『このアプリがデバイスに変更を加えることを許可しますか?』と数回表示されますが、全て『はい』を選択。
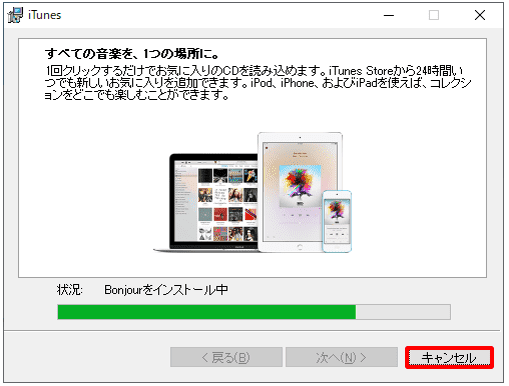
『おめでとうございます。』と表示されたら、インストールが完了となります。
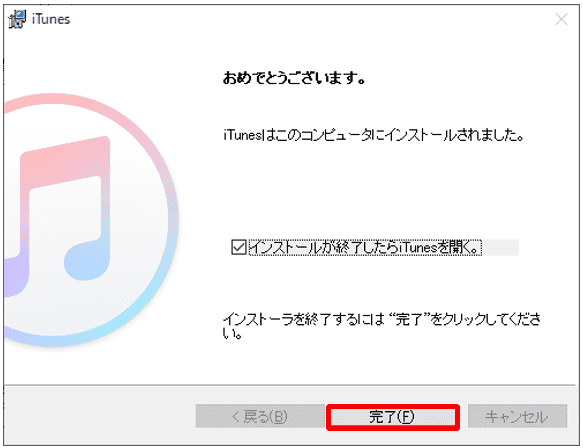
以上がiTunesのアンインストールから再インストールまでの手順となります。初めにも書きましたが、上記手順によりiTunes上に取り込んだデータおよび、iOS端末のバックアップデータが削除されることはありません。
【追記】iOSのソフトウェアアップデート時に「iPhone”****”をアップデートできませんでした。不明なエラーが発生しました(4000)」と表示される場合
iOS14以降、iTunes経由でのiPhoneのソフトウェアアップデート時に上記見出しのエラーメッセージが出てアップデートが出来ない事象が発生する事があるようです。(私自身も実際に発生して一時期ハマりました。)
以下にエラーコード4000発生時の対処方法をまとめました。実際にエラーが発生した場合に備えて、事前に知っておいた方が良いかもしれません。
【ご案内】『駅ホーム降車位置情報』ページについて
当サイトでは、『駅ホーム停車位置情報』というページを公開しています。
このページは、首都圏をはじめとした関東エリアを中心に、一部駅を除いた北海道から九州までの各エリアの新幹線ホーム、北海道の札幌圏の一部駅など各駅ホームの改札口や階段・エスカレーター・エレベーターなどそれぞれに一番近い号車とドアの位置の情報(停車位置の情報)を紹介しています。
『駅ホーム停車位置情報』概要
このページは
というのをあらかじめ確認しておく事で、駅ホームから改札口への移動または他線(新幹線や他社線など)への乗り換えをスムーズに行う事が主な目的です。
対応エリア
対応している主なエリアは
- 一部を除く全国各地の新幹線各駅
- 首都圏中心の関東エリア(東京県・埼玉県・神奈川県など)のJR各在来線、地下鉄、私鉄、第三セクター各駅
が中心となっており、他には
- 千葉県・茨城県・栃木県・群馬県の各県から東京方面へ行き来できる一部のJR線各駅
- 北海道の札幌圏一部駅(JR線、札幌市営地下鉄)
- 新千歳空港や羽田空港、成田空港各駅および、関西空港駅などをはじめとした一部エリアの空港アクセス駅
に対応しています。
JR各新幹線(JR北海道・JR東日本・JR東海・JR西日本・JR九州各エリア)
一部駅を除いた全国各地の新幹線各駅ホームの停止位置情報(号車とドアの位置)が確認できます。
- 北海道新幹線(新函館北斗駅、木古内駅、新青森駅)
- 東北新幹線(全駅)
- 上越新幹線(上毛高原を除く各駅)
- 北陸新幹線(安中榛名を除く各駅)
- 東海道新幹線(全駅)
- 山陽新幹線(全駅)
- 九州新幹線(全駅) ※西九州新幹線は除く
北海道地方(JR北海道・札幌市営地下鉄)
新函館北斗駅(北海道新幹線)と快速エアポートの停車駅を中心とした札幌圏の一部JR線や、『大通』駅を中心とした札幌市営地下鉄の一部駅ホーム停止位置情報(車両とドアの位置)が確認できます。
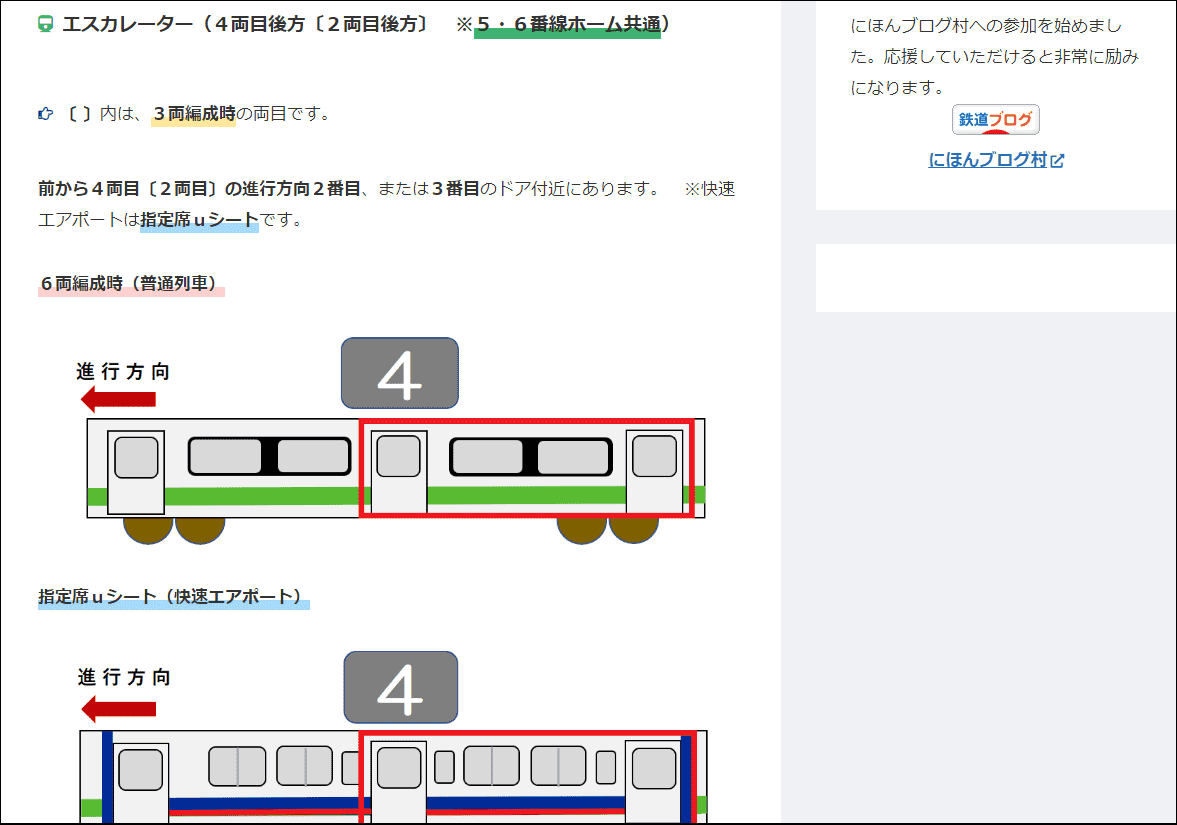
東日本地方(新幹線・在来線・私鉄・東京モノレールなど)
首都圏とその周辺エリアを中心とした関東エリアの各新幹線や、一部の特急列車を含んだJR線および、地下鉄、私鉄各社の各駅ホームの停止位置情報(号車とドアの位置)が確認できます。
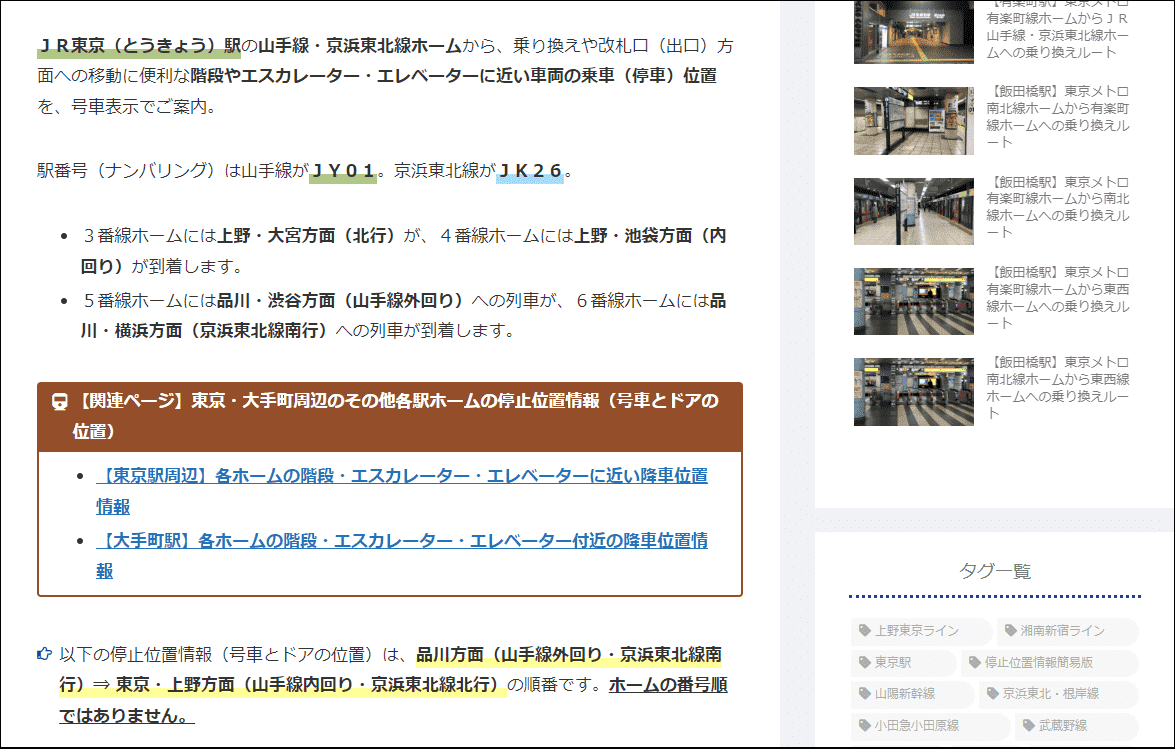
空港アクセス(新千歳空港駅・羽田空港・成田空港各駅、関西空港駅など)
新千歳空港駅や成田空港・羽田空港各駅および、関西空港駅など、一部の空港直結の駅ホーム停止位置情報(号車とドアの位置)が確認できます。
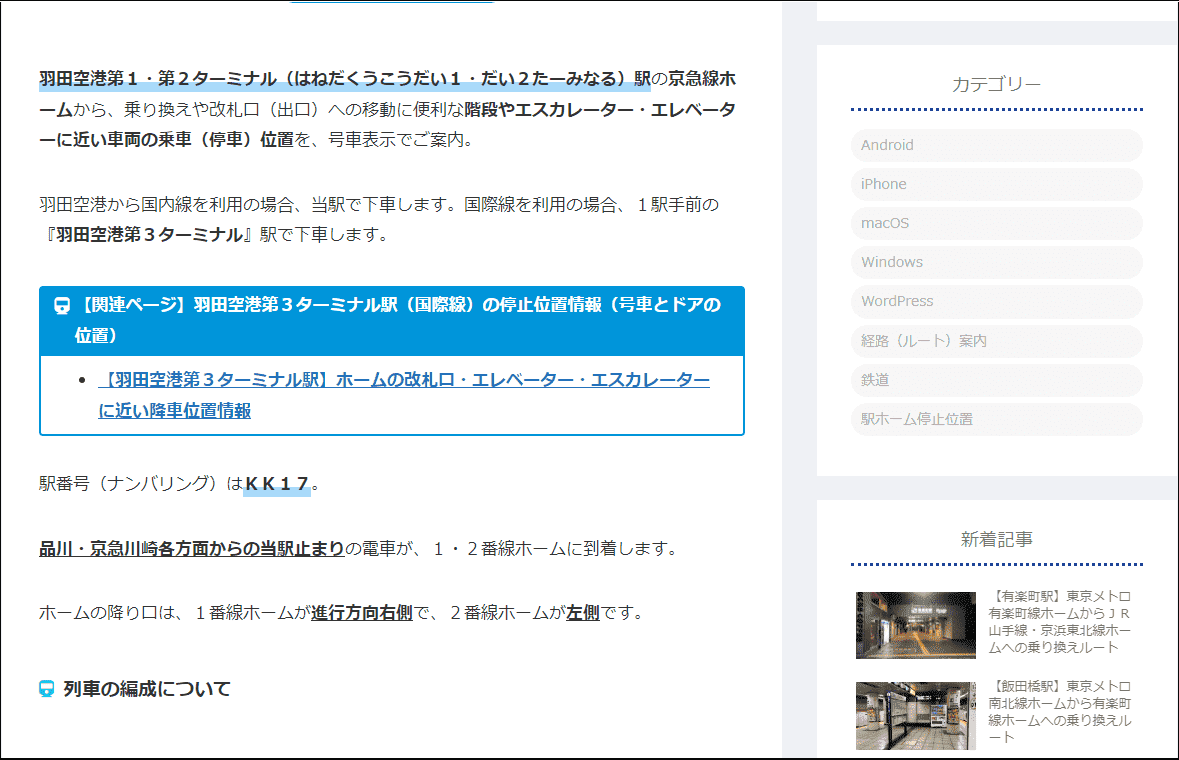
スポーツ観戦・商業施設・イベントホール最寄りなど
野球場や陸上競技場(サッカーなど)、大型商業施設やイベントホール(コンサート会場など)、観光スポットなどの最寄り駅ホームの停止位置情報(号車とドアの位置)の確認が出来ます。 ※情報は随時追加予定です。
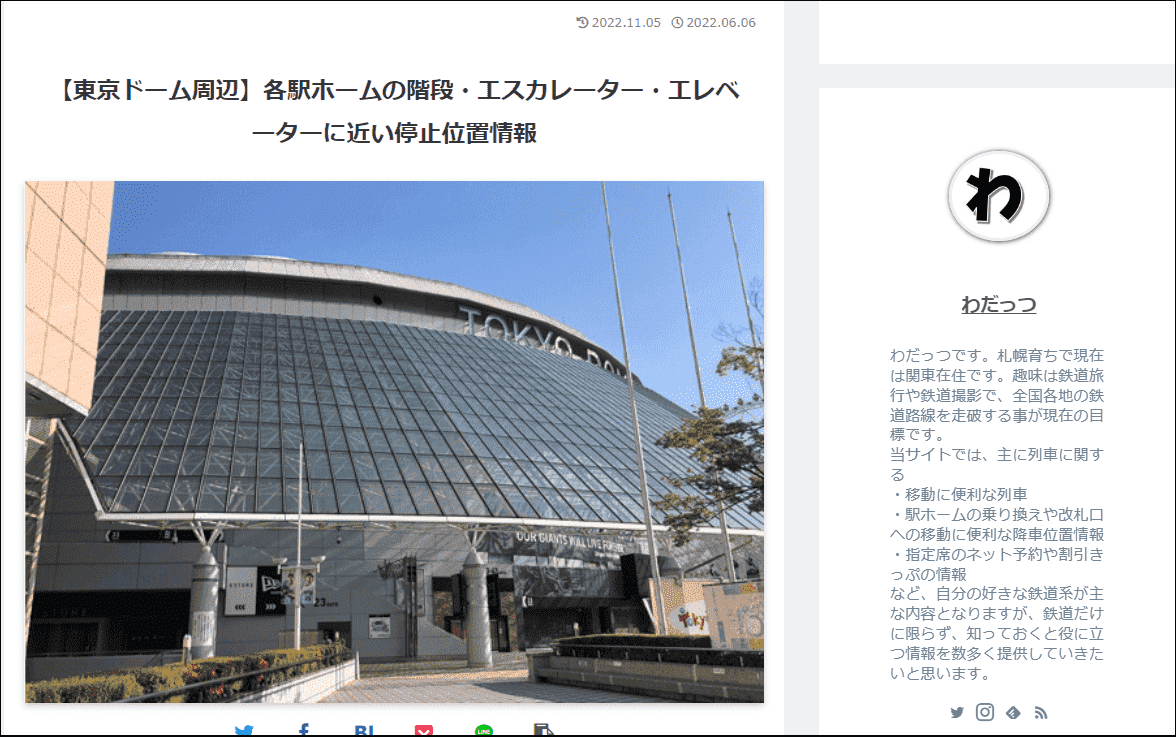
検索ボックス
ページ下には駅名を検索出来る検索ボックスを設置しています。探したい駅の鉄道会社や路線名が分からない場合等に活用が出来ます。
ドア番号(○号車○番ドア)の併記について
首都圏の路線を中心にドアの位置の部分にドア番号『(○号車○番ドア)』を併記しております。号車とドアの位置とドア番号の情報を正しく確認出来れば、改札口から目的地までの移動または他社線などへの乗り換えまでがスムーズに出来ます。
『駅ホーム停車位置情報ページ』の詳細は↓↓こちらから↓↓