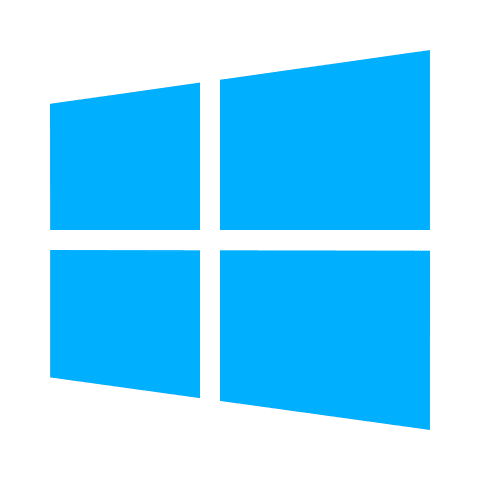本ページではiTunesでiPhone/iPadのデータバックアップ方法について解説します。
本ページは、以下の環境で動作確認済みです
- OS:Windows 10 64ビット バージョン1903
- iTunes:バージョン12.10.07
データバックアップ前のiTunes設定確認
iTunesのバックアップ設定で、iOS端末(iPhone/iPad)接続する前に、自動的に同期が始まる設定になっていないかを確認します。
『iTunes』を起動し、メニューバーの『編集』⇒『環境設定』の順に選択。
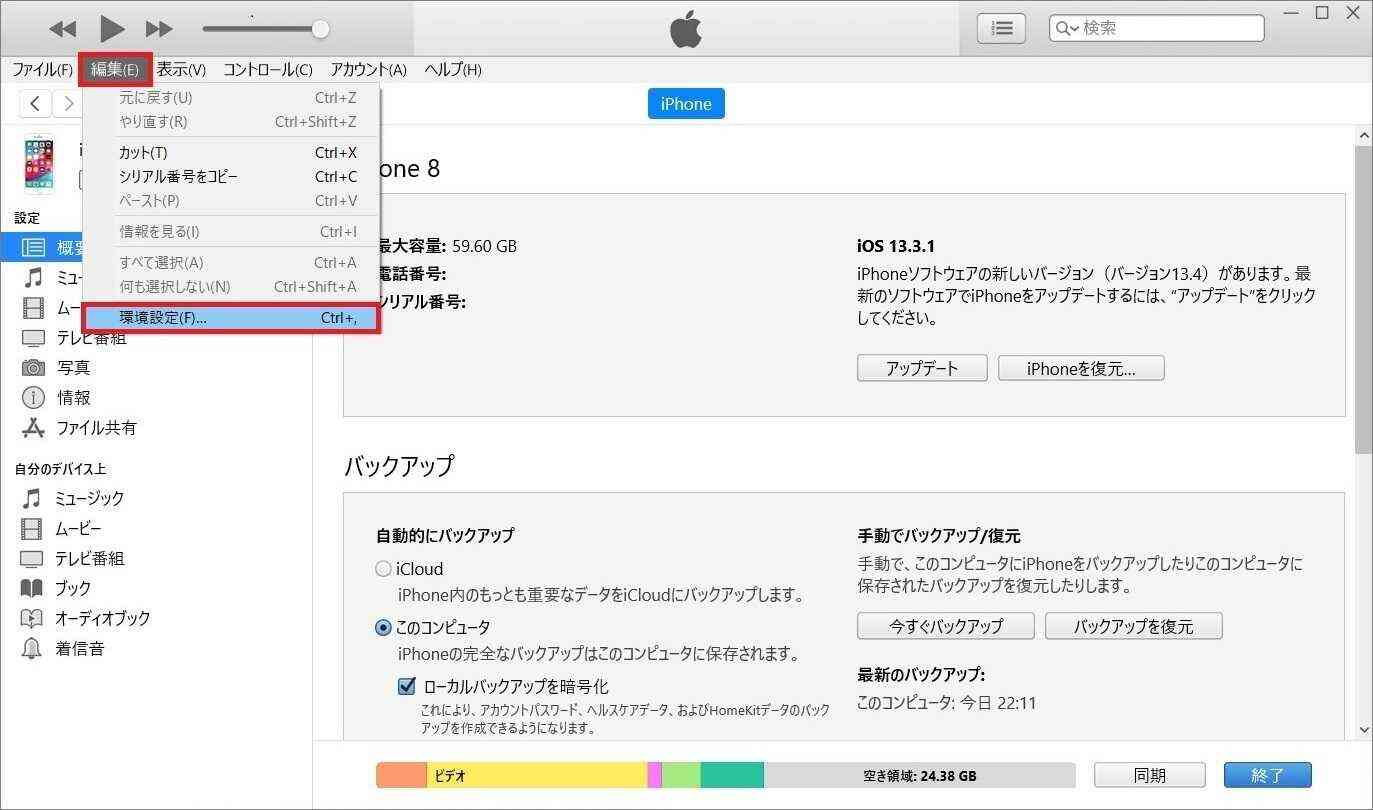
『デバイス環境設定』が表示されたら、『デバイス』を選択します。
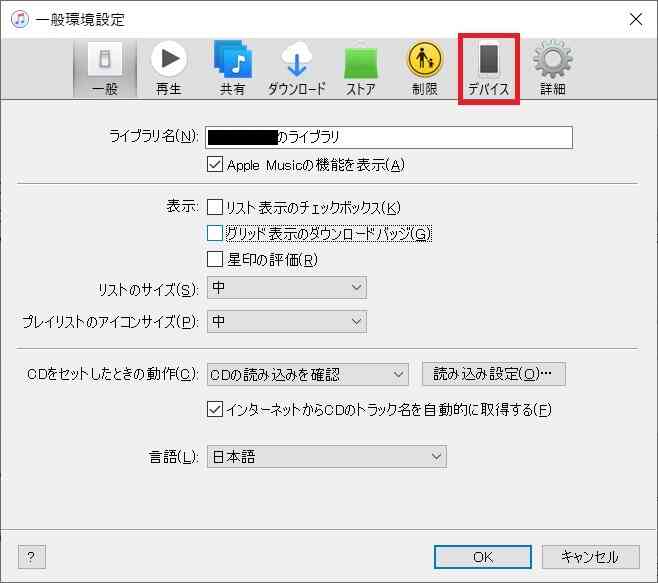
自動的に同期が開始されるのを防ぐため、『iPod、iPhone、およびiPadを自動的に同期しない』にチェックを付けて『OK』をクリックします。
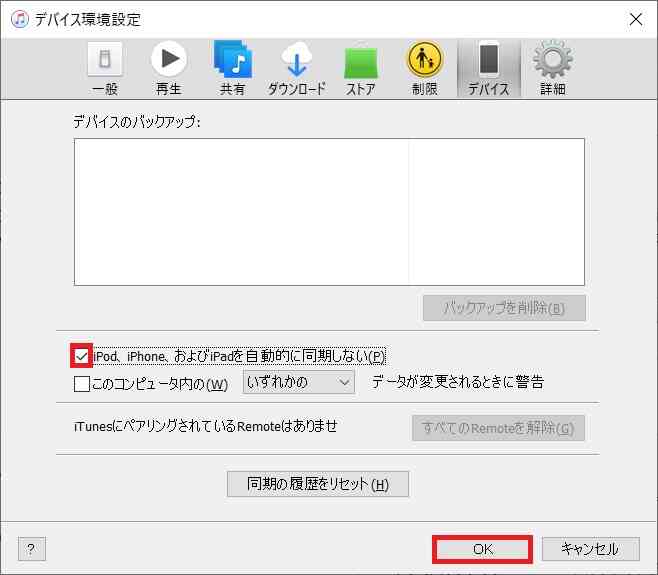
iPhone/iPadのデータをバックアップ
バックアップ前の事前確認が終わったので、iPhone/iPadのデータをバックアップします。バックアップ方法はiPhone・iPad共に手順は共通となります。
iTunesを起動し、画面左上にある小さなiPhoneマークのボタンをクリック。
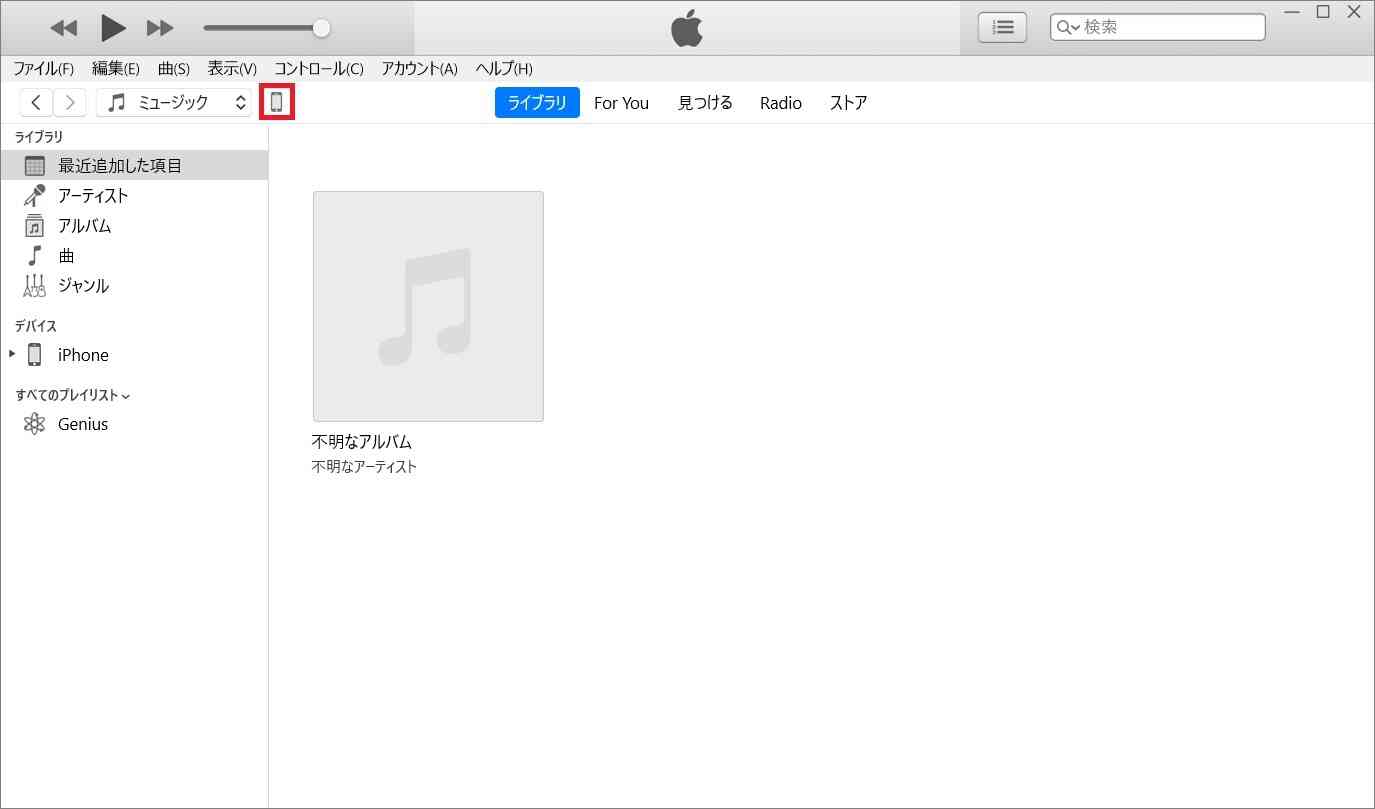
本手順ではPCにバックアップをする場合を想定しています。その場合、『このコンピュータ』にチェックします。バックアップファイルを暗号化したい場合、『ローカルファイルを暗号化』にチェックを付けます。(初回バックアップ時、復元用パスワードの指定が必要となります。このパスワードはデータの復元時に必要となります。パスワードを忘れた場合、データの復元が出来なくなってしまうため注意が必要です。)
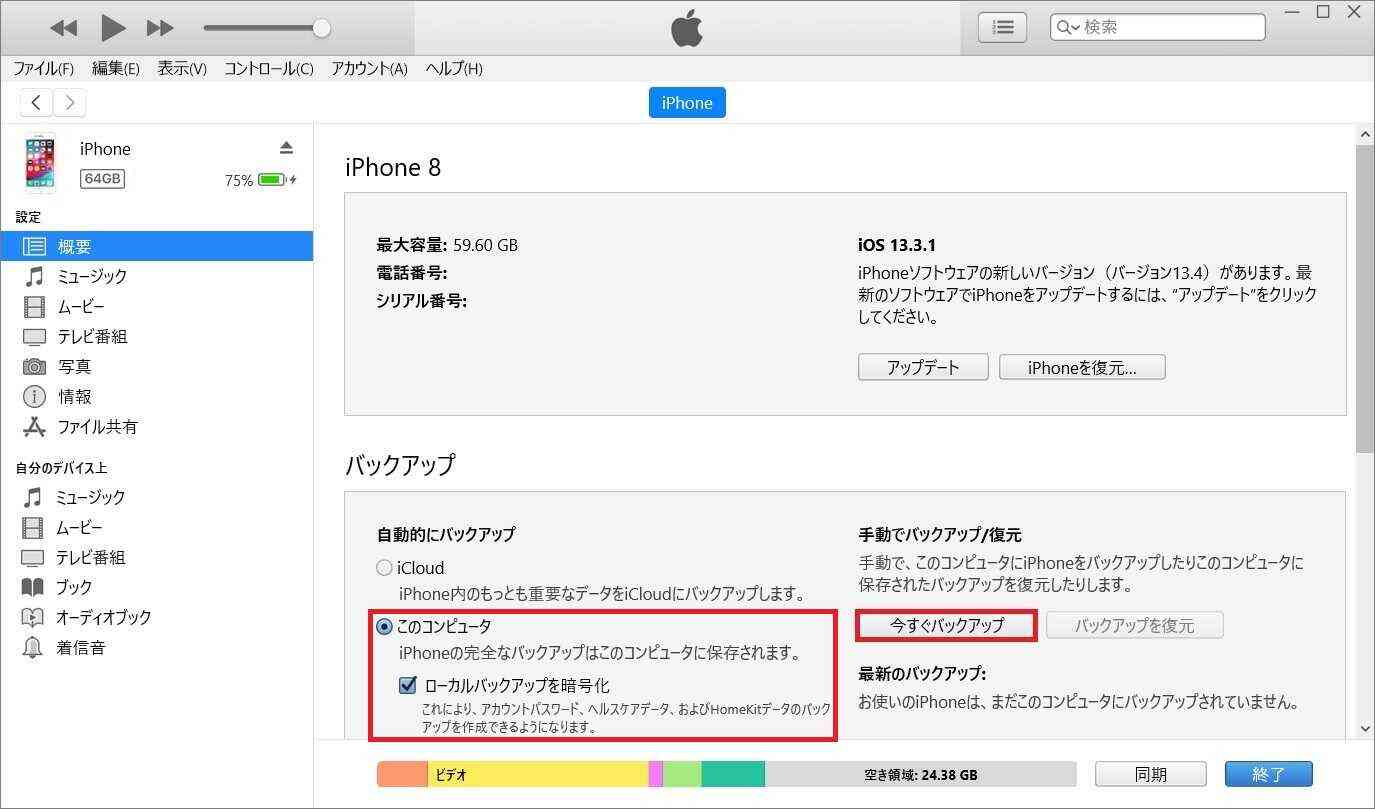
データのバックアップが始まりますので、しばらく待機します。画面上がAppleのロゴに戻ったらバックアップが完了です。
バックアップデータの保存先
保存先は以下の通りです。
『C:\Users\コンピュータ名\AppData\Roaming\Apple Computer\MobileSync\Backup』配下
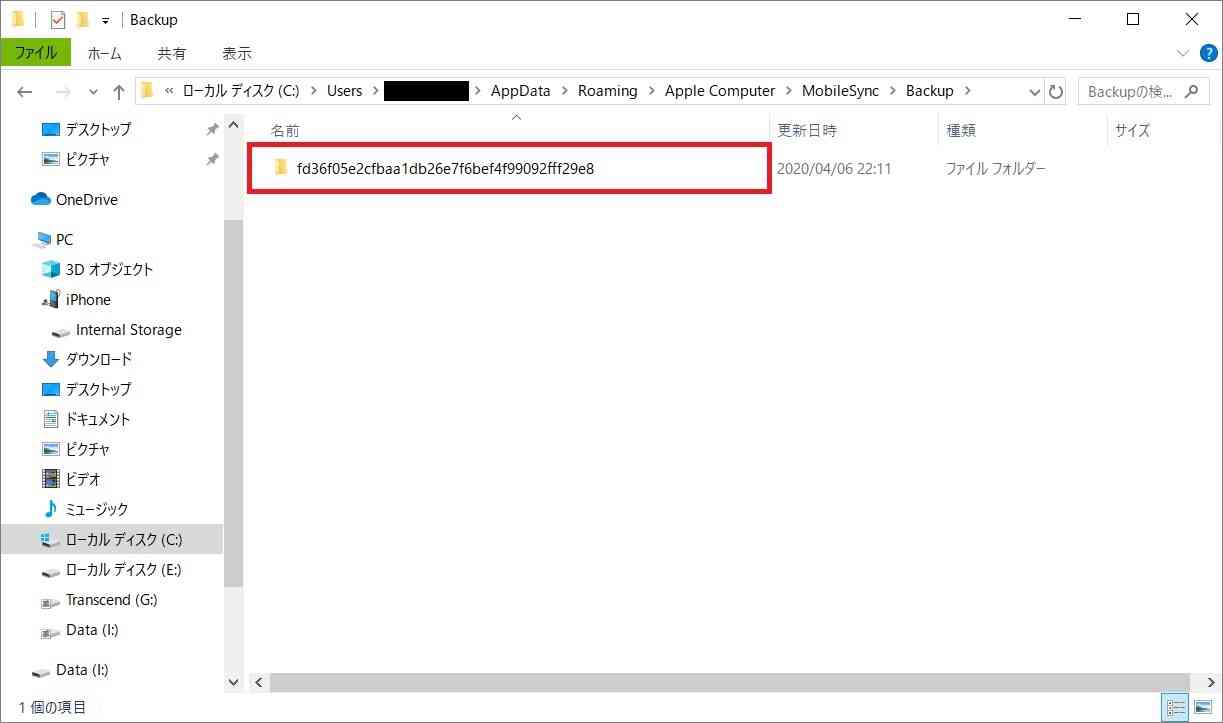
データバックアップ先を変更したい場合
バックアップ先を変更したい場合は『シンボリックリンク』という手法で変更することができます。詳細については↓の記事をご覧ください。
復元出来なくなった場合に備えて
上記にも書いてある通り、バックアップ時に「ローカルバックアップを暗号化」をオンにしている場合、復元時に設定したパスワードを忘れた場合は、データの復元が出来ません。この場合に備えて、iCloudへのバックアップも並行して行っておいたほうがよいです。
5GBまでは無料で利用可能。有料でも130円/月(50GB)~と手ごろな価格で利用ができ、さらにiPhone単体でバックアップが可能なため、少しでも安心して利用したい場合は、iCloudとの並行利用がおすすめです。
iCloudの利用料金は以下の通り
- 50GBまで:130円/月
- 200GBまで:400円/月
- 2TBまで:1,300円/月
iCloudへのバックアップ方法は、↓の記事をご覧ください。(内容はiPhoneリセット時にiCloudへバックアップが出来なかった場合の手動でのバックアップ手順ですが、方法は全く同じです。)
バックアップデータから復元する
次にバックアップデータから復元する方法です。ライトニングケーブルでiPhone(iPad)とパソコンを接続します。
接続後、『手動でバックアップ/復元』内にある『バックアップを復元』をクリック。
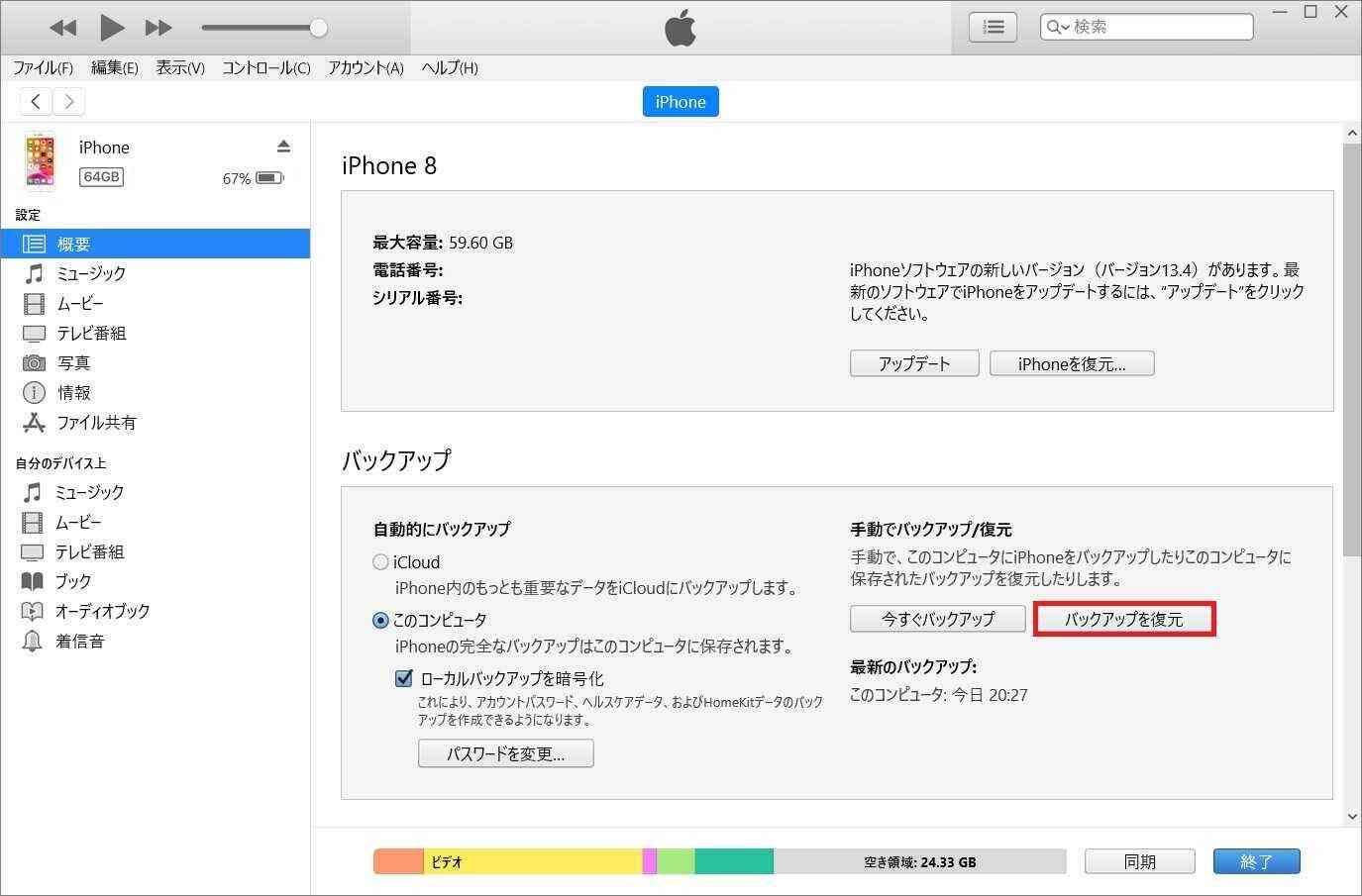
ブルダウンから復元したいデータを選択して『復元』をクリック。

バックアップ時、暗号化して作成した場合、パスワードの入力を求められます。バックアップ作成時に指定したパスワードを入力して『OK』をクリックします。
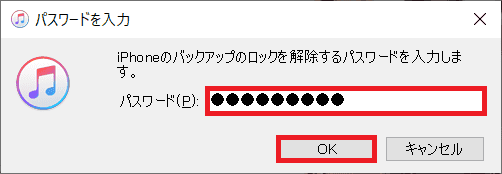
バックアップの復元が始まります。復元後、iPhoneが再起動され、使用前のセットアップが始まりますので、画面の指示に従って進めていけば復元は完了となります。
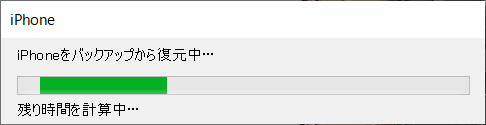
バックアップデータを削除する
次にバックアップのデータ削除方法です。データが不要になった、HDDの容量圧迫を防ぎたい等により、データを削除したい場合の方法です。
『iTunes』を起動し、メニューバーの『編集』⇒『環境設定』の順に選択。
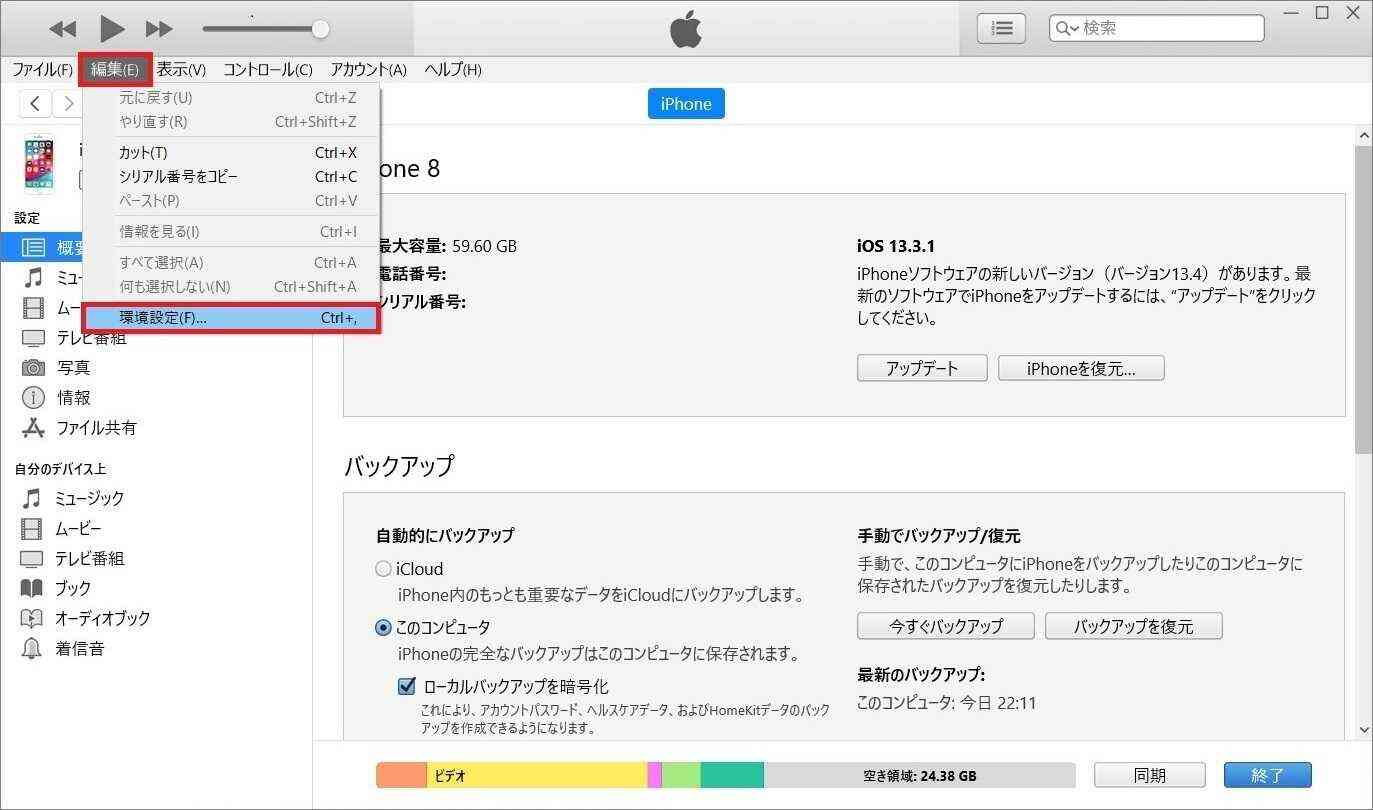
『デバイス環境設定』が表示されたら、『デバイス』を選択。
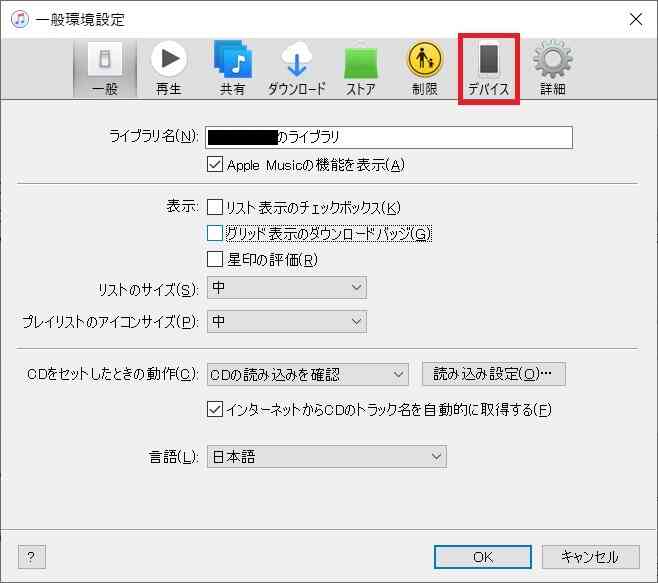
『デバイスのバックアップ』から、削除したいデータを選択し、『バックアップの削除』をクリック。
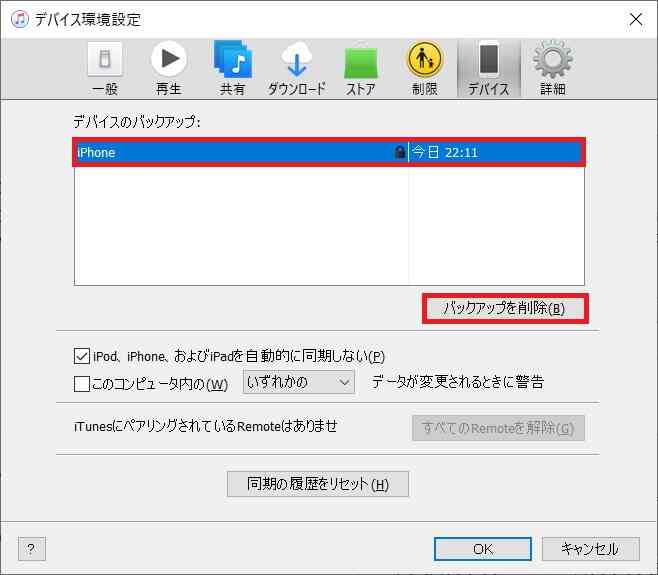
『バックアップ”xxxxxxx”を削除してもよろしいですか?』と表示されたら、『削除』を選択。

『デバイスのバックアップ』内のデータが削除されますので、『OK』をクリック。

以上で削除が完了です。
まとめ
以上がiTunesを使ってのiOS端末(iPhone/iPad)のバックアップ操作(バックアップ作成・復元・削除)の方法となります。機種変更にあたり、データの移行の際に本手順によるバックアップが必要となります。本ページが参考になれば幸いです。
【ご案内】『駅ホーム降車位置情報』ページについて
当サイトでは、『駅ホーム停車位置情報』というページを公開しています。
このページは、首都圏をはじめとした関東エリアを中心に、一部駅を除いた北海道から九州までの各エリアの新幹線ホーム、北海道の札幌圏の一部駅など各駅ホームの改札口や階段・エスカレーター・エレベーターなどそれぞれに一番近い号車とドアの位置の情報(停車位置の情報)を紹介しています。
『駅ホーム停車位置情報』概要
このページは
というのをあらかじめ確認しておく事で、駅ホームから改札口への移動または他線(新幹線や他社線など)への乗り換えをスムーズに行う事が主な目的です。
対応エリア
対応している主なエリアは
- 一部を除く全国各地の新幹線各駅
- 首都圏中心の関東エリア(東京県・埼玉県・神奈川県など)のJR各在来線、地下鉄、私鉄、第三セクター各駅
が中心となっており、他には
- 千葉県・茨城県・栃木県・群馬県の各県から東京方面へ行き来できる一部のJR線各駅
- 北海道の札幌圏一部駅(JR線、札幌市営地下鉄)
- 新千歳空港や羽田空港、成田空港各駅および、関西空港駅などをはじめとした一部エリアの空港アクセス駅
に対応しています。
JR各新幹線(JR北海道・JR東日本・JR東海・JR西日本・JR九州各エリア)
一部駅を除いた全国各地の新幹線各駅ホームの停止位置情報(号車とドアの位置)が確認できます。
- 北海道新幹線(新函館北斗駅、木古内駅、新青森駅)
- 東北新幹線(全駅)
- 上越新幹線(上毛高原を除く各駅)
- 北陸新幹線(安中榛名を除く各駅)
- 東海道新幹線(全駅)
- 山陽新幹線(全駅)
- 九州新幹線(全駅) ※西九州新幹線は除く
北海道地方(JR北海道・札幌市営地下鉄)
新函館北斗駅(北海道新幹線)と快速エアポートの停車駅を中心とした札幌圏の一部JR線や、『大通』駅を中心とした札幌市営地下鉄の一部駅ホーム停止位置情報(車両とドアの位置)が確認できます。
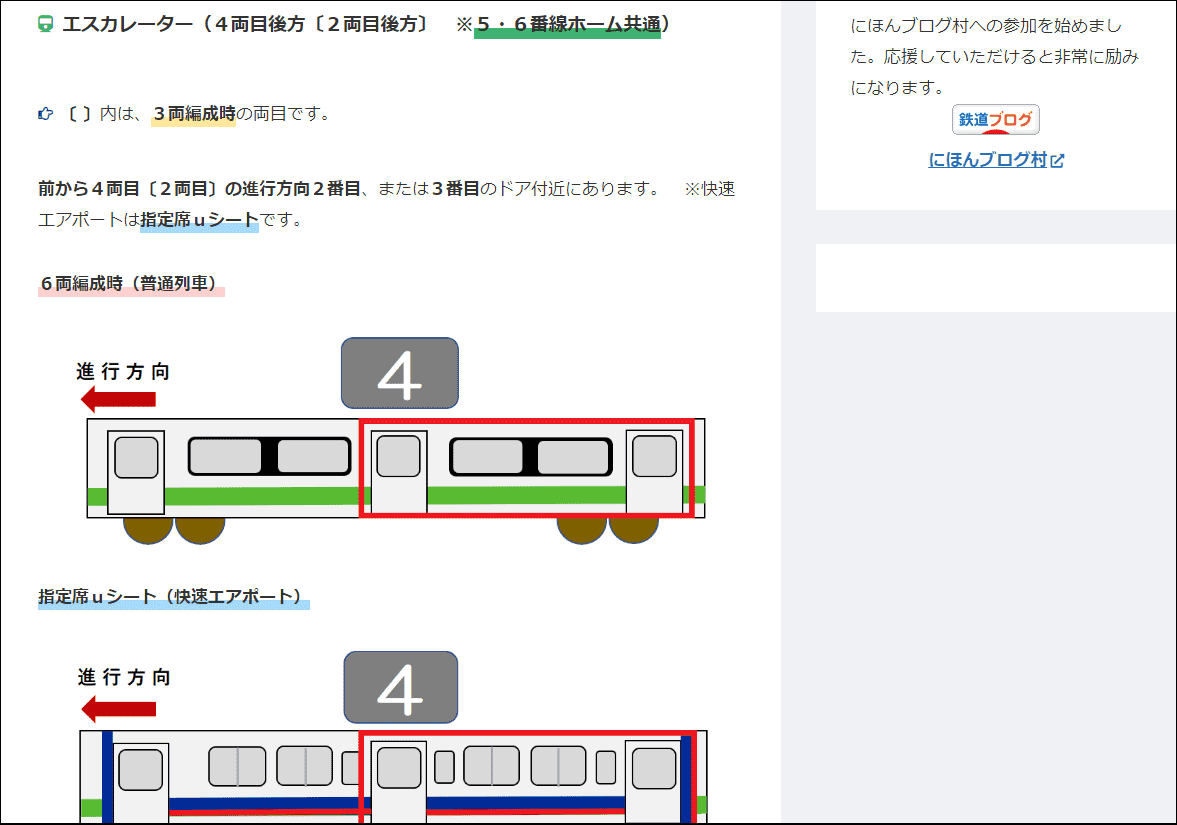
東日本地方(新幹線・在来線・私鉄・東京モノレールなど)
首都圏とその周辺エリアを中心とした関東エリアの各新幹線や、一部の特急列車を含んだJR線および、地下鉄、私鉄各社の各駅ホームの停止位置情報(号車とドアの位置)が確認できます。
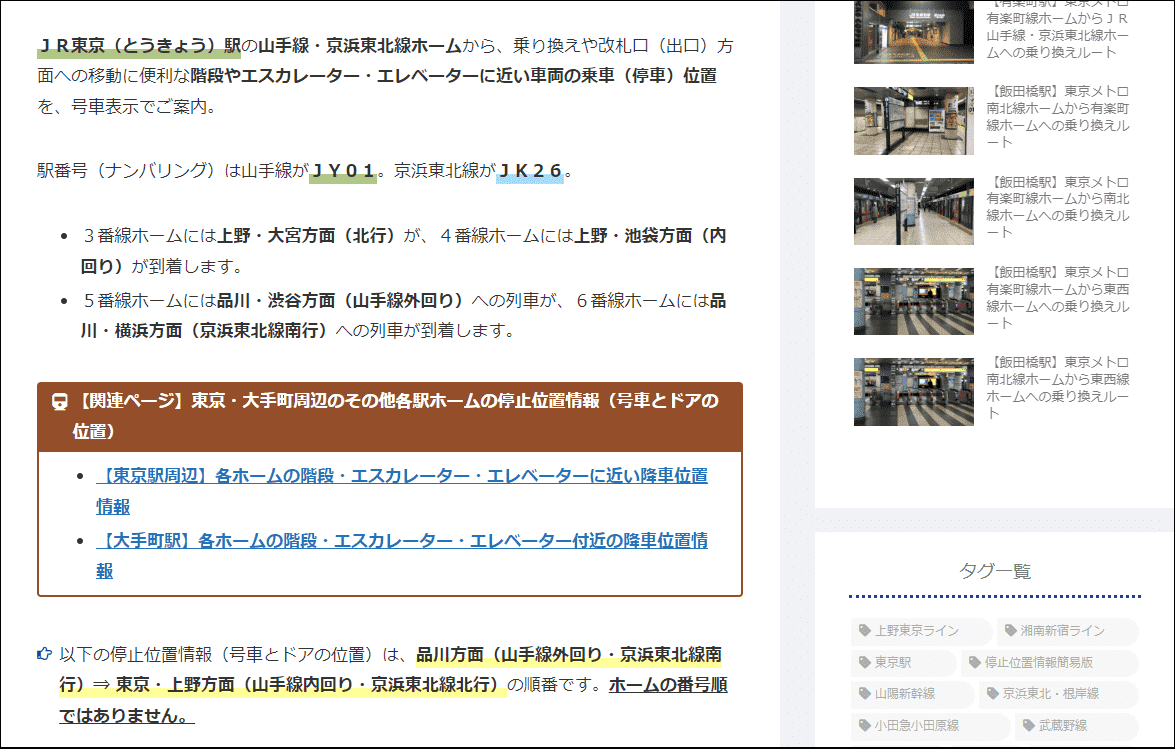
空港アクセス(新千歳空港駅・羽田空港・成田空港各駅、関西空港駅など)
新千歳空港駅や成田空港・羽田空港各駅および、関西空港駅など、一部の空港直結の駅ホーム停止位置情報(号車とドアの位置)が確認できます。
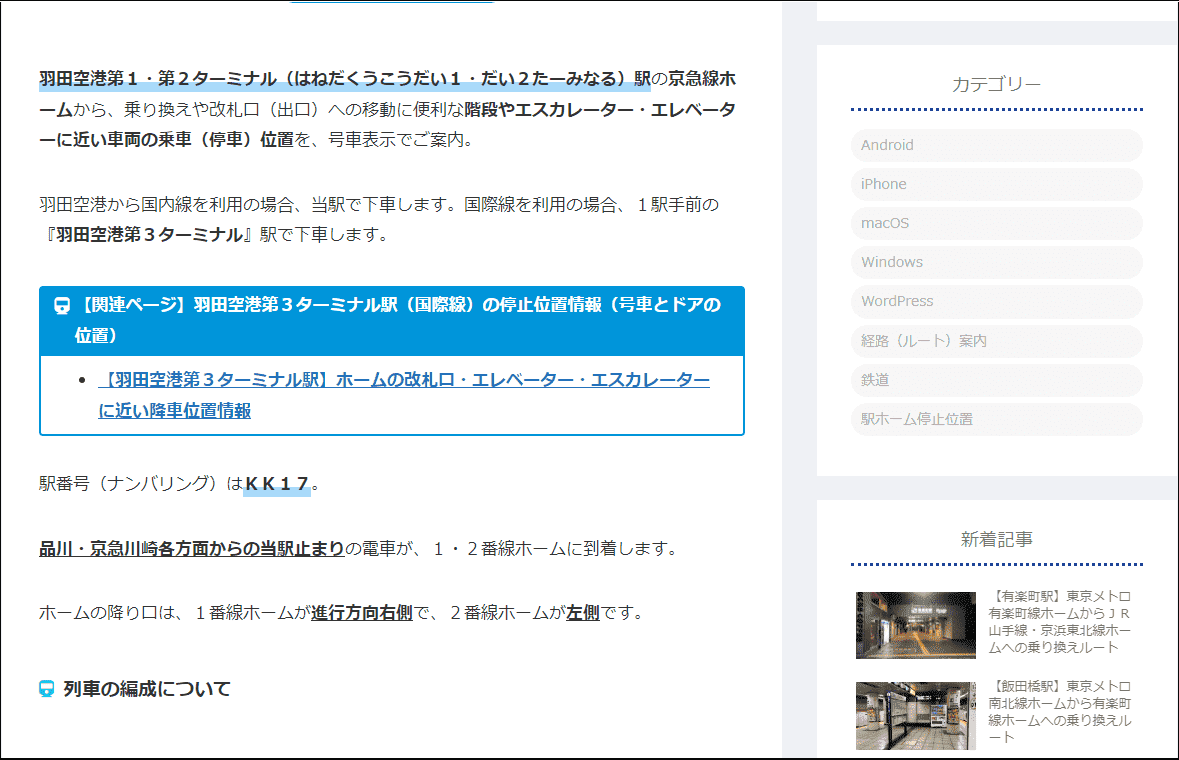
スポーツ観戦・商業施設・イベントホール最寄りなど
野球場や陸上競技場(サッカーなど)、大型商業施設やイベントホール(コンサート会場など)、観光スポットなどの最寄り駅ホームの停止位置情報(号車とドアの位置)の確認が出来ます。 ※情報は随時追加予定です。
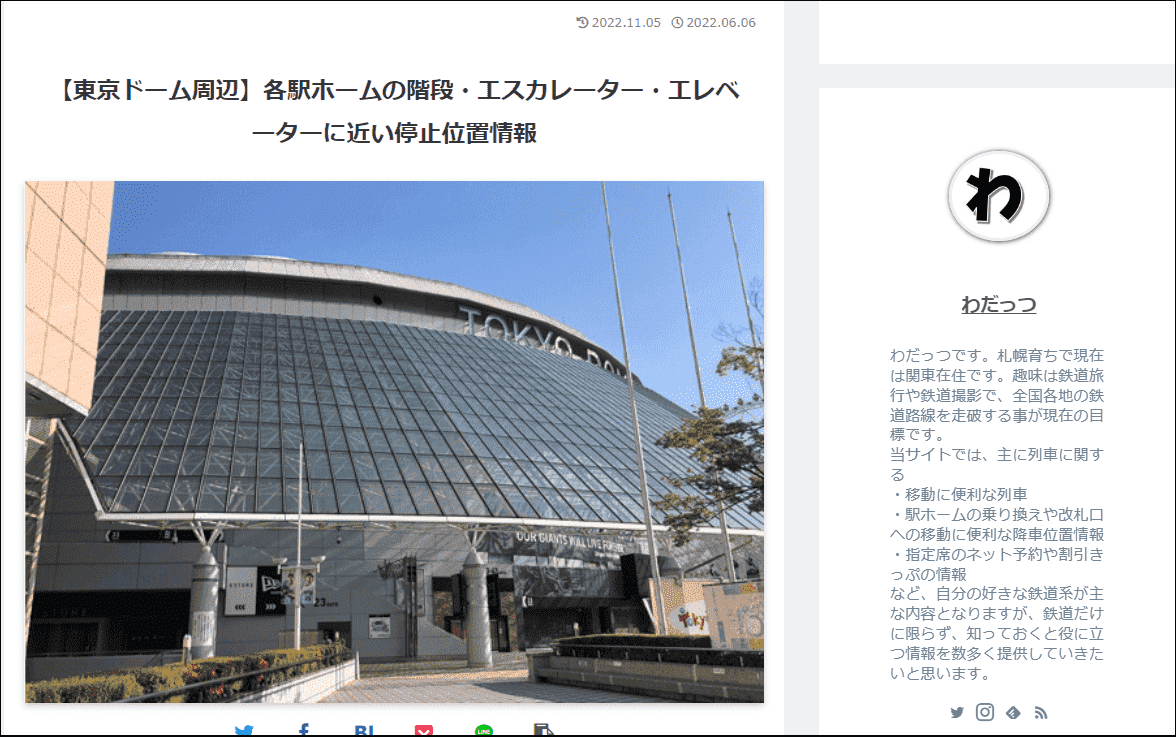
検索ボックス
ページ下には駅名を検索出来る検索ボックスを設置しています。探したい駅の鉄道会社や路線名が分からない場合等に活用が出来ます。
ドア番号(○号車○番ドア)の併記について
首都圏の路線を中心にドアの位置の部分にドア番号『(○号車○番ドア)』を併記しております。号車とドアの位置とドア番号の情報を正しく確認出来れば、改札口から目的地までの移動または他社線などへの乗り換えまでがスムーズに出来ます。
『駅ホーム停車位置情報ページ』の詳細は↓↓こちらから↓↓